- Tyhjennä roskakori
- Poista sähköpostisovellus
- Tyhjennä välimuisti Macissa
- Hanki lisää tallennustilaa Macissa
- Käytä Chromen vähemmän RAM-muistia
- Missä on Levytyökalu Macissa
- Tarkista historia Macissa
- Control + Alt + Delete Macissa
- Tarkista Macin muisti
- Tarkista historia Macissa
- Poista sovellus Macista
- Tyhjennä Chromen välimuisti Macissa
- Tarkista tallennustila Macissa
- Tyhjennä selaimen välimuisti Macissa
- Poista suosikki Macissa
- Tarkista RAM Macissa
- Selaushistorian poistaminen Macissa
6 parasta tilaa järjestelmätietojen tallennustilan tyhjentämiseen Macissa
 Päivitetty Lisa Ou / 15. syyskuuta 2023 09
Päivitetty Lisa Ou / 15. syyskuuta 2023 09Oletko huomannut, että Macisi käyttää liikaa järjestelmätallennustilaa? Jos näin on, sinun täytyy miettiä, kuinka puhdistaa järjestelmän tallennustila Macissa saadaksesi lisää tyhjää tilaa. Mutta ennen sitä, sukeltakaamme ensin, mitä järjestelmätallennus on ja sen roolia tai toimintaa Macissasi. Näin ymmärrät paremmin, miten se toimii ja miksi se käyttää niin paljon tallennustilaasi.
Sinun ei enää tarvitse vaeltaa verkossa löytääksesi tarvittavat tiedot, sillä olet jo tutustunut tähän informatiiviseen artikkeliin. Tämä viesti kattaa kaiken, mitä sinun on tiedettävä koskien Mac-järjestelmän tallennustilaa ja mitä voit tehdä sen tyhjentämiseksi. Oletustoimenpiteet ja kolmannen osapuolen puhdistusohjelma tarjotaan, ja niistä keskustellaan seuraavissa osissa järjestelmän puhdistamista varten.
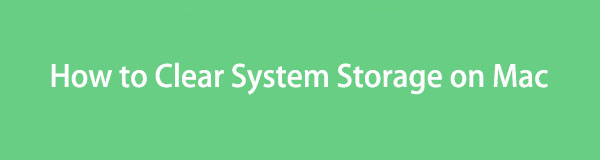

Opasluettelo
Osa 1. Mikä on järjestelmän tallennus Macissa
Järjestelmän tallennus on yksi Macin tai muiden tietokoneiden ja mobiililaitteiden tärkeimmistä osista. Se tallentaa tarvittavat tiedot, kuten sovellusvälimuistit, selaimen välimuistit, järjestelmälokitiedostot, laajennukset ja paljon muuta varmistaakseen, että voit käyttää niitä, kun seuraavan kerran käytät tai käynnistät Macin. Järjestelmän tallennussisältö ei yleensä kuulu tavallisiin tietotyyppeihin tai luokkiin, kuten sovellukset, asiakirjat, musiikki, kuvat ja monet muut.
Siksi et ehkä löydä niitä yhtä helposti kuin muiden tietotyyppien näkeminen. Se tallentaa useita tietotyyppejä, joita et usein tyhjennä tai poista, mikä on yksi tärkeimmistä syistä, miksi se käyttää niin paljon tallennustilaa. Suosittelemme kuitenkin, että tyhjennät sen ajoittain estääksesi sen tietojen kerääntymisen ja välttääksesi lisävahingot, joita se voi aiheuttaa, jos sitä ei ratkaista.
Osa 2. Järjestelmän tallennustilan tyhjentäminen Macissa
Kun olet valmis tyhjentämään järjestelmän tallennustilan Macissa, tarkista alla olevat johtavat vaihtoehdot ja suorita haluamasi menetelmät. Varmista, että ymmärrät ja ole tarkkaavainen jokaisessa yksityiskohdassa välttääksesi tarpeettomat komplikaatiot ja prosessin epäonnistumiset.
Top 1. FoneLab Mac Sweep
Mitä tulee järjestelmän tallennustilan tyhjentämiseen, FoneLab Mac Sweep on johtava ohjelma, johon voit luottaa. Se on puhdistaja, jossa on erityinen toiminto järjestelmätietojen poistamiseen, joten voit käyttää sitä tyhjentämään järjestelmämuistisi suoraan minuutissa. Sen käyttöliittymä on myös yksinkertainen navigointiin, joten voit suorittaa puhdistusprosessin sujuvammin.

FoneLab Mac Sweepillä tyhjennät järjestelmä-, sähköposti-, valokuva- ja iTunes-roskatiedostot vapauttaaksesi tilaa Macissa.
- Hallinnoi samankaltaisia valokuvia ja päällekkäisiä tiedostoja.
- Näytä Macin yksityiskohtainen tila helposti.
- Tyhjennä roskakori saadaksesi lisää tallennustilaa.
Katso alla olevat huolettomat ohjeet esimerkkinä Mac-järjestelmän tallennustilan puhdistamisesta FoneLab Mac Sweep:
Vaihe 1Käynnistä selain ja käytä osoitepalkkia päästäksesi viralliselle FoneLab Mac Sweep -sivustolle. Kun sen sivu tulee näkyviin, käytä Ilmainen lataus -painiketta tallentaaksesi asennusohjelman Mac-tietokoneellesi. Siirrä se kohtaan Sovellukset kansio jälkeenpäin ja käynnistä sitten ohjelma.
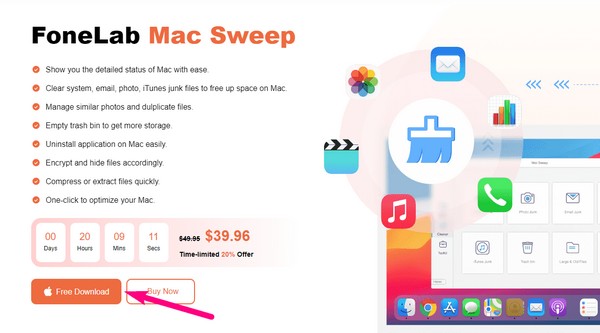
Vaihe 2Valitse siivoojan pääkäyttöliittymästä Siivooja ja siirry välittömästi System Junk -ruutuun seuraavassa näytössä. The Skannata ja Näytä-painikkeet näkyvät ominaisuuden kuvauksen alla. Napsauta niitä myöhemmin jatkaaksesi.
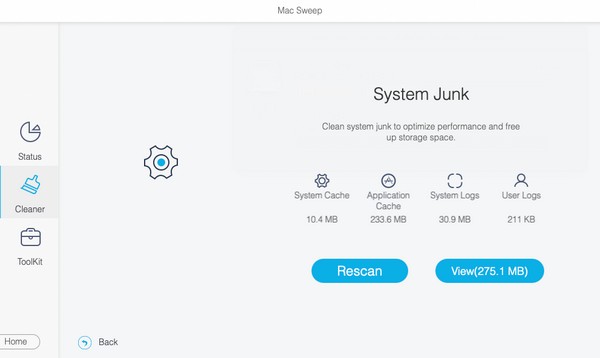
Vaihe 3Seuraava käyttöliittymä näyttää skannatut järjestelmätiedot Macissasi, joten tarkista ne kaikki ja paina Clean oikeassa alakulmassa. Ohjelma tyhjentää sitten järjestelmäsi tallennustilan tehokkaasti.
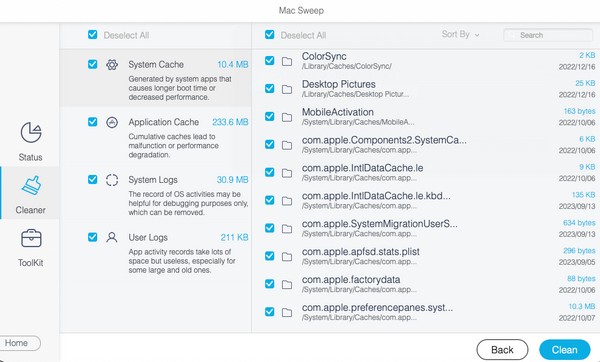
Top 2. Puhdista välimuistitiedostot Finderilla
Välimuistitiedostot ovat suurin tekijä Macin järjestelmän tallennustilan täyttämisessä. Näin ollen niiden poistaminen Macista auttaa järjestelmääsi saamaan lisää tilaa. Tämä menetelmä voidaan tehdä helposti Finderissa, koska sinun tarvitsee vain löytää välimuistisi sijainti ja siirtää tiedostot roskakoriin.
Ota huomioon alla oleva helppo prosessi ymmärtääksesi, kuinka voit vähentää järjestelmän tallennustilaa Macissa puhdistamalla välimuistitiedostot saada lisää tallennustilaa Macille:
Vaihe 1Käynnistää löytäjä, sitten osuma Go työpöydän yläosassa. Napsauta sitten Siirry kansioon ja kirjoita "~ / Library / välimuistit" hakukentässä.
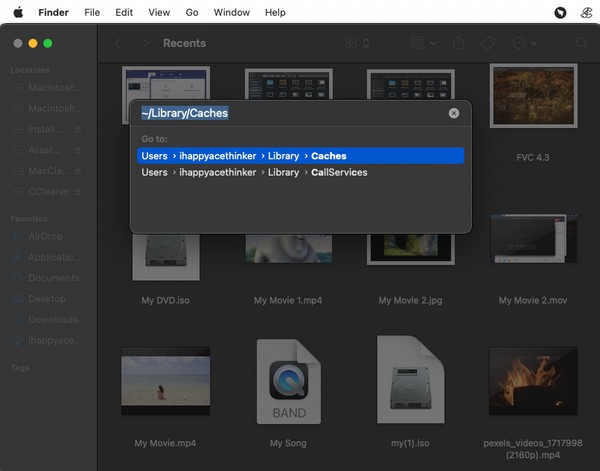
Vaihe 2Kun välimuistitiedostot ja kansiot tulevat näkyviin, valitse ne painamalla Komento + Aja napsauta sitten hiiren kakkospainikkeella mitä tahansa kansion kohtaa. Napsauta sen jälkeen Siirtää roskakoriin.
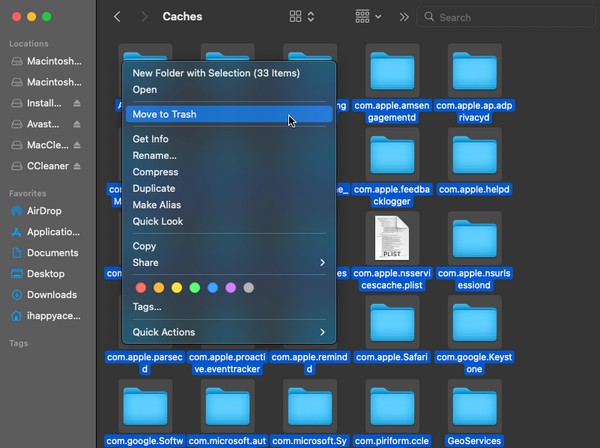

FoneLab Mac Sweepillä tyhjennät järjestelmä-, sähköposti-, valokuva- ja iTunes-roskatiedostot vapauttaaksesi tilaa Macissa.
- Hallinnoi samankaltaisia valokuvia ja päällekkäisiä tiedostoja.
- Näytä Macin yksityiskohtainen tila helposti.
- Tyhjennä roskakori saadaksesi lisää tallennustilaa.
Ylös 3. Poista Time Machine Backup
Time Machine on suosittu varmuuskopiointitoiminto Macissa, joten olet saattanut käyttää sitä useita kertoja tietojesi suojaamiseen. Jos sinulla on varmuuskopioita, joita et enää tarvitse, suosittelemme poistamaan ne, jotta saat enemmän järjestelmätilaa. Tallennustilan puhdistamisen lisäksi voit myös lisätä uudempia tiedostoja ja parantaa Macin suorituskykyä.
Noudata alla olevaa täsmällistä prosessia puhdistaaksesi Mac-järjestelmän tietojen tallennustila poistamalla Time Machinen varmuuskopiot:
Vaihe 1Valitse omena valikko ja paina Järjestelmäasetukset. Avaa sen käyttöliittymä napsauttamalla kuvakeluettelosta Time Machine -painiketta ja valitse sitten varmuuskopiolevy.
Vaihe 2Valitse seuraavaksi poistettava varmuuskopio ja poista se Macistasi.
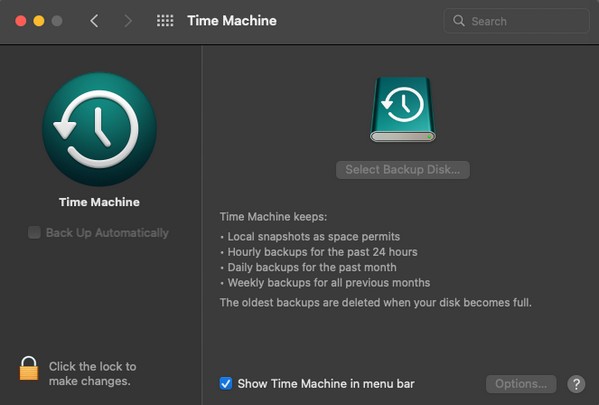
Ylös 4. Hallitse Mac-tallennustilaa
Jos avaat Tietoja tästä Macista -ikkunan työpöydälläsi, näet Tallennustiedot, joiden avulla voit hallita Mac-tallennustilaasi. Poista sieltä tarpeettomat tiedot järjestelmän tallennustilan puhdistamiseksi.
Noudata alla olevia yksinkertaisia ohjeita saadaksesi lisätietoja järjestelmätallennustilan poistamisesta Macista hallitsemalla Mac-tallennustilaa:
Vaihe 1Napsauta Omenavalikkoa ja napsauta sitten Tietoja tästä Mac. Kun ikkuna tulee näkyviin, siirry kohtaan varastointi ja osuma hoitaa näytöllä.
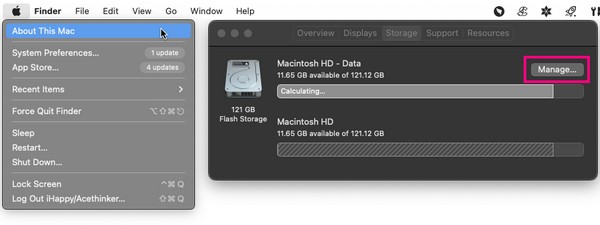
Vaihe 2Näkyviin tulee useita tiedonhallintavaihtoehtoja, mukaan lukien Optimoi tallennustila, Vähentää häiriötä, ja enemmän. Käytä haluamaasi toimintoa järjestelmämuistin järjestämiseen ja puhdistamiseen.
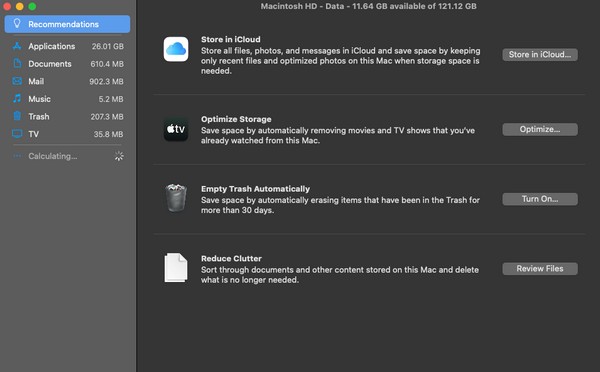
Top 5. Tyhjennä roskakori
Kun olet tyhjentänyt useita tietoja aiemmilla tekniikoilla, olet ehkä huomannut, että tallennustila on edelleen samassa kunnossa. Tässä tapauksessa poistamiesi tietojen on edelleen oltava Roskakori-kansiossa. Siksi sinun on tyhjennettävä se tyhjentääksesi järjestelmän tallennustilan onnistuneesti.
Tyhjennä Macin järjestelmämuisti tyhjentämällä alla olevia vaivattomia ohjeita tyhjentämällä roskakori:
Vaihe 1Paina Roskakori-kuvaketta Mac Dockin oikeanpuoleisessa osassa näyttääksesi poistamasi tiedostot ja muut tiedot.
Vaihe 2Valitse kolmipisteinen symboli Roskakori-ikkunan yläosassa ja paina Tyhjennä roskakori kun vaihtoehtoluettelo avautuu.
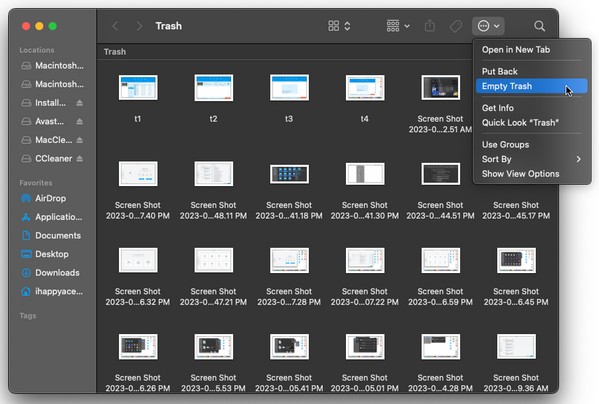

FoneLab Mac Sweepillä tyhjennät järjestelmä-, sähköposti-, valokuva- ja iTunes-roskatiedostot vapauttaaksesi tilaa Macissa.
- Hallinnoi samankaltaisia valokuvia ja päällekkäisiä tiedostoja.
- Näytä Macin yksityiskohtainen tila helposti.
- Tyhjennä roskakori saadaksesi lisää tallennustilaa.
Top 6. Päivitä macOS
Jos yllä olevat strategiat eivät ratkaisseet järjestelmän tallennusongelmaasi, ongelma on saattanut johtua vanhentuneesta macOS-versiostasi. Harkitse siis sen päivittämistä uusimpaan versioon ja katso, ilmeneekö ongelma vielä myöhemmin.
Muista seuraavat yksinkertaiset vaiheet järjestelmän tallennustilan korjaamiseksi Macissa:
Vaihe 1Käytä Apple-valikkoa nähdäksesi Tietoja tästä Mac ikkuna. Napsauta sen jälkeen ohjelmistopäivitys alemmalla alueella jatkaaksesi.
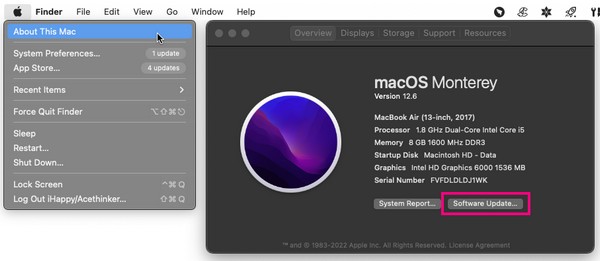
Vaihe 2Napsauta sitten Lisätietoja > Asenna nyt uusimpaan macOS-versioon.
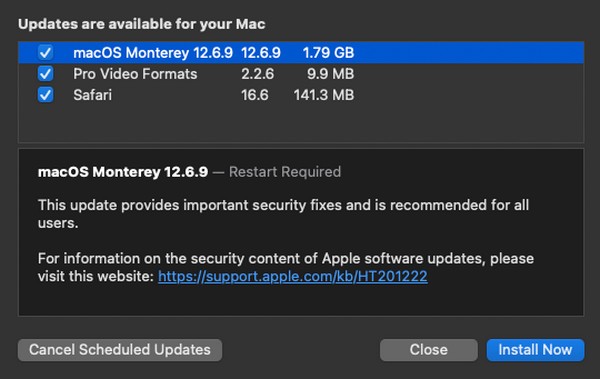
Osa 3. Usein kysyttyä järjestelmätallennustilan tyhjentämisestä Macissa
1. Mikä on paras tekniikka Mac-järjestelmän tallennustilan puhdistamiseen?
Tämän artikkelin puhdistustekniikoiden joukossa FoneLab Mac Sweep on suosituin sen erikoistuneen järjestelmäroskaominaisuuden ja muiden hyödyllisten ominaisuuksiensa vuoksi.
2. Hidastaako järjestelmän täysi tallennustila Macia?
Kyllä. Riittämätön tallennustila vaikuttaa aina laitteen suorituskykyyn riippumatta siitä, käytätkö Macia, PC:tä, matkapuhelinta jne. Tästä syystä Macisi todennäköisesti hidastuu, kun järjestelmän tallennustila täyttyy.
Siinä kaikki Macin järjestelmän tallennustilan tyhjentämiseen. Yllä suosittelemamme johtavat tekniikat ovat todistettuja, joten luota ja suorita toimenpiteet mukavasti.

FoneLab Mac Sweepillä tyhjennät järjestelmä-, sähköposti-, valokuva- ja iTunes-roskatiedostot vapauttaaksesi tilaa Macissa.
- Hallinnoi samankaltaisia valokuvia ja päällekkäisiä tiedostoja.
- Näytä Macin yksityiskohtainen tila helposti.
- Tyhjennä roskakori saadaksesi lisää tallennustilaa.
