- Muunna AVCHD MP4: ksi
- Muunna MP4 WAV: ksi
- Muunna MP4 WebM: ksi
- Muunna MPG MP4: ksi
- Muunna SWF MP4iksi
- Muunna MP4 OGG: ksi
- Muunna VOB MP4: ksi
- Muunna M3U8 MP4iksi
- Muunna MP4 MPEG-muotoon
- Upota tekstitys MP4: ään
- MP4-jakajat
- Poista ääni MP4: stä
- Muunna 3GP-videot MP4: ksi
- Muokkaa MP4-tiedostoja
- Muunna AVI MP4: ksi
- Muunna muunnos MP4: ksi
- Muunna MP4 MKV: ksi
- Muunna WMA MP4: ksi
- Muunna MP4 WMV: ksi
- Tyhjennä roskakori
- Poista sähköpostisovellus
- Tyhjennä välimuisti Macissa
- Hanki lisää tallennustilaa Macissa
- Käytä Chromen vähemmän RAM-muistia
- Missä on Levytyökalu Macissa
- Tarkista historia Macissa
- Control + Alt + Delete Macissa
- Tarkista Macin muisti
- Tarkista historia Macissa
- Poista sovellus Macista
- Tyhjennä Chromen välimuisti Macissa
- Tarkista tallennustila Macissa
- Tyhjennä selaimen välimuisti Macissa
- Poista suosikki Macissa
- Tarkista RAM Macissa
- Selaushistorian poistaminen Macissa
Näyttötallenteiden rajaaminen Macissa – Suosituimmat tavat, jotka sinun pitäisi tietää
 Päivitetty Lisa Ou / 16. lokakuuta 2023 09:15
Päivitetty Lisa Ou / 16. lokakuuta 2023 09:15Näytön tallentaminen suoritetaan, kun haluat tallentaa toiminnan tai laitteen näytön. Suurimman osan ajasta se suoritetaan kouluun ja työhön liittyviin asioihin. Ihmiset tallentavat näyttönsä nähdäkseen kopion verkkokeskusteluistaan, opetusohjelmistaan, kokouksistaan ja muusta.
Entä jos näyttö on tallentanut koko näytön tärkeillä tiedoilla? Tallennetun videon rajaaminen on paras tapa, jonka voit tehdä. Onko Macilla kuitenkin sisäänrakennettu työkalu tallennetun videon rajaamiseen? No, se on yksi niistä asioista, jotka voit löytää tästä viestistä. Vieritä alas oppiaksesi leikkaamaan osan videosta MacBookissa. Jatka eteenpäin.


Opasluettelo
Osa 1. Voitko rajata näyttötallenteen QuickTimessa?
QuickTime tunnetaan useiden erityyppisten videoiden toistamisesta Macillasi. Mutta voiko se leikata niitä? Valitettavasti ei. QuickTimessa ei ole työkalua näytöllä tallennettujen videoiden rajaamiseen. Jotkut asiat, joita se voi tehdä, on kääntää videoita, kääntää, jakaa leikkeitä, leikata ja paljon muuta.
Mutta on hyviä uutisia! Vaihtoehtoisesti sinulla voi olla muita vaihtoehtoja näytön tallenteen rajaamiseen. Jatka eteenpäin.
Osa 2. Näytön tallenteiden rajaaminen Macissa
Tässä on vaihtoehtoja yllä olevalle työkalulle. Ne voivat toimia tulevina referensseinä. Voit myös käyttää niitä nyt, koska niissä on erikoisominaisuuksia videoillesi. Tunnistataan ne yksitellen alla, kun selitämme niitä. Jatka eteenpäin.
Vaihtoehto 1. Valokuvat-sovellus
Voit rajata videoitasi Macin Kuvat-sovelluksesta. Se on myös Macin sisäänrakennettu ohjelma, kuten QuickTime. Rajauksen lisäksi voit käyttää sitä myös videoiden parantamiseen, trimmaamiseen, kirkkauden säätämiseen ja paljon muuta.
Rajaa videoita Mac Photos -sovelluksessa noudattamalla alla olevia yksityiskohtaisia ohjeita. Siirry alla.
Vaihe 1Napsauta painiketta Valokuvat -kuvaketta Dockissa. Valitse sen jälkeen paikka, johon Mac on tallentanut videon. Napsauta oikealla olevaa videota. Napsauta myöhemmin muokata -painiketta oikeassa yläkulmassa. Näet 3 välilehteä pääkäyttöliittymän yläosassa. Napsauta Sato painiketta.
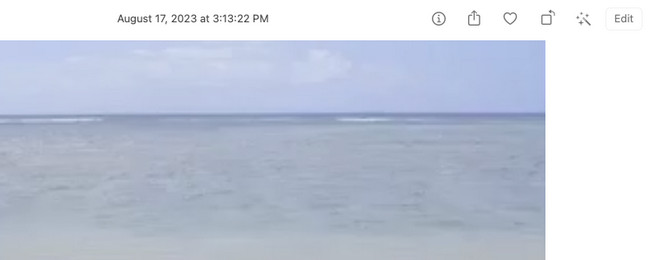
Vaihe 2Jäljitä videon osa, jonka haluat rajata. Jos videon rajaamisessa ilmenee virheitä, valitse asettaa uudelleen -kuvake oikeassa alakulmassa. Tallenna videot myöhemmin napsauttamalla valmis painiketta.
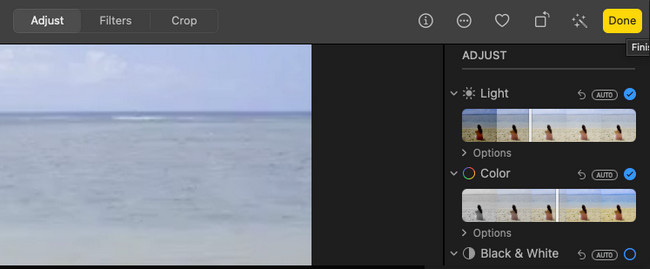
Vaihtoehto 2. FoneLab Mac Video Converter Ultimate
Paras vaihtoehto näytöllä tallennettujen videoiden rajaamiseen on FoneLab Video Converter Ultimate. Rajauksen lisäksi tämä työkalu voi myös tuoda videoihisi tehosteita, suodattimia, vesileimoja ja paljon muuta. Toinen hyvä puoli tässä työkalussa on, että näet työsi esikatselun. Se näkyy muokkaamasi videon vieressä. Tässä tapauksessa tiedät heti niiden erot.
Lisäksi työkalu voi muuntaa videosi useiksi tiedostomuotovaihtoehdoiksi. Se sisältää MP4, MKV, AVI, FLV, WMV ja paljon muuta. Lisäksi se tukee erän muuntaminen. Sinun ei tarvitse käsitellä videoitasi yksitellen.

FoneLab Mac Sweepillä tyhjennät järjestelmä-, sähköposti-, valokuva- ja iTunes-roskatiedostot vapauttaaksesi tilaa Macissa.
- Hallinnoi samankaltaisia valokuvia ja päällekkäisiä tiedostoja.
- Näytä Macin yksityiskohtainen tila helposti.
- Tyhjennä roskakori saadaksesi lisää tallennustilaa.
Katso joka tapauksessa alla olevasta työkalusta kuinka FoneLab Video Converter Ultimate rajaa videotallenteita. Jatka eteenpäin.
Vaihe 1Lataa työkalu napsauttamalla Ilmainen lataus -painiketta virallisella verkkosivullaan. Napsauta sen jälkeen ladattua tiedostoa ja määritä se. Näytölle tulee uusi ikkuna. Vedä tiedosto kohtaan Hakemus kansio. Käynnistä se valitsemalla sen kuvake Dockissa.
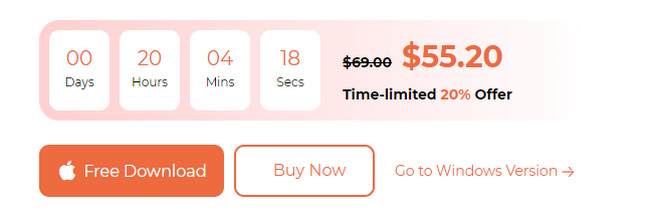
Vaihe 2Valitse MV painiketta yläreunassa. Näet työkalun valmiit tehosteet vasemmalla. Napsauta sen jälkeen Plus -kuvaketta vasemmassa alakulmassa. Finder-työkalu tulee näkyviin. Paikanna sen videon sijainti, jonka haluat rajata. Tuo videot, jotka haluat rajata, valitsemalla ne.
Vaihe 3Valitse muokata -painiketta alareunan välilehdissä. Napsauta myöhemmin Kierrä ja rajaa painiketta yläreunassa. Valitse Rajausalue pohjalla. Näet tulokset oikealla. Klikkaa OK painiketta jälkeenpäin.
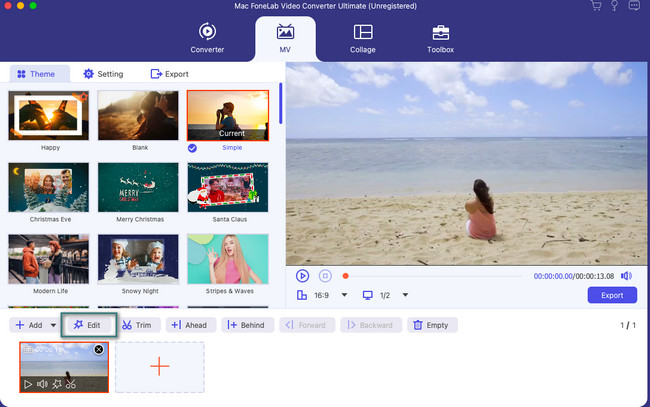
Vaihe 4On aika tallentaa rajattu video. Ohjelmisto sulkee muokkausliittymän. Se näyttää sinulle tallennusliittymän. Sinun tarvitsee vain napsauttaa Vie -painiketta seuraavassa näytössä. Valitse sen jälkeen videoidesi polku ja tallenna ne.
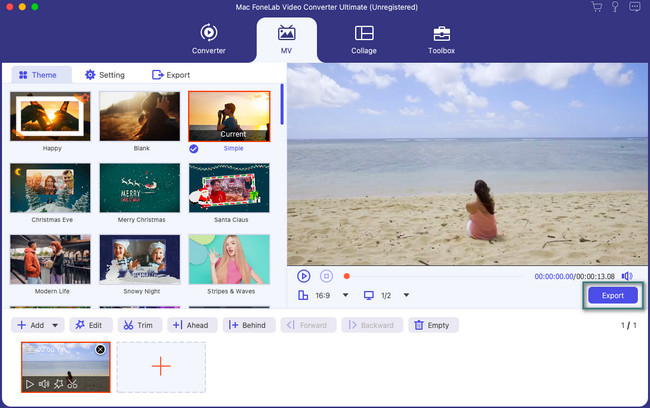
Vaihtoehto 3. iMovie
iMovie on myös suosittu muokkausohjelma Macille. Itse asiassa se on esiasennettu ohjelma joihinkin Mac-malleihin. Se tarjoaa korkealaatuisia tehosteita ja ominaisuuksia. Tämän ohjelman ensimmäistä kertaa käyttäjät valittavat kuitenkin. He sanoivat, että ilman virallista editointikoulutusta heillä on vaikeuksia iMovien käytössä. Syynä on se, että työkalu koostuu monimutkaisista ominaisuuksista ja työkaluista. Joissakin niistä ei ole etikettejä. Tässä tapauksessa et tiedä, mitkä niiden toiminnot ovat.
Vaihe 1Lataa iMovie ensin Mac-tietokoneellesi. Tämän jälkeen käynnistä se nähdäksesi työkalun käyttöliittymän. Ole hyvä ja tutustu ominaisuuksiin ja työkaluihin. Myöhemmin työkalu pyytää sinua tuomaan videosi. Voit tehdä sen napsauttamalla Tuo media -painiketta. Vaihtoehtoisesti voit vetää ja pudottaa rajattavan videon laatikkoon.
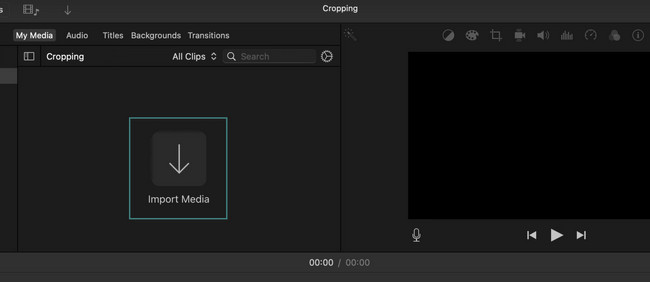
Vaihe 2Näet videon oikealla. Napsauta Sato kuvake yläreunassa. Työkalun säädettävä kehys ilmestyy näytölle. Vedä kehystä mieltymystesi mukaan, miten rajaat videosi. Tallenna sen jälkeen video. Voit tehdä sen napsauttamalla Säästä -kuvaketta pääkäyttöliittymän oikeassa yläkulmassa.

FoneLab Mac Sweepillä tyhjennät järjestelmä-, sähköposti-, valokuva- ja iTunes-roskatiedostot vapauttaaksesi tilaa Macissa.
- Hallinnoi samankaltaisia valokuvia ja päällekkäisiä tiedostoja.
- Näytä Macin yksityiskohtainen tila helposti.
- Tyhjennä roskakori saadaksesi lisää tallennustilaa.
Osa 3. Usein kysyttyä näytön tallenteiden rajaamisesta Macissa
1. Onko Macissa sisäänrakennettu näytön tallennustyökalu?
Onneksi kyllä. Macissa on sisäänrakennettu näytön tallennustyökalu. Hyvä asia on, että voit käyttää sitä pikanäppäinyhdistelmillä. paina Command + Shift + 5 näppäinyhdistelmiä Mac-näppäimistölläsi. Sen jälkeen näet säädettävän kehyksen. Jäljitä näytön osa, jonka haluat tallentaa. Merkitse rasti ennätys -painiketta, kun olet valmis nauhoitukseen. Tämän sisäänrakennetun tallentimen tunteminen voi estää sinua rajaamasta tallennettua videota. Tämä johtuu siitä, että voit nyt tallentaa tarkan osan Mac-tietokoneesi näytöstä.
2. Kuinka leikkaat videon pituutta Macilla?
Sinun ei tarvitse ladata kolmannen osapuolen sovellusta leikataksesi videon pituutta Macissa. Voit käyttää sen Photos-ohjelmia. Siinä on sisäänrakennettu tapa tehdä se. Käynnistä Valokuvat sovellus ja etsi videot, jotka haluat leikata. Napsauta sen jälkeen muokata -painiketta oikeassa yläkulmassa. Siirrä alareunassa olevaa liukusäädintä videosi pituuden mukaan. Klikkaa valmis -painiketta myöhemmin tallentaaksesi sen.
Olet lukenut tämän viestin tämän osan. Oletamme, että olet jo rajannut näytölle tallennetun videosi, koska menetelmät ovat tehokkaita! Onko sinulla lisää kysymyksiä? Laita ne alla olevaan kommenttiosaan. Kiitos!

FoneLab Mac Sweepillä tyhjennät järjestelmä-, sähköposti-, valokuva- ja iTunes-roskatiedostot vapauttaaksesi tilaa Macissa.
- Hallinnoi samankaltaisia valokuvia ja päällekkäisiä tiedostoja.
- Näytä Macin yksityiskohtainen tila helposti.
- Tyhjennä roskakori saadaksesi lisää tallennustilaa.
