- Tyhjennä roskakori
- Poista sähköpostisovellus
- Tyhjennä välimuisti Macissa
- Hanki lisää tallennustilaa Macissa
- Käytä Chromen vähemmän RAM-muistia
- Missä on Levytyökalu Macissa
- Tarkista historia Macissa
- Control + Alt + Delete Macissa
- Tarkista Macin muisti
- Tarkista historia Macissa
- Poista sovellus Macista
- Tyhjennä Chromen välimuisti Macissa
- Tarkista tallennustila Macissa
- Tyhjennä selaimen välimuisti Macissa
- Poista suosikki Macissa
- Tarkista RAM Macissa
- Selaushistorian poistaminen Macissa
Kirjanmerkkien poistaminen Safarista 3 helpolla menetelmällä
 Päivitetty Lisa Ou / 01. syyskuuta 2023 09
Päivitetty Lisa Ou / 01. syyskuuta 2023 09Terveisiä! Olen työskennellyt tutkimusyhtiössä nyt lähes 6 kuukautta. Meillä on tapana tutkia luottamuksellisia aiheita. Joka päivä etsimme aiheihimme liittyvää tietoa. Huomasin eilen, että Safari sekä iPhonessani että Macissa kuluttaa paljon tallennustilaa. Paljon kirjanmerkkejä on tallennettu! Haluan poistaa ne samanaikaisesti, mutta en tiedä miten. Auttakaa minua huolenaiheeni kanssa. Kiitos jo etukäteen!
Olet oikeassa! Liian monta kirjanmerkkiä Safarissa ei saa olla liian kauan. Se voi hidastaa verkkoselaimen suorituskykyä. Ryhdytään toimiin tämän asian suhteen, ennen kuin on liian myöhäistä. Katso alla olevat menetelmät kirjanmerkkien poistamiseksi Safarista.
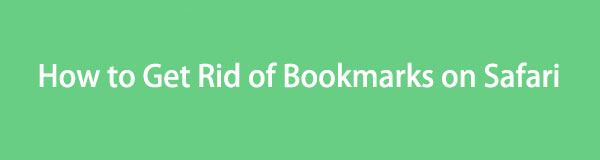

Opasluettelo
Osa 1. Kirjanmerkkien poistaminen Safarista iPhonen/iPadin kautta
Me kaikki tiedämme, että Safari on kaikkien Apple-laitteiden sisäänrakennettu verkkoselain. Siksi ei ole epäilystäkään, etteikö se olisi iPhonessa ja iPadissa. Itse asiassa et voi poistaa tätä sovellusta heistä. Lisäksi siinä on sisäänrakennetut asetukset, joiden avulla voit mukauttaa sitä.
Olemme yhdistäneet iPhonen ja iPadin poistoprosessin Safarin kirjanmerkkeihin, koska niissä on vain sama prosessi. Lisäksi niillä on sama käyttöliittymä ja painikkeet.

FoneLab Mac Sweepillä tyhjennät järjestelmä-, sähköposti-, valokuva- ja iTunes-roskatiedostot vapauttaaksesi tilaa Macissa.
- Hallinnoi samankaltaisia valokuvia ja päällekkäisiä tiedostoja.
- Näytä Macin yksityiskohtainen tila helposti.
- Tyhjennä roskakori saadaksesi lisää tallennustilaa.
Joka tapauksessa aloita prosessi vierittämällä alaspäin. Näet yksityiskohtaiset vaiheet, jotka olemme valmistaneet sinulle prosessin aikana.
Vaihe 1Käynnistä Safari iPhonessa tai iPadissa. Sen jälkeen näet sen aloitussivun tai viimeksi vierailemasi verkkosivun. Valitse käyttöliittymän alareunasta kirja kuvake. Se on iPhonen tai iPadin kirjanmerkkien sijainti.
Vaihe 2Alareunaan tulee ikkuna, joka koostuu osista Suosikit, välilehtiryhmäsuosikit, Globe Services ja iPhone User Guide. Napauta Suosikit -painiketta nähdäksesi iPhoneen tai iPadiin tallennetut kirjanmerkit.
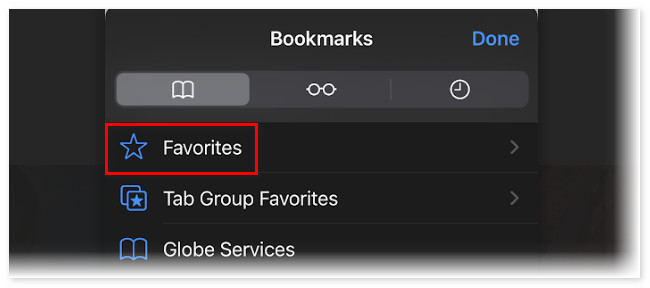
Vaihe 3Napauttaa muokata sen jälkeen oikeassa alakulmassa. Pyyhkäise sen jälkeen kirjanmerkkiä, jonka haluat poistaa iPhonessa tai iPadissa. Napauta sen jälkeen Poista poistaaksesi kirjanmerkin. Tee tämä kaikille iPhonen tai iPadin kirjanmerkeille.
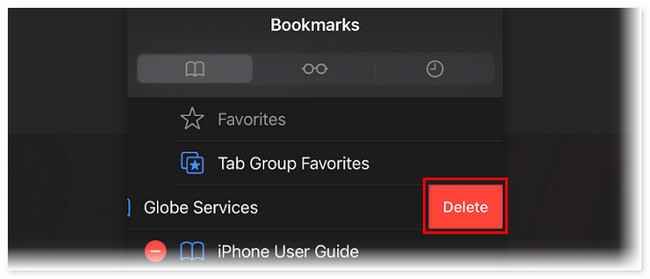
Osa 2. Kirjanmerkkien poistaminen Safarista Macin kautta
Voit myös poistaa kirjanmerkkejä Macin Safarista. Olemme laatineet alla kaksi parasta valintamenetelmää, joita voit käyttää. Jatka eteenpäin.
Vaihtoehto 1. Kirjanmerkkien poistaminen Mac Safari -sovelluksella
Safari on ehdottomasti saatavilla Mac-tietokoneellesi. Verrattuna yllä olevaan iPhonen tai iPadin menetelmään, kirjanmerkkien poistaminen Macissa on hieman erilainen. Kun avaat Safarin, näet sen päävalikon yläreunassa. Sen avulla voit hallita Safari historiaa, aloitussivua, erityisesti kirjanmerkkejä, ja paljon muuta. Sinun ei tarvitse huolehtia, jos olet uusi tämän menettelyn parissa! Olemme laatineet yksityiskohtaiset vaiheet alla. Jatka alla.
Vaihe 1Käynnistä Safari Macissasi. Sen jälkeen sen päävalikko tulee näkyviin Apple-kuvakkeen viereen päärajapinnan yläosassa. Napsauta Kirjanmerkit painiketta yläreunassa. Sen pudotusvalikon vaihtoehdot tulevat näkyviin painikkeen alle. Napsauta Muokkaa kirjanmerkkejä -painiketta kaikkien vaihtoehtojen joukosta.
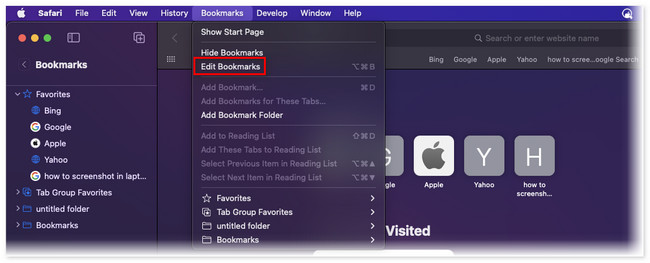
Vaihe 2Safari vie sinut toiseen käyttöliittymään verkkosivuillaan. Se listaa tallentamasi kirjanmerkit niiden luomispäivämäärän mukaan. Jos haluat poistaa yhden kirjanmerkin, napsauta Kolmen pisteen kuvake oikealla. Napsauta sen jälkeen Poista painiketta.
Mutta jos haluat poistaa useita kirjanmerkkejä, paina Komento -näppäintä ja valitse kirjanmerkit, jotka haluat poistaa. Napsauta sen jälkeen Ctrl-napsauta niitä ja valitse Poista -painiketta juuri avautuvassa painikkeessa.
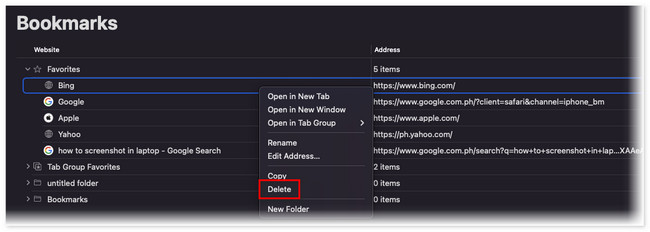
Osa 3. Kirjanmerkkien poistaminen Safarista FoneLab Mac Sweepillä
Entä jos sinulla on tuhansia ja satoja kirjanmerkkejä Mac Safarissa? No, on aika käyttää FoneLab Mac Sweep. Se voi poistaa useita Macin Safari-kirjanmerkkejä vain muutamalla napsautuksella! Lisäksi tämä työkalu voi tarjota sinulle muita ominaisuuksia. Katso ne alta.

FoneLab Mac Sweepillä tyhjennät järjestelmä-, sähköposti-, valokuva- ja iTunes-roskatiedostot vapauttaaksesi tilaa Macissa.
- Hallinnoi samankaltaisia valokuvia ja päällekkäisiä tiedostoja.
- Näytä Macin yksityiskohtainen tila helposti.
- Tyhjennä roskakori saadaksesi lisää tallennustilaa.
- Jos olet utelias Macisi suorituskyvystä, sinun tarvitsee vain käyttää tämän työkalun Status-toimintoa. Se voi näyttää sinulle Macisi yksityiskohtaisen tilan, mukaan lukien sen suorittimen, muistin ja levyn.
- Tämä työkalu voi salata ja piilottaa tiedostosi, jotta ne ovat turvallisia.
- Sen avulla voit pyyhkiä ei-toivotut järjestelmäkuvat, välimuistin, ladatut tiedostot, vastaavat tiedostot, roskakoritiedostot ja paljon muuta hanki lisää tallennustilaa Mac-tietokoneellesi.
Pidä tämä työkalu Macissasi, jotta voit käyttää kaikkia sen ominaisuuksia. Katsokaamme joka tapauksessa alla yksityiskohtaiset toimenpiteet kirjanmerkkien poistamiseksi Safarista. Vieritä alas.
Vaihe 1Lataa työkalu Mac-tietokoneellesi napsauttamalla sitä Ilmainen lataus -painiketta virallisella verkkosivustolla. Tämän jälkeen sinun tarvitsee vain odottaa, kunnes latausprosessi päättyy. Vedä sen jälkeen tiedosto Sovellus-kansioon määrittääksesi sen ja käynnistääksesi sen.
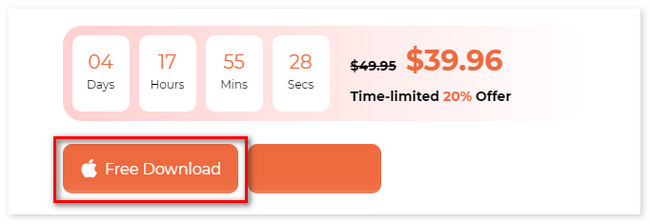
Vaihe 2Näet toimintoliittymän. Se sisältää Status-, Cleaner- ja Toolkit-pääominaisuudet. Valitse näistä kolmesta Toolkit -painiketta. Sen jälkeen näet sen muut 6 ominaisuutta päärajapinnan oikealla puolella.
Vaihe 3Valitse yksityisyys -painiketta. Työkalu ohjaa sinut toiseen näyttöön. Näet toimenpiteen, johon ryhdyt. Lue se ja valitse Skannata -painiketta. Myöhemmin tulokset näkyvät Näytä painiketta.
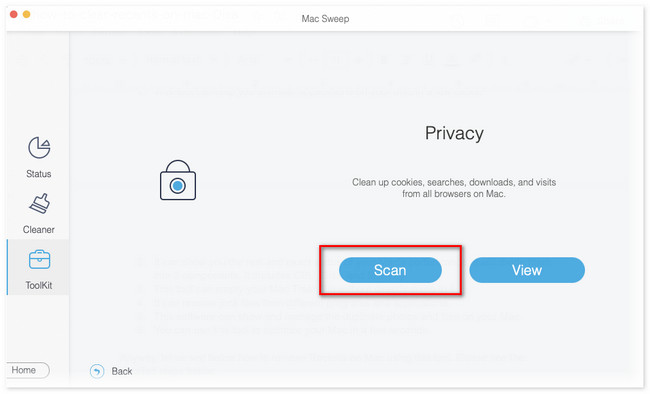
Vaihe 4Valitse Näytä -painiketta. Sen jälkeen oikealle ilmestyy Safari-kuvake. Napsauta sitä ja valitse oikealla olevat tietoluokitukset. Siinä tapauksessa kirjanmerkit lisätään tyhjennysprosessiin. Napsauta sen jälkeen Clean painiketta.
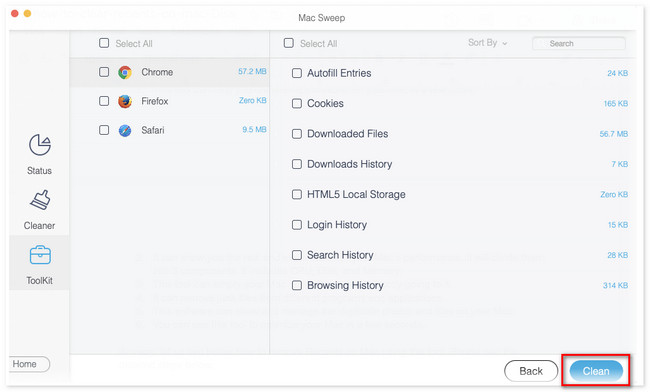

FoneLab Mac Sweepillä tyhjennät järjestelmä-, sähköposti-, valokuva- ja iTunes-roskatiedostot vapauttaaksesi tilaa Macissa.
- Hallinnoi samankaltaisia valokuvia ja päällekkäisiä tiedostoja.
- Näytä Macin yksityiskohtainen tila helposti.
- Tyhjennä roskakori saadaksesi lisää tallennustilaa.
Osa 4. Usein kysyttyä kirjanmerkkien poistamisesta Safarissa
1. Poistaako välimuistin tyhjentäminen kirjanmerkkejä?
Ehdottomasti, ei. Selaimen välimuistin poistaminen ei koskaan poista tallennettuja kirjanmerkkejä. Muista, että välimuistien poistaminen poistaa vain sovelluksen väliaikaiset tiedot. Nämä lyhytaikaiset tiedot sisältävät puhelimeesi tai tietokoneellesi tallennetut tiedot, jotka nopeuttavat verkkosivun latautumista. Se ei sisällä henkilökohtaisia tai tärkeitä tietoja.
2. Kuinka järjestät Safari-kirjanmerkit Macissa?
Sinun tarvitsee vain avata Safari Macissa. Napsauta sen jälkeen Kirjanmerkit -painiketta päävalikossa. Avattavat vaihtoehdot tulevat näkyviin. Ole hyvä ja valitse Näytä kirjanmerkit -painiketta. Ne näkyvät Safari-verkkosivulla myöhemmin. Napsauta kirjanmerkki haluat järjestää ja vetää sen paikkaan, johon haluat sijoittaa.
Siinä kaikki toistaiseksi kirjanmerkkien poistamisesta Safarista. Toivomme, että harkitsit FoneLab Mac Sweep. Se on nopein tapa poistaa Safari-kirjanmerkit Macissa. Lisäksi se voi auttaa Macisi optimoinnissa vain muutamalla napsautuksella. Lataa ohjelmisto, jos haluat tutkia sitä enemmän omissa käsissäsi.

FoneLab Mac Sweepillä tyhjennät järjestelmä-, sähköposti-, valokuva- ja iTunes-roskatiedostot vapauttaaksesi tilaa Macissa.
- Hallinnoi samankaltaisia valokuvia ja päällekkäisiä tiedostoja.
- Näytä Macin yksityiskohtainen tila helposti.
- Tyhjennä roskakori saadaksesi lisää tallennustilaa.
