- Tyhjennä roskakori
- Poista sähköpostisovellus
- Tyhjennä välimuisti Macissa
- Hanki lisää tallennustilaa Macissa
- Käytä Chromen vähemmän RAM-muistia
- Missä on Levytyökalu Macissa
- Tarkista historia Macissa
- Control + Alt + Delete Macissa
- Tarkista Macin muisti
- Tarkista historia Macissa
- Poista sovellus Macista
- Tyhjennä Chromen välimuisti Macissa
- Tarkista tallennustila Macissa
- Tyhjennä selaimen välimuisti Macissa
- Poista suosikki Macissa
- Tarkista RAM Macissa
- Selaushistorian poistaminen Macissa
Latausten poistaminen Macista vaivattomilla tavoilla
 Päivitetty Lisa Ou / 07. syyskuuta 2023 09
Päivitetty Lisa Ou / 07. syyskuuta 2023 09Onko aika tyhjentää lataukset Macissa? Tiedät sen heti, kun riittämätön tallennustila alkaa vaikuttaa käynnissä oleviin tehtäviin ja prosesseihin. Jos lataat usein videoita, valokuvia, asiakirjoja tai muita tiedostotyyppejä, ei ole kysymys siitä, miksi Macisi täyttyy heti, varsinkin jos ne ovat suuria. Luonnollisesti tämä aiheuttaa ongelmia tietokoneessa, kuten viivästymistä, kaatumista, roikkumista jne., mikä saa sinut kiinnostumaan latauksen poistamisesta Macissa. Jos näin ei ole, saatat haluta poistaa latauksesi vain puhdistusta varten.
Lataamiesi tarpeettomien tietojen poistaminen auttaa hallitsemaan Mac-tiedostojasi helpommin. Jos et enää tarvitse ladattavia tiedostoja, on erittäin suositeltavaa poistaa ne sen jälkeen. Se vapauttaa tallennustilaa ja antaa tiedostosi näyttää ja tuntua järjestetymmiltä. Lisäksi se voisi myös tehdä Macistasi nopeamman ja tehokkaamman. Olemme kuitenkin valmistaneet stressittomia tekniikoita latausten poistamiseen eri alustoilla Macissa. Jokainen alla oleva prosessi sisältää yksinkertaistetut ohjeet onnistuneen poistoprosessin varmistamiseksi.
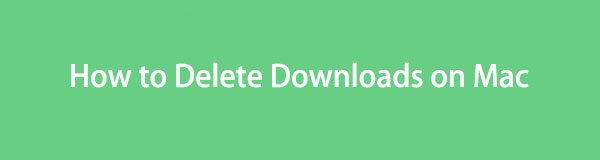

Opasluettelo
Osa 1. Latausten poistaminen Macissa Lataukset-kansiossa
Kuten monet tietävät, Macilla lataamasi tiedostot tallennetaan Finderin Lataukset-kansioon. Ne menevät automaattisesti suoraan kansioon riippumatta siitä, oletko tallentanut ne eri selaimista, kuten Chromesta, Firefoxista tai Safarista. Siksi voit myös poistaa ne sieltä, ja onneksi ne ovat nopeasti käytettävissä Finderissa.
Jäljittele alla olevia tarpeettomia ohjeita ymmärtääksesi kuinka poistaa useita latauksia Macin Lataukset-kansiosta:
Vaihe 1Lyö löytäjä -kuvaketta Mac-työpöydän Dockin vasemmassa reunassa. Kun sen ikkuna tulee näkyviin, napsauta Lataukset vasemmassa ruudussa, ja selaimistasi lataamasi tiedostot tulevat näkyviin. Valitse kohteet, jotka haluat poistaa, ja paina sitten kolmipistekuvake käyttöliittymän oikeassa yläkulmassa.
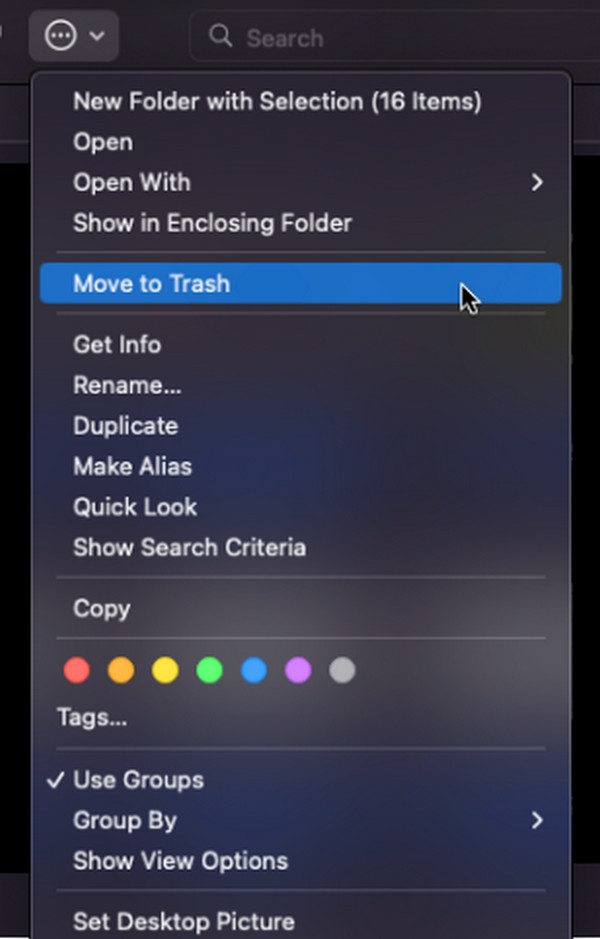
Vaihe 2Ponnahdusikkunat tulevat näkyviin, joten valitse Siirtää roskakoriin -välilehteä poistaaksesi valitut lataukset kansiosta. Avaa sen jälkeen Roskakori-kansio napsauttamalla Roskakori -kuvaketta Dockin oikeassa reunassa. Napsauta sitten kolmen pisteen symboli ympyrällä nähdäksesi vaihtoehtoluettelon. Napsauta lopuksi Tyhjennä roskakori poistaaksesi latauksesi pysyvästi.
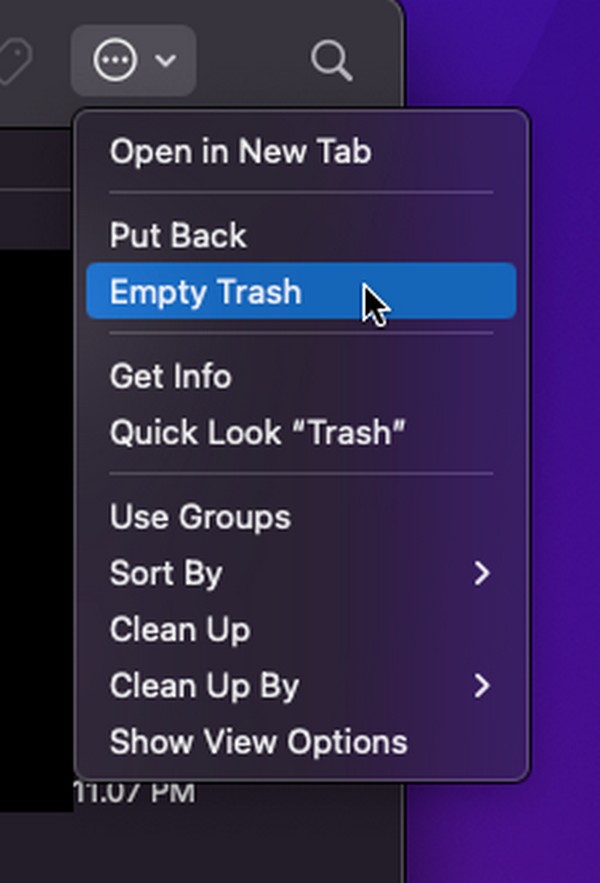

FoneLab Mac Sweepillä tyhjennät järjestelmä-, sähköposti-, valokuva- ja iTunes-roskatiedostot vapauttaaksesi tilaa Macissa.
- Hallinnoi samankaltaisia valokuvia ja päällekkäisiä tiedostoja.
- Näytä Macin yksityiskohtainen tila helposti.
- Tyhjennä roskakori saadaksesi lisää tallennustilaa.
Osa 2. Latausten poistaminen selaimista Macissa
Koska Lataukset-kansiosta poistamasi lataukset ovat peräisin selaimista, saatat ajatella, että ne poistetaan automaattisesti myös selaussovelluksista, mutta ei. Ne on saatettu poistaa kansiosta, mutta ne ovat edelleen jokaisen selaussovelluksen Lataukset-osiossa. Alla on siis strategiat latausten poistamiseen kolmessa Mac-selaimessasi.
Menetelmä 1. Safari
Safari on todennäköisesti oletuksena käyttämäsi selaussovellus, koska se on Apple-laitteiden, mukaan lukien Mac, virallinen selain. Siksi sen on oltava myös selain, jossa käytät usein ladataksesi erilaisia tietotyyppejä, kuten kuvia, videoita, musiikkitiedostoja, asiakirjoja ja paljon muuta. Ja koska se on virallinen ja sisäänrakennettu sovellus, tekniikan latausten poistamiseksi siitä odotetaan olevan kätevä, mikä on totta. Poistaminen kestää vain muutaman napsautuksen.
Noudata alla olevia mukavia ohjeita määrittääksesi, kuinka kaikki lataukset poistetaan Mac Safarista:
Vaihe 1Katso jos safari sovellus on Mac Dockissa. Jos ei, jatka Launchpad-kuvakkeen kanssa ja liu'uta näytön läpi löytääksesi sen manuaalisesti. Yläosan hakupalkki on myös käytettävissä nähdäksesi sen nopeammin. Kun se on löydetty, paina selainsovellusta käynnistääksesi sen Macissasi.
Vaihe 2Jos olet ladannut tiedostoja selaimella, näet a lataukset -kuvake (ympyröity alanuoli) ikkunan oikeassa yläkulmassa. Napsauta kuvaketta nähdäksesi lataushistoriasi pienessä ponnahdusikkunassa. Paina seuraavaksi Poista valinta -välilehti oikeassa yläkulmassa poistaaksesi latauksesi Safari-selaimesta.
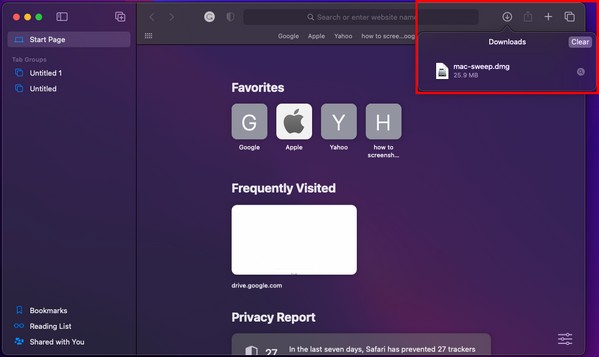
Menetelmä 2. Chrome
Toisaalta Chrome ei ole sisäänrakennettu macOS:ään, vaan se on laajalti käytetty selain maailmanlaajuisesti. Monet käyttäjät asentavat sen useista syistä, vaikka se ei ole oletuksena Macissa. Saatat esimerkiksi mieluummin käyttää sitä, koska se tunnetaan yhtenä nopeimmista ja sujuvaimmista verkkoselaimista. Lisäksi se on helpommin saavutettavissa, varsinkin jos käytät sitä eri laitteilla ja arvostat mukauttamista. Siksi, jos pidät Chrome-selaimesta ja lataat siihen tiedostoja, tiedä, että myös latausten poistoprosessi on stressitön.
Noudata alla olevia stressitöntä ohjeita poistaaksesi lataukset Mac Chromesta:
Vaihe 1Etsi ja napsauta kromi -kuvaketta Mac-työpöydän Dockissa tai Launchpadissa käynnistääksesi selaussovelluksen näytöllä. Klikkaa pystysuora kolmen pisteen symboli oikeassa yläkulmassa, kun selainikkuna tulee näkyviin. Valitse sen jälkeen Lataukset ponnahdusvalinnoista.
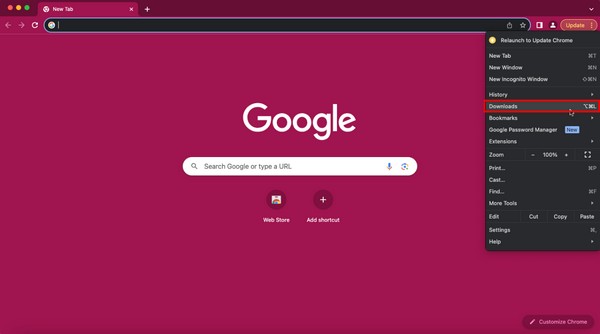
Vaihe 2Lataukset näkyvät seuraavassa näytössä. Sekunti pystysuora kolmen pisteen kuvake on latausnäytön oikeassa yläkulmassa. Napsauta sitä näyttääksesi vaihtoehdot ja valitse sitten Tyhjennä -välilehteä poistaaksesi lataukset Chromesta.
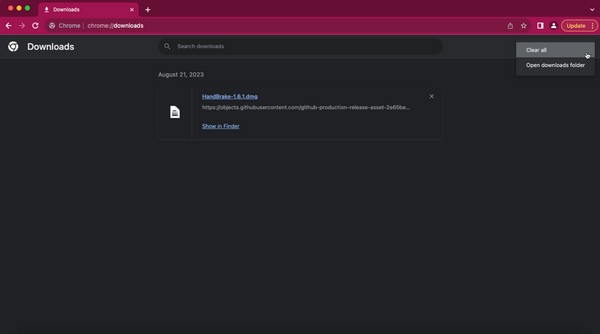

FoneLab Mac Sweepillä tyhjennät järjestelmä-, sähköposti-, valokuva- ja iTunes-roskatiedostot vapauttaaksesi tilaa Macissa.
- Hallinnoi samankaltaisia valokuvia ja päällekkäisiä tiedostoja.
- Näytä Macin yksityiskohtainen tila helposti.
- Tyhjennä roskakori saadaksesi lisää tallennustilaa.
Tapa 3. Firefox
Kuten Chrome, Firefox ei myöskään ole sisäänrakennettu Macissa, joten jos se on sinun, sinun on asennettava se manuaalisesti. Jos näin on, on suuri mahdollisuus, että käytät sitä usein, koska olet lisännyt sen macOS-järjestelmääsi tarkoituksella. Firefox on yksi maailman tunnetuimmista selaimista useista syistä, kuten luotettavuudesta, sujuvasta suorituskyvystä, kyvystä ladata eri verkkosivustoilta ja paljon muuta. Kuten aikaisemmissakin menetelmissä, sinun ei tarvitse odottaa vaikeuksia poistaa latauksiasi tässä selaimessa. Odota sen sijaan nopeaa ja kätevää prosessia.
Kiinnitä huomiota alla olevaan helppoon toimenpiteeseen tyhjentääksesi lataukset Mac Firefoxissa:
Vaihe 1Etsi Firefox sovellus Mac Dockissa tai Launchpadilla. Jos haluat nähdä sen nopeammin, paina haku -kuvaketta työpöydän yläreunassa ja kirjoita sitten Firefox.
Vaihe 2Kun sen kuvake tulee näkyviin, napsauta sitä käynnistääksesi selain näytöllä. Napsauta sen jälkeen alanuoli tai latauskuvake oikeassa yläkulmassa. Muutama latauksesi tulee näkyviin, mutta jos haluat nähdä ne kaikki, napsauta Näytä kaikki latausten valinta.
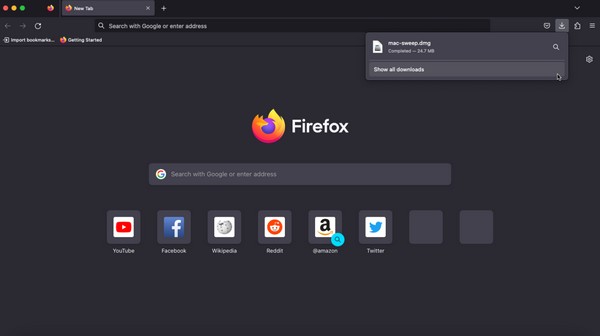
Vaihe 3Odotettavissa on pieni ikkuna, joka näyttää kaikki Firefox-latauksesi. Paina näytön oikeassa yläkulmassa Tyhjennä lataukset -välilehti, ja ladatut tiedostot katoavat pysyvästi Mac Firefoxista.
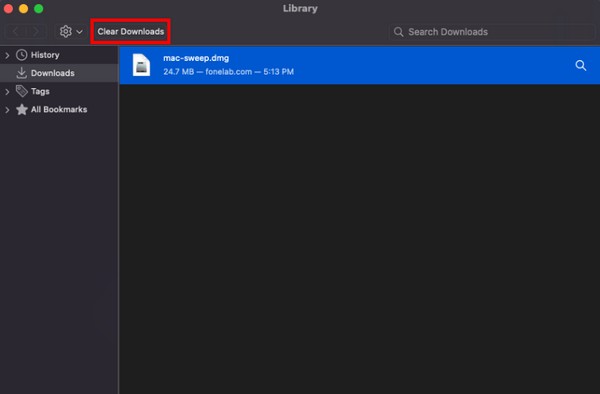
Osa 3. Latausten poistaminen Macissa FoneLab Mac Sweepillä
Kokeile seuraavaa osaa FoneLab Mac Sweep jos haluat edullisen poistoprosessin. Tämä kolmannen osapuolen työkalu on erityinen puhdistusohjelma Mac-tietokoneille. Jos olet asentanut kaikki aiemmat selaimet Maciin, anna FoneLab Mac Sweep auttaa sinua tyhjentämään lataukset jokaisessa niistä kerralla. Sen Privacy-ominaisuuden avulla voit nopeasti poistaa kaikki selaintiedot Macistasi. Se ei vain säästä aikaa, vaan myös auttaa sinua hankkia lisää säilytystilaa muiden ominaisuuksiensa vuoksi. Ladattavien tiedostojesi lisäksi tämä puhdistusaine poistaa erilaisia tietotyyppejä ja roskaa macOS:stäsi.

FoneLab Mac Sweepillä tyhjennät järjestelmä-, sähköposti-, valokuva- ja iTunes-roskatiedostot vapauttaaksesi tilaa Macissa.
- Hallinnoi samankaltaisia valokuvia ja päällekkäisiä tiedostoja.
- Näytä Macin yksityiskohtainen tila helposti.
- Tyhjennä roskakori saadaksesi lisää tallennustilaa.
Tässä on esimerkkejä huolettomista ohjeista latausten poistamiseen pysyvästi Macissa FoneLab Mac Sweep:
Vaihe 1Tarkastele FoneLab Mac Sweep -sivustoa Mac-selaimella. Se sisältää ohjelmien kuvaukset, latauspainikkeen ja lisätietoja sivun alaosassa. Klikkaus Ilmainen latausja siirrä sitten tiedosto kansioon Sovellukset kansio kerran tallennettuna Mac-tietokoneellesi.
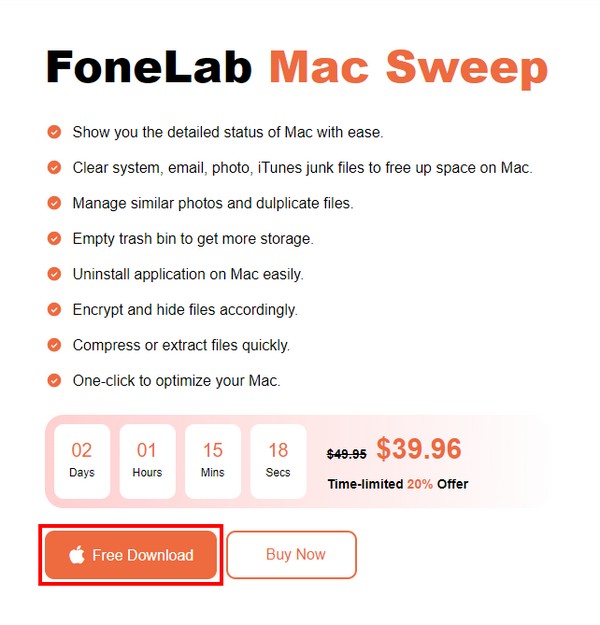
Vaihe 2Suorita puhdistusohjelma ja valitse sitten ToolKit-toiminto, kun sen ensimmäinen käyttöliittymä käynnistyy. Seuraavassa käyttöliittymässä on useita ominaisuuksia, mutta napsauta yksityisyys oikeassa yläkulmassa. Valitse seuraavaksi Skannata antaa siivoojan lukea tietosi, ja napsauta sitten Näytä jälkeen.
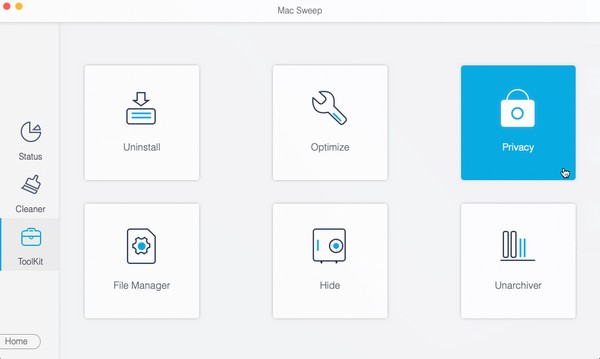
Vaihe 3Kun selaussovelluksesi on järjestetty käyttöliittymän vasempaan osioon, napsauta kutakin nähdäksesi niiden tiedot. Tarkista sitten Ladatut tiedostot ja lataushistoria laatikot oikeassa osassa. Napsauta lopuksi Clean alla olevaa painiketta poistaaksesi lataukset Mac-selaimistasi.
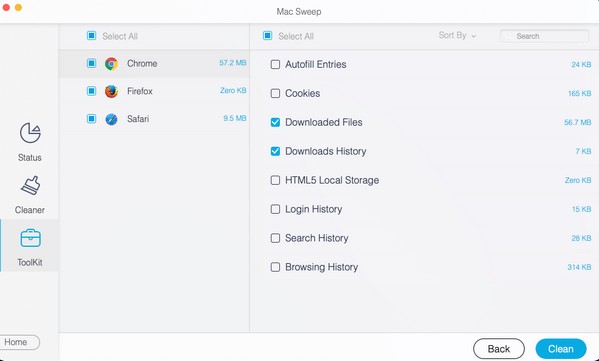
Osa 4. Usein kysytyt kysymykset ladattavien tiedostojen poistamisesta Macissa
1. Poistaako Latausten poistaminen Mac-selaimistani kaiken?
Ei, he eivät. Jos poistat lataukset Mac-selaimistasi, ne katoavat selaussovelluksista, mutta eivät sinun Lataukset kansio. Siksi niitä ei poisteta kokonaan, ellet poista niitä tiedostosta löytäjä > Lataukset kansio.
2. Kuinka valitsen kaikki lataukset Mac-kansiossani?
Sinulla on kaksi vaihtoehtoa valita kaikki latauksesi. Napsauta ensin tila ensimmäisen lataustiedoston vieressä, pidä sitten kohdistinta ja vedä se viimeiseen kohteeseen. Vaihtoehtoisesti voit napsauttaa Lataukset ikkuna ja paina Komento + A valitaksesi kaikki ladattavat tiedostot.
Kun olet kokeillut kaikkia näitä ehdotettuja menetelmiä, voimme vakuuttaa sinulle, että poistat lataukset onnistuneesti Macistasi. Lisää ratkaisuja ja vinkkejä laitteille on osoitteessa FoneLab Mac Sweep sivusto.

FoneLab Mac Sweepillä tyhjennät järjestelmä-, sähköposti-, valokuva- ja iTunes-roskatiedostot vapauttaaksesi tilaa Macissa.
- Hallinnoi samankaltaisia valokuvia ja päällekkäisiä tiedostoja.
- Näytä Macin yksityiskohtainen tila helposti.
- Tyhjennä roskakori saadaksesi lisää tallennustilaa.
