- Tyhjennä roskakori
- Poista sähköpostisovellus
- Tyhjennä välimuisti Macissa
- Hanki lisää tallennustilaa Macissa
- Käytä Chromen vähemmän RAM-muistia
- Missä on Levytyökalu Macissa
- Tarkista historia Macissa
- Control + Alt + Delete Macissa
- Tarkista Macin muisti
- Tarkista historia Macissa
- Poista sovellus Macista
- Tyhjennä Chromen välimuisti Macissa
- Tarkista tallennustila Macissa
- Tyhjennä selaimen välimuisti Macissa
- Poista suosikki Macissa
- Tarkista RAM Macissa
- Selaushistorian poistaminen Macissa
Kuinka päästä eroon roskapostista Macissa taatuilla menetelmillä
 Päivitetty Lisa Ou / 12. lokakuuta 2023 09:15
Päivitetty Lisa Ou / 12. lokakuuta 2023 09:15Hyvää päivää! Olin luomassa sähköpostia Macilla ja huomasin, että se toimii hieman hitaasti. Kun tarkistin roskapostiosion, huomasin, että niitä oli kasaantunut, mikä saattaa johtua siitä, että Mail-sovellukseni ei toimi yhtä nopeasti kuin ennen. Siksi toivon, että voin poistaa ne välittömästi. Mutta ennen sitä minun on kysyttävä, mikä on roskaposti? Ja miten pääsen siitä eroon? Kiitos vastanneille etukäteen!
Jos avaat Macin Mail-sovelluksen, huomaat Roskaposti-osion sen käyttöliittymän vasemmassa ruudussa. Sieltä löydät erilaisia roskapostia, jota Mail-sovellus on kertynyt ajan myötä. Se sisältää sähköpostit, jotka olet merkinnyt roskapostiksi, roskapostiksi ja muut ei-toivotut sähköpostit. Saatat hankkia tämäntyyppisiä sähköposteja ajoittain, mutta ajan myötä ne väistämättä pinoutuvat, varsinkin jos et koskaan poista niitä. Siksi tämä saattaa olla syy, miksi olet kiinnostunut oppimaan poistamaan roskapostitiedostoja Mail-sovelluksesta. Onneksi olemme jo kokeilleet lukuisia menetelmiä sähköpostiroskan poistamiseen, ja koska tämä huolenaihe on ilmaantunut, olemme järjestäneet todistetut menetelmät alla olevaan artikkeliin. Kokeile seuraavissa osissa annettuja ohjeita jokaiselle tekniikalle päästäksesi eroon sähköpostiroskasta Macissasi.
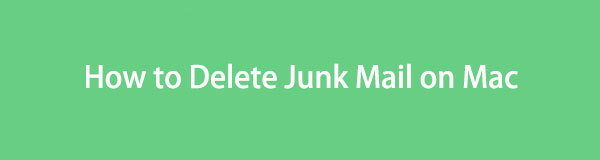

Opasluettelo
Osa 1. Roskapostin poistaminen Mac Mail -sovelluksesta
Koska sähköpostisi roskapostitiedostot tallennetaan Mailiin, löydät virallisen tavan poistaa ne sovelluksesta. Jos käytät sitä ja siirryt Roskaposti-osioon, sovellus antaa sinulle erilaisia vaihtoehtoja sähköpostin roskapostin hallintaan, mukaan lukien niiden poistaminen. Toimenpide on vaivaton, varsinkin ohjeiden mukaan. Näin ollen sähköpostiroskapostin onnistunut poistaminen onnistuu muutamassa minuutissa. Huomaa kuitenkin, että ne siirtyvät automaattisesti sähköpostin roskakoriin myöhemmin, joten sinun on myös poistettava ne sieltä, jotta ne poistetaan pysyvästi.
Noudata alla olevia stressitöntä ohjeita selvittääksesi, kuinka roskaposti tyhjennetään Macissa:
Vaihe 1Käynnistä Mac posti sovellus napauttamalla sen kuvaketta Telakka. Jos et näe sitä siellä, käytä Valokeila hakutoiminto oikeassa yläkulmassa löytääksesi sen nopeammin ja avataksesi sovelluksen. Kun sen ikkuna on esillä työpöydälläsi, napsauta Romu -välilehti käyttöliittymän vasemmalla puolella.
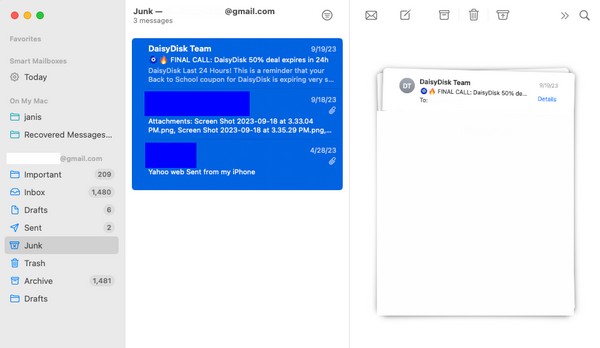
Vaihe 2Roskapostisi näytetään sitten myöhemmin. Valitse kohteet, jotka haluat poistaa, tai paina Cmd + A. valitaksesi kaiken roskapostiluettelostasi. Napsauta sen jälkeen roskakoriin -kuvaketta oikeassa yläkulmassa poistaaksesi kohteet roskapostista.
Vaihe 3Kun se on poistettu, siirry kohtaan Roskakori -osiosta valitaksesi ne kaikki. Paina sitten roskakorisymboli yläreunassa poistaaksesi ne pysyvästi sähköpostistasi.
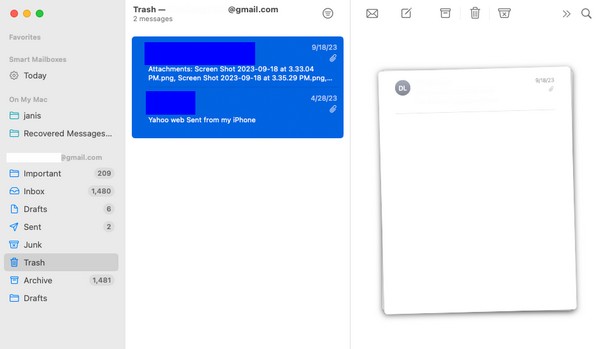

FoneLab Mac Sweepillä tyhjennät järjestelmä-, sähköposti-, valokuva- ja iTunes-roskatiedostot vapauttaaksesi tilaa Macissa.
- Hallinnoi samankaltaisia valokuvia ja päällekkäisiä tiedostoja.
- Näytä Macin yksityiskohtainen tila helposti.
- Tyhjennä roskakori saadaksesi lisää tallennustilaa.
Osa 2. Roskapostin poistaminen Macista asetusten kautta
Asetukset on eri sovellusten osio, joka sisältää niiden asetukset. Siten löydät sen myös Mail-sovelluksesta ja hallitset roskapostiasi käyttämällä sitä. Tällä menetelmällä voit määrittää, milloin roskapostit poistetaan automaattisesti. Automaattinen poisto voidaan asettaa arvoksi "Ei koskaan", koska se on oletusasetus. Mutta älä huoli; voit asettaa sen mihin tahansa haluamasi alasvetovalikon vaihtoehdoista. Sillä välin tämä Asetukset-menetelmä saattaa olla pidempi kuin edellinen, mutta se on itse asiassa kätevämpi pitkällä aikavälillä, koska se poistaa automaattisesti roskapostisi jälkeenpäin.
Noudata alla olevia vaivattomia ohjeita ymmärtääksesi, kuinka voit poistaa roskapostin Macissa Asetusten kautta:
Vaihe 1Käytä posti -kuvaketta Dockissa käynnistääksesi sovelluksen Macissasi. Kun käyttöliittymä on käynnistynyt, siirry työpöydän ylimmän alueen Mail-välilehteen ja napsauta Asetukset ponnahdusvalikkoluettelosta. Toinen asetukset sisältävä ikkuna tulee näkyviin.
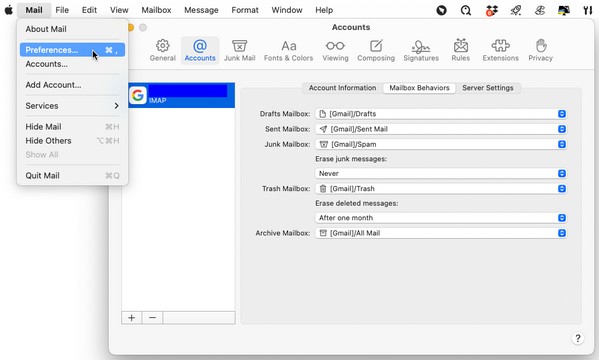
Vaihe 2Valitse sieltä Tilit -välilehti käyttöliittymän yläosassa. Napsauta sitten Postilaatikon käyttäytyminen -välilehti yläosassa nähdäksesi postilaatikko vaihtoehtoja. Napsauta alla olevaa palkkia Poista roskapostiviestit ja valitse, milloin roskaposti poistetaan automaattisesti. Roskapostisi poistetaan sitten yhden päivän, viikon jne. kuluttua valitsemastasi vaihtoehdosta.
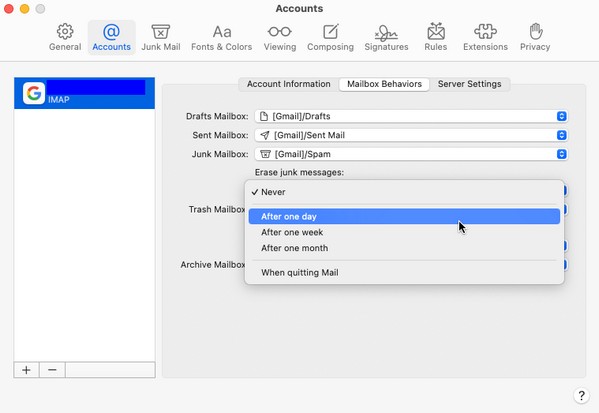
Osa 3. Roskapostin poistaminen Macista FoneLab Mac Sweepillä
Yllä olevat menetelmät ovat taatusti hyödyllisiä, koska ne ovat virallisia postin roskapostin poistomenettelyjä Macissa. Mutta jos haluat todistetun tekniikan, jolla on edullisia ominaisuuksia, FoneLab Mac Sweep ohjelma on erittäin suositeltava. Tämä lakaisutyökalu, joka tunnetaan myös nimellä Mac Cleaner, sisältää erilaisia toimintoja eri Mac-osien, kuten sähköpostiroskien, puhdistamiseen. Navigointi sen käyttöliittymässä Macissa auttaa sinua poistamaan kaiken tarpeettoman roskan ja tiedot tuhlaamatta paljon aikaa. Sen lisäksi voit käyttää sen Status-ominaisuutta tarkista Macin tallennustila. Sen suoraviivainen käyttöliittymä tekee kaikista näistä prosesseista helppoa, joten asenna se nopeasti, ja voit tutkia sen toimintoja sujuvasti myöhemmin.

FoneLab Mac Sweepillä tyhjennät järjestelmä-, sähköposti-, valokuva- ja iTunes-roskatiedostot vapauttaaksesi tilaa Macissa.
- Hallinnoi samankaltaisia valokuvia ja päällekkäisiä tiedostoja.
- Näytä Macin yksityiskohtainen tila helposti.
- Tyhjennä roskakori saadaksesi lisää tallennustilaa.
Katso alla olevaa haastamatonta prosessia esimerkkinä siitä, kuinka voit puhdistaa Macin turhat tiedostot FoneLab Mac Sweep:
Vaihe 1Etsi Ilmainen lataus -välilehti työkalukuvausten alla, kun siirryt viralliselle FoneLab Mac Sweep -verkkosivulle. Napsauta sen jälkeen sitä ja anna ohjelmatiedoston ladata Maciin. Muut tiedot työkalusta ovat alla, kun selaat sivua. Kun tiedosto on ladattu, tallenna se suoraan Sovellukset kansio ja suorita.
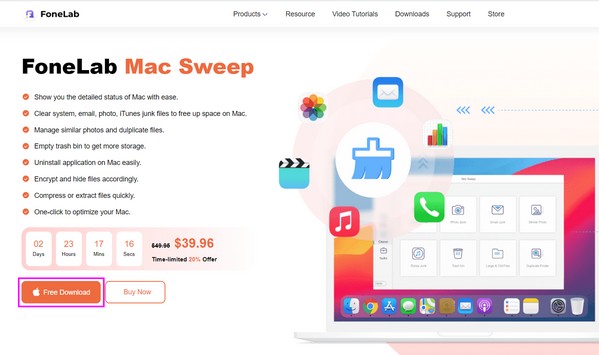
Vaihe 2FoneLab Mac Sweepillä on Status-, Cleaner- ja ToolKit-ominaisuudet, jotka näkyvät ensisijaisessa käyttöliittymässä. Valitse Siivooja vaihtoehto nähdäksesi lisää ohjelman toimintoja. The Sähköposti Junk -ruutu on niiden joukossa, joten napsauta sitä siirtyäksesi seuraavaan näyttöön. Klikkaus Skannata sallia siivoojan selata sähköpostitietojasi, ja paina sitten Näytä näyttääksesi ne.
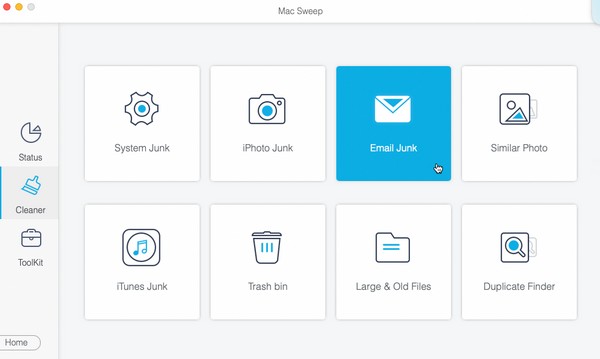
Vaihe 3Valitse niiden kohteiden valintaruudut, jotka haluat poistaa sähköpostitiedoistasi. Voit valita koko kategorian vasemmalta tai tietyt tuotteet oikealta. Kun olet valinnut, valitse Clean -painiketta käyttöliittymän oikeassa alakulmassa poistaaksesi roskapostisi Macissa.
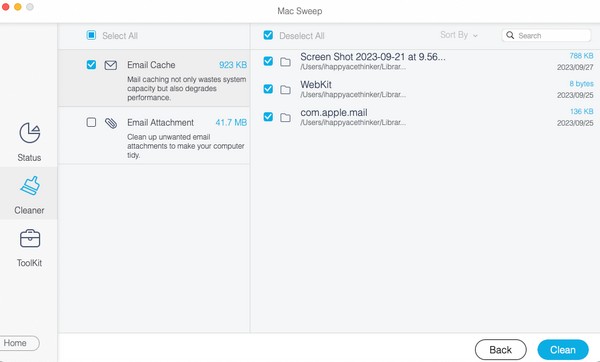
Osa 4. Usein kysyttyä roskapostin poistamisesta Macissa
1. Kuinka poistaa kaikki roskapostit kerralla Macissa?
Voit poistaa kaikki roskapostisi samanaikaisesti Macissa tämän artikkelin osassa 1 annettujen ohjeiden mukaisesti. Se esittelee menettelyn valita kaikki tietosi roskapostiluettelosta, jotta voit poistaa ne kaikki kerralla. Vaihtoehtoisesti voit myös käyttää FoneLab Mac Sweep osassa 3, jossa on myös Valitse kaikki -vaihtoehto poistaaksesi kaikki sähköpostitietosi tai roskapostisi samanaikaisesti.
2. Missä on MacBookin roskaposti?
Jos olet noudattanut tämän artikkelin prosesseja Macillasi, voit toistaa samat toimenpiteet löytääksesi ne MacBookistasi. Niissä on vain samat vaiheet, joten älä huoli eksymisestä roskapostia etsiessäsi. Katso osa 1, jotta voit käyttää niitä helposti MacBookillasi.
Autamme mielellämme Mac-ongelmasi kanssa tarjoamalla taatut prosessit roskapostin poistamiseksi Macistasi. Tee ne kaikki oikein ja koe onnistunut roskapostin poistoprosessi.

FoneLab Mac Sweepillä tyhjennät järjestelmä-, sähköposti-, valokuva- ja iTunes-roskatiedostot vapauttaaksesi tilaa Macissa.
- Hallinnoi samankaltaisia valokuvia ja päällekkäisiä tiedostoja.
- Näytä Macin yksityiskohtainen tila helposti.
- Tyhjennä roskakori saadaksesi lisää tallennustilaa.
