- Osa 1. Useiden valokuvien poistaminen Macista Photos App -sovelluksen kautta
- Osa 2. Kuinka poistaa useita valokuvia Macista iCloudin kautta
- Osa 3. Kuinka poistaa useita valokuvia Macissa roskakorin kautta
- Osa 4. Kuinka poistaa useita valokuvia Macissa FoneLab Mac Sweep -sovelluksella
- Osa 5. Usein kysyttyä useiden valokuvien poistamisesta Macissa
- Tyhjennä roskakori
- Poista sähköpostisovellus
- Tyhjennä välimuisti Macissa
- Hanki lisää tallennustilaa Macissa
- Käytä Chromen vähemmän RAM-muistia
- Missä on Levytyökalu Macissa
- Tarkista historia Macissa
- Control + Alt + Delete Macissa
- Tarkista Macin muisti
- Tarkista historia Macissa
- Poista sovellus Macista
- Tyhjennä Chromen välimuisti Macissa
- Tarkista tallennustila Macissa
- Tyhjennä selaimen välimuisti Macissa
- Poista suosikki Macissa
- Tarkista RAM Macissa
- Selaushistorian poistaminen Macissa
Merkittäviä tapoja poistaa useita valokuvia Macissa
 Päivitetty Lisa Ou / 03. marraskuuta 2023 klo 09
Päivitetty Lisa Ou / 03. marraskuuta 2023 klo 09Hei! Olen uusi Mac-käyttäjä, ja muutama viikko sitten olen ladannut kuvia sosiaalisen median tililtäni, jotta niistä olisi kopio tietokoneelleni. En kuitenkaan huomannut, että joitain kuvia olisi kopioitu, joten minun on poistettava ne nyt. Ongelmana on, että en ole vielä kovin perehtynyt macOS:ään, joten auttakaa. Kuinka valitsen useita kuvia poistettaviksi Macissa?
Valokuvien poistaminen on monien laitteiden perusprosesseja. Mutta jos se on ensimmäinen kerta, kun selaat Macin kaltaista tietokonetta, sen odotetaan kohtaavan vaikeuksia, varsinkin jos olet uusi Applen käyttäjä. Onneksi poistoohjeet ovat saatavilla, joita käsitellään tässä artikkelissa. Selaamalla alla olevaa sisältöä, poistat onnistuneesti useita valokuvia Mac-tietokoneeltasi käyttämällä merkittäviä poistotapoja koskevia yksityiskohtaisia toimenpiteitä.
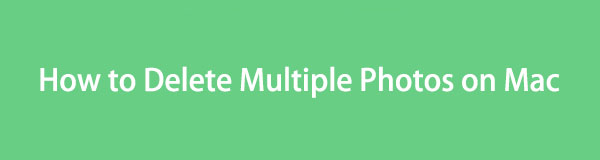

Opasluettelo
- Osa 1. Useiden valokuvien poistaminen Macista Photos App -sovelluksen kautta
- Osa 2. Kuinka poistaa useita valokuvia Macista iCloudin kautta
- Osa 3. Kuinka poistaa useita valokuvia Macissa roskakorin kautta
- Osa 4. Kuinka poistaa useita valokuvia Macissa FoneLab Mac Sweep -sovelluksella
- Osa 5. Usein kysyttyä useiden valokuvien poistamisesta Macissa
Osa 1. Useiden valokuvien poistaminen Macista Photos App -sovelluksen kautta
Kuvat-sovellus on valokuvien hallintasovellus, joka on esiasennettu Maciin ja muihin Apple-laitteisiin. Useat mediatiedostoistasi, erityisesti kuvat, löytyvät täältä, joten sinun tarvitsee vain avata sovellus aina, kun haluat katsella niitä. Mutta se ei ole ainoa ominaisuus, jonka se voi tarjota. Se tarjoaa myös mahdollisuuden poistaa tiedostot, jolloin voit hallita niitä. Näin ollen voit poistaa useita kuvia Macistasi poistamalla Photos-sovelluksen käyttöliittymässä.
Pidä kiinni alla olevista mutkattomista vaiheista saadaksesi selvää, kuinka poistan valokuvia Macistani Kuvat-sovelluksen kautta:
Vaihe 1Tarkista, onko Valokuvat sovellus on Mac Dockissa. Jos on, napsauta sitä nähdäksesi sen sisällön ja valitse valokuviesi sijainti tai albumi ikkunan vasemmasta sarakkeesta. Voit siirtyä kirjastoon, viimeaikaisiin tai muihin kansion alla olevaan kansioon Albumi osiossa.
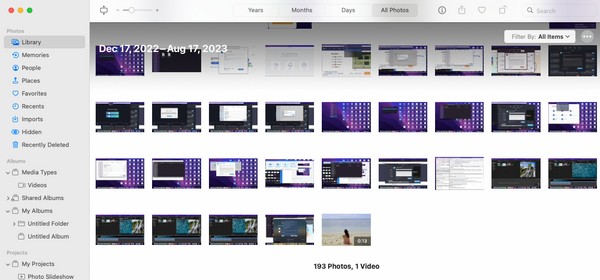
Vaihe 2Kun kuvasi on esitetty Valokuvat käyttöliittymässä, napsauta jotakin ensin poistettavista kohteista. Paina sitten Komento näppäintä samalla kun napsautat muita valitaksesi useita niistä. Napsauta sitten hiiren kakkospainikkeella ja valitse Poista (valittujen kohteiden määrä) Valokuvat ponnahdusvalikosta poistaaksesi ne.
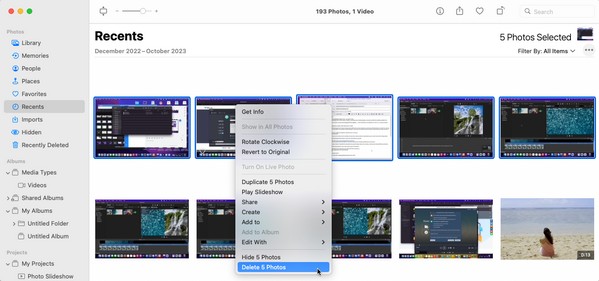

FoneLab Mac Sweepillä tyhjennät järjestelmä-, sähköposti-, valokuva- ja iTunes-roskatiedostot vapauttaaksesi tilaa Macissa.
- Hallinnoi samankaltaisia valokuvia ja päällekkäisiä tiedostoja.
- Näytä Macin yksityiskohtainen tila helposti.
- Tyhjennä roskakori saadaksesi lisää tallennustilaa.
Osa 2. Kuinka poistaa useita valokuvia Macista iCloudin kautta
Samaan aikaan iCloud on yksi Applen kehittämistä palveluista Macissasi. Se tarjoaa 5 Gt ilmaista tallennustilaa tiedostojesi tallentamiseen ja varmuuskopiointiin. Siksi, jos olet synkronoinut Mac-tiedostosi iCloud-tiliisi, voit helposti poistaa ne siirtymällä iCloud Driveen ja valitsemalla valokuvat, jotka haluat poistaa. Asemaa voi etsiä Mac-sovelluksillasi, joten voit avata sen milloin tahansa, ja valokuvien poistoprosessi kestää vain minuutteja.
Ota huomioon alla oleva helppo toimenpide ymmärtääksesi kuinka poistaa valokuvia iCloudista Macissa:
Vaihe 1Lyö suurennuslasikuvake Mac-työpöydän ylimmässä osassa ja kun hakukenttä toteutuu, kirjoita iCloud Drive. Napsauta seuraavaksi sovellusta, joka näkyy tuloksissa avataksesi Driven.
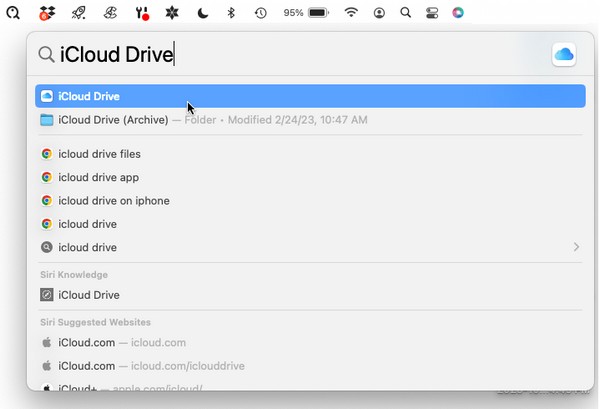
Vaihe 2Kun iCloud Drive on käynnistetty, valitse kuvat, jotka aiot poistaa pitäen painettuna Komento avain. Kun useita kuviasi on valittu, napsauta hiiren kakkospainikkeella ja valitse poistovaihtoehto pikavalikosta poistaaksesi ne.
Osa 3. Kuinka poistaa useita valokuvia Macissa roskakorin kautta
Valokuvien poistaminen alkuperäisistä paikoistaan ei tarkoita, että ne poistetaan pysyvästi myös Macistasi. Tiedä, että lähes kaikki Finderista ja muista kansioista poistamasi kuvat tai tiedostot siirretään automaattisesti roskakoriin poistamisen jälkeen. Ja ne katoavat kokonaan Macista vasta, kun poistat ne sen ikkunasta. Se tukee yksittäisten tiedostojen poistamista, useita ja jopa kaikkia kerralla, joten käytä sitä kuvien poistamiseen Macistasi.
Seuraa alla olevia turvallisia ohjeita oppiaksesi poistamaan useita valokuvia MacBookista roskakorin kautta:
Vaihe 1Katso Mac-työpöydän alareunassa olevaa Dockia ja valitse se Roskakori kuvake. Alkuperäisistä Mac-sijainneistaan poistetut tiedostot näkyvät sitten ikkunassa. Siksi etsi roskakorista poistettavat valokuvat.
Vaihe 2Kuten edelliset prosessit, valitse useita niistä samalla, kun painat Komento näppäimistöllä. Kun olet valinnut, napsauta hiiren kakkospainikkeella ja valitse Poista heti vaihtoehdoista.
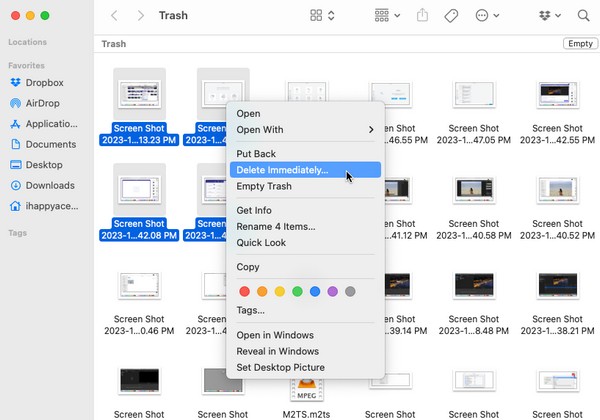
Osa 4. Kuinka poistaa useita valokuvia Macissa FoneLab Mac Sweep -sovelluksella
Toisaalta puhdistustyökalu, kuten FoneLab Mac Sweep on myös saatavilla, jos haluat käyttää edullista menetelmää. Tämä ohjelma luokittelee tiedostosi ja ryhmittelee ne eri osiin. Siten voit helposti löytää ja poistaa kopioidut valokuvat Macistasi.
Et myöskään koe monimutkaista prosessia, koska siinä on suoraviivainen käyttöliittymä, jonka avulla voit nopeasti ymmärtää toiminnot. Siksi voit odottaa sen poistavan tietosi sujuvasti, varsinkin kun sinun tarvitsee vain ohjata muutamia prosesseja. Lisäksi muut puhdistusominaisuudet, kuten poista sovellukset, selaimen välimuistin tyhjentäminen, ja muut sen tarjoukset ovat käytettävissä, ja voit käyttää niitä milloin tahansa.

FoneLab Mac Sweepillä tyhjennät järjestelmä-, sähköposti-, valokuva- ja iTunes-roskatiedostot vapauttaaksesi tilaa Macissa.
- Hallinnoi samankaltaisia valokuvia ja päällekkäisiä tiedostoja.
- Näytä Macin yksityiskohtainen tila helposti.
- Tyhjennä roskakori saadaksesi lisää tallennustilaa.
Ymmärrä alla oleva hallittava prosessi mallina kuvien kopioiden poistamiseen Macissa FoneLab Mac Sweep:
Vaihe 1Tule FoneLab Mac Sweep -sivulle paljastamaan ja valitsemaan Ilmainen lataus -painiketta. Asennustiedosto tallennetaan sitten tietokoneellesi Lataukset kansio pian, joten avaa se ja viimeistele asennus pudottamalla työkalun kuvake Ohjelmat-kansioon. Avaa sen jälkeen puhdistusohjelma ja käynnistä se Macissasi.
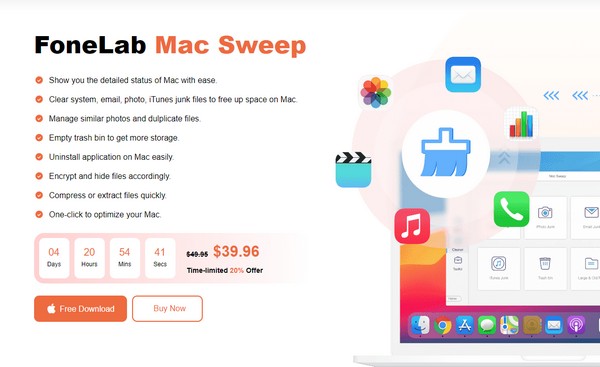
Vaihe 2valita Siivooja kun pääkäyttöliittymä tulee näytölle. Näet muut ominaisuudet seuraavassa näytössä, joten valitse Variantit Valokuva laatikko jatkaaksesi. Seuraavaksi paina Skannata -välilehti, joka selaa valokuviasi, ja valitse sitten Näytä painiketta jälkeenpäin.
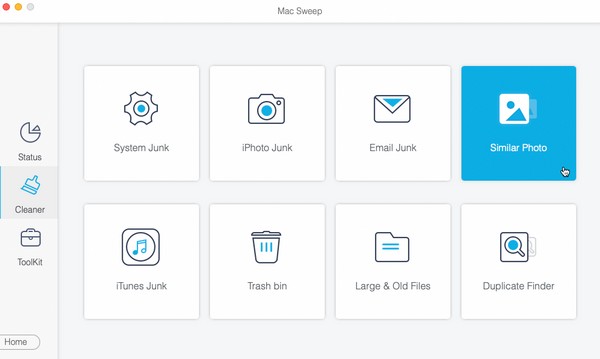
Vaihe 3Valitse valokuvat, jotka aiot poistaa seuraavalla sivulla napsauttamalla kohteiden ruutuja. Voit valita ne kategorian mukaan vasemmalta tai tiettyjen tiedostojen mukaan oikealta. Poista tämän jälkeen valokuvat Macistasi Clean -painiketta käyttöliittymän oikeassa alakulmassa.
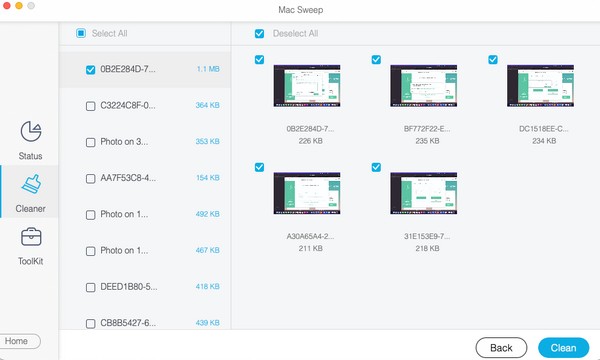
Osa 5. Usein kysyttyä useiden valokuvien poistamisesta Macissa
1. Mikä on nopein tapa poistaa valokuvat Macistani?
Jos aiot poistaa kaikki valokuvat Macistasi, niiden valitseminen ja poistaminen kerralla on nopein tapa. Voit tehdä sen avaamalla valokuvakansion tai -albumin ja painamalla Cmd + A. valitaksesi kaiken. Napsauta sitten hiiren kakkospainikkeella ja valitse poistovaihtoehto.
2. Kuinka poistan valokuvat Macistani ilman hiiren oikeaa painiketta?
Jos et voi käyttää hiiren kakkospainikkeella, vedä valokuvat kohtaan Roskakori kansio sen sijaan. Valitse vain poistettavat kuvat ja avaa sitten Roskakori ikkuna vetää ja pudottaa ne käyttöliittymäänsä.
On ilo tuoda sinulle merkittäviä strategioita useiden valokuvien poistamiseen Macista. Toivomme, että olet tyytyväinen tässä artikkelissa käsittelemiimme yksityiskohtaisiin menettelyihin.

FoneLab Mac Sweepillä tyhjennät järjestelmä-, sähköposti-, valokuva- ja iTunes-roskatiedostot vapauttaaksesi tilaa Macissa.
- Hallinnoi samankaltaisia valokuvia ja päällekkäisiä tiedostoja.
- Näytä Macin yksityiskohtainen tila helposti.
- Tyhjennä roskakori saadaksesi lisää tallennustilaa.
