- Tyhjennä roskakori
- Poista sähköpostisovellus
- Tyhjennä välimuisti Macissa
- Hanki lisää tallennustilaa Macissa
- Käytä Chromen vähemmän RAM-muistia
- Missä on Levytyökalu Macissa
- Tarkista historia Macissa
- Control + Alt + Delete Macissa
- Tarkista Macin muisti
- Tarkista historia Macissa
- Poista sovellus Macista
- Tyhjennä Chromen välimuisti Macissa
- Tarkista tallennustila Macissa
- Tyhjennä selaimen välimuisti Macissa
- Poista suosikki Macissa
- Tarkista RAM Macissa
- Selaushistorian poistaminen Macissa
Stressittömät ohjeet Macin tumman tilan saattamiseksi oikein
 Päivitetty Lisa Ou / 21. syyskuuta 2023 09
Päivitetty Lisa Ou / 21. syyskuuta 2023 09Hei! Teen joskus ylitöitä kotona, ja silmäni kamppailevat Mac-näytön liian suuren kirkkauden kanssa. Siksi haluan tietää kuinka tehdä Macista tumma tila, jotta voin työskennellä paremmin yöllä ärsyttämättä silmiäni kirkkaudella. Auttakaa.
Työskenteletkö mieluummin Macillasi pimeässä tilassa? Useat Mac-käyttäjät haluavat laittaa tietokoneensa pimeään tilaan eri syistä, ja varmasti sinulla on myös tarkoituksesi. Kuten yllä olevassa tilanteessa, saatat usein työskennellä yöllä, mutta sen vaalea tausta vaikuttaa negatiivisesti silmiisi. Tai tumma tila saattaa auttaa sinua keskittymään enemmän Macilla suoritettaviin tehtäviin. Mutta syystä riippumatta Macin asettaminen pimeään tilaan luultavasti parantaa Mac-kokemustasi, minkä vuoksi haluat oppia määrittämään sen. Siksi järjestimme vaivattomia strategioita, joilla voit laittaa Macisi ja jotkin siihen asennetut sovellukset pimeään tilaan.
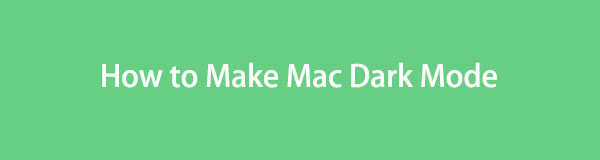

Opasluettelo
Osa 1. Kuinka tehdä Macista tumma tila
Macin asettaminen pimeään tilaan on yksinkertaista ja vaatii vain useita napsautuksia. Kun pääset ulkoasuvalintoihin, Mac tarjoaa sinulle vaaleat, tummat ja automaattiset vaihtoehdot. Tästä syystä voit valita haluamasi tilan. Jos napsautat tummaa tilaa, Mac tummentaa näytön värimaailmaa, jolloin sisältö erottuu edukseen. Se on edullinen avattaessa asiakirjoja, elokuvia, esityksiä, valokuvia, verkkosivuja jne.
Kiinnitä huomiota alla oleviin tarkkoihin vaiheisiin asettaaksesi Macin tumman tilan:
Vaihe 1Lyö omena -valikkoa työpöydän yläosassa ja napsauta vaihtoehdoista Järjestelmäasetukset. Napsauta seuraavaksi general näkyviin tulevassa ikkunassa.
Vaihe 2Valitse käyttöliittymän yläreunasta tumma vaihtoehto kohdistettu Esiintyminen vaihtoehto. Macisi asetetaan sitten pimeään tilaan.
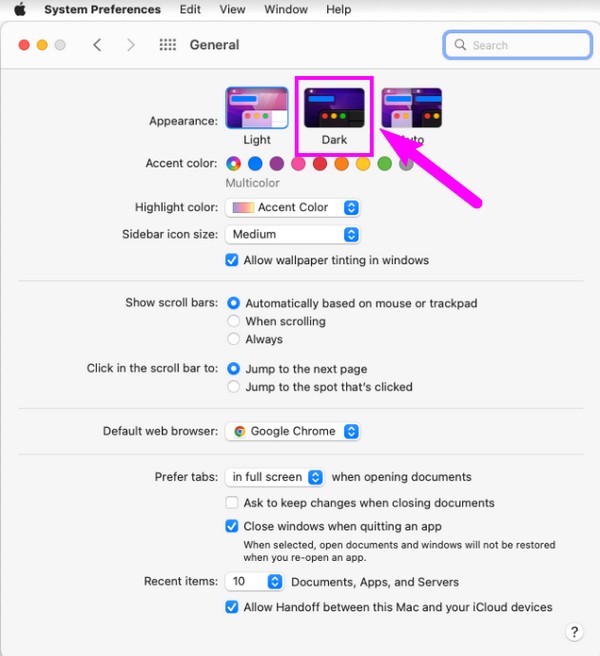

FoneLab Mac Sweepillä tyhjennät järjestelmä-, sähköposti-, valokuva- ja iTunes-roskatiedostot vapauttaaksesi tilaa Macissa.
- Hallinnoi samankaltaisia valokuvia ja päällekkäisiä tiedostoja.
- Näytä Macin yksityiskohtainen tila helposti.
- Tyhjennä roskakori saadaksesi lisää tallennustilaa.
Osa 2. Kuinka tehdä Macista tumma tila sovelluksille
Nyt kun Macisi on pimeässä tilassa, on aika asettaa se myös muihin sovelluksiin. Sinun on tiedettävä, että edellinen menetelmä ei vaikuta asennettujen sovellusten tai ohjelmien ulkoasuun. Siksi sinun on asetettava ne pimeään tilaan yksitellen alla olevien ohjeiden avulla.
Tapa 1. Mail
Mail-sovellus on yksi Macin tärkeimmistä ohjelmista, varsinkin kun työskentelet. Se sisältää viestejä, joita saatat usein tarkastella ja lukea. Näin ollen, kun asetat sen pimeään tilaan, voit lukea mukavasti, koska näytön ulkonäkö on silmissä helpompi.
Ota Mac Mailissa tumma tila käyttöön noudattamalla alla olevia yksinkertaisia ohjeita:
Vaihe 1Lyö posti ja napsauta posti vasemmassa yläkulmassa siirtyäksesi Asetukset-kohtaan. Napsauta ponnahdusikkunassa katseleminen Tab.
Vaihe 2Merkitse Käytä viesteissä tummia taustoja -valintaruutu asettaaksesi sähköpostisi pimeään tilaan.
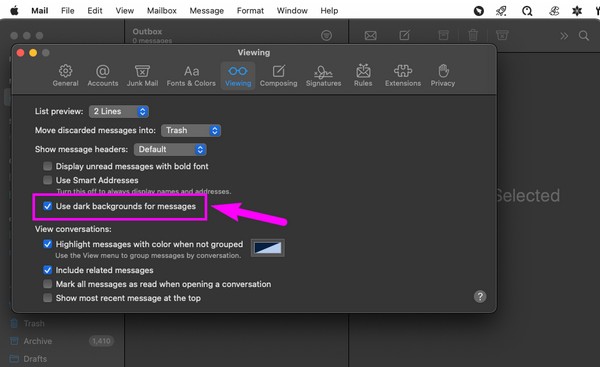
Menetelmä 2. Kartat
Jos käytät Maps-sovellusta, sinun on tiedettävä, että se kuluttaa niin paljon akkua aktiivisena. Onneksi voit laittaa sen pimeään tilaan akun kulutuksen vähentämiseksi, varsinkin kun tutkit paikkoja tiellä ilman latausasemaa. Siksi tumma tila on myös suosittu akkua säästävä menetelmä useille laitteille, kuten Macille.
Noudata alla olevaa helppoa prosessia siirtyäksesi macOS:n pimeään tilaan Mapsille:
Vaihe 1Paikanna ja avaa Kartat, napsauta sitten Kartat > Asetukset. Kun ikkuna tulee näkyviin, siirry kohtaan general osiossa.
Vaihe 2Poista valinta Käytä aina vaaleaa karttaulkonäköä -valintaruutu, ja karttasi käyttöliittymä himmenee pimeään tilaan.
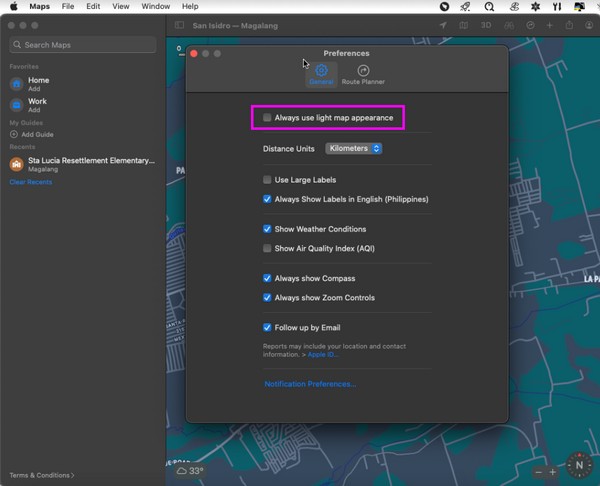
Menetelmä 3. Huomautuksia
Kuten Mail-sovellus, Notes sisältää useita luettavia tekstejä. Siellä voit tallentaa muistutuksia, luettelon katsottavista elokuvista, laulujen sanat ja muita tärkeitä tietoja, jotka tarkistat myöhemmin. Näin ollen sen asettaminen pimeään tilaan parantaa lukukokemustasi, koska se minimoi silmien rasitusta ja muita negatiivisia vaikutuksia, joita valotila voi aiheuttaa silmiisi.
Noudata Notesin Macin yötilan alla olevia huolettomia ohjeita:
Vaihe 1Käytä kohdevalohakua syöttääksesi Huomautuksia sovellus ja napsauta sitten Huomautuksia > Asetukset näytön vasemmassa yläkulmassa.
Vaihe 2Valitse Asetukset-käyttöliittymän alareunasta Käytä muistiinpanojen sisällössä tummia taustoja asettaaksesi muistiinpanosi pimeään tilaan.
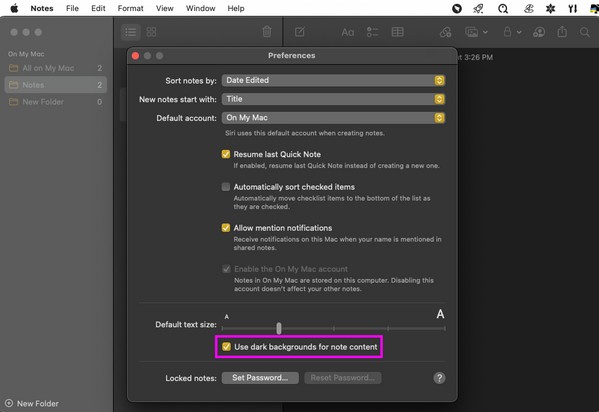
Menetelmä 4. Safari
Safari on Macin oletusselain, ja käytät sitä todennäköisesti useiden artikkeleiden, sivujen, sosiaalisen median alustojen ja muiden verkkosivustojen selaamiseen. Siksi käytät sitä lukemiseen ja eri tehtävien suorittamiseen. Jos tunnet olosi mukavammaksi pimeässä tilassa, aseta se Safariin tutkiaksesi verkkoa mukavammin.
Noudata alla olevia vaivatonta ohjeita Mac Safarin tummasta tilassa:
Vaihe 1avoin safari mistä Telakkaja avaa sitten artikkeli, jonka haluat lukea. Lukijapainike tulee näkyviin Älykäs hakukenttävasen puoli. Klikkaa sitä.
Vaihe 2Paina sen jälkeen AA -kuvaketta oikealla nähdäksesi vaihtoehdot. Valitse sieltä haluamasi tumma tausta lukeaksesi artikkelin pimeässä tilassa.
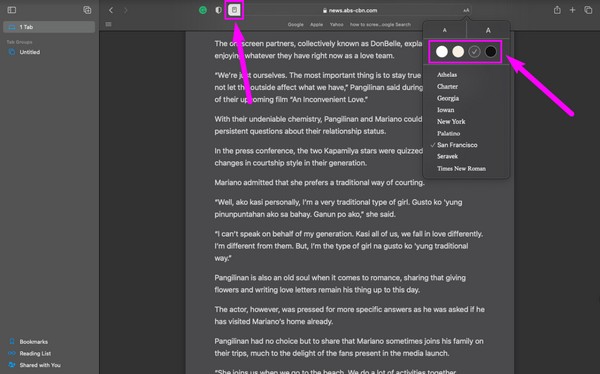
Tapa 5. TextEdit
TextEdit on Mac-sovellus, joka sisältää rich text -asiakirjojen lukemisen, muokkaamisen ja kirjoittamisen. Siksi tumman tilan tekeminen on hyvä idea suojata silmäsi kuten aikaisemmat menetelmät.
Muista Mac TextEditin pimeän tilan alla oleva vaatimaton prosessi:
Vaihe 1Löytää TeXturi Launchpadissa ja avaa se napsauttamalla sitä. Napsauta sen jälkeen Näytä -välilehti yläreunassa näyttääksesi valinnat.
Vaihe 2Tarkista Käytä tummaa taustaa Windowsille -välilehti näyttääksesi sovelluksen pimeässä tilassa.
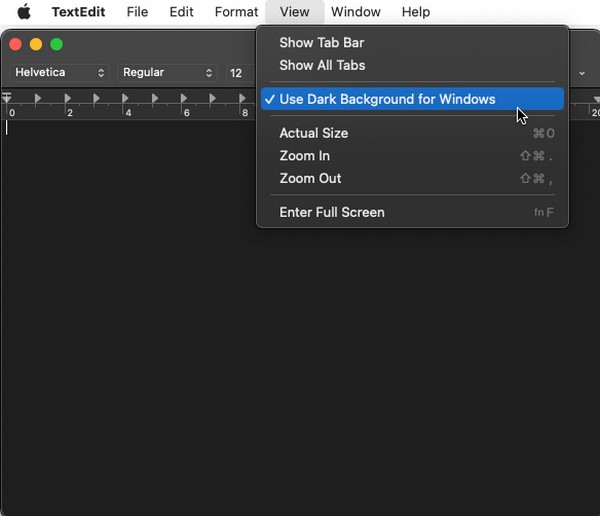
Osa 3. Macin saaminen juoksemaan nopeammin FoneLab Mac Sweepillä
Jos olet asettanut Macin pimeään tilaan, jotta voit työskennellä paremmin, FoneLab Mac Sweep on sinulle hyödyllinen työkalu. Se on hyödyllinen ohjelma, joka voi saada Macin toimimaan nopeammin poistamalla ei-toivotut tiedot. Tämän puhdistimen avulla lähes kaikki roskaposti, sovellukset ja muut tiedostotyypit katoavat suoraan macOS:stä ilman, että ne viipyvät Roskakori-kansiossa.

FoneLab Mac Sweepillä tyhjennät järjestelmä-, sähköposti-, valokuva- ja iTunes-roskatiedostot vapauttaaksesi tilaa Macissa.
- Hallinnoi samankaltaisia valokuvia ja päällekkäisiä tiedostoja.
- Näytä Macin yksityiskohtainen tila helposti.
- Tyhjennä roskakori saadaksesi lisää tallennustilaa.
Alla olevat suorat vaiheet ovat esimerkki Macin puhdistamisesta, jotta se toimii nopeammin FoneLab Mac Sweep:
Vaihe 1Napsauta selaintasi ja siirry FoneLab Mac Sweep -sivulle. Asenna ohjelma napauttamalla Ilmainen lataus ja siirrä se Sovellukset-kansioon, kun se on tallennettu. Käynnistä se myöhemmin Macissasi.
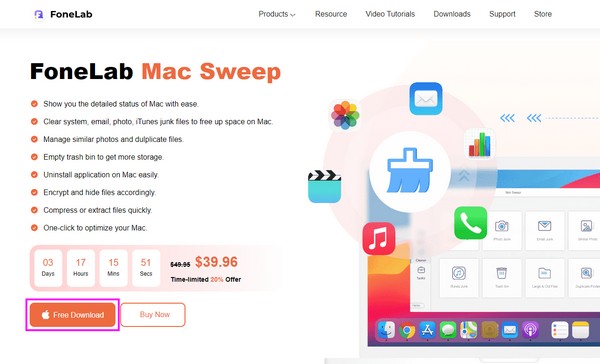
Vaihe 2Napauta Siivooja ensisijaisen käyttöliittymän keskiosassa ja valitse sitten System Junk tai mitä tietoja haluat poistaa ensin. Kun ohjelma vie sinut seuraavaan käyttöliittymään, napsauta Skannata ja Näytä myöhemmin.
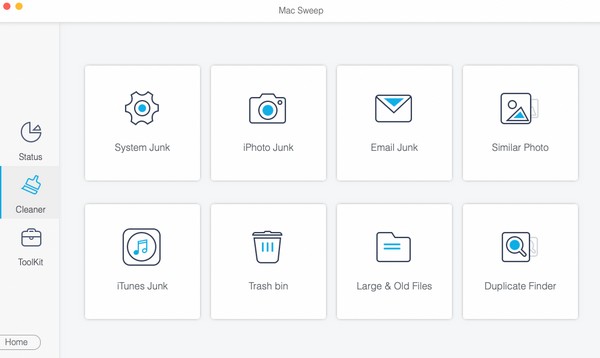
Vaihe 3Myöhemmin näet Mac-tietosi näytöllä. Valitse tarpeettomat tiedostot tai roskaposti ja paina sitten Clean -välilehteä poistaaksesi ne, jolloin työskentelet paremmin Macin parantuneen suorituskyvyn kanssa.
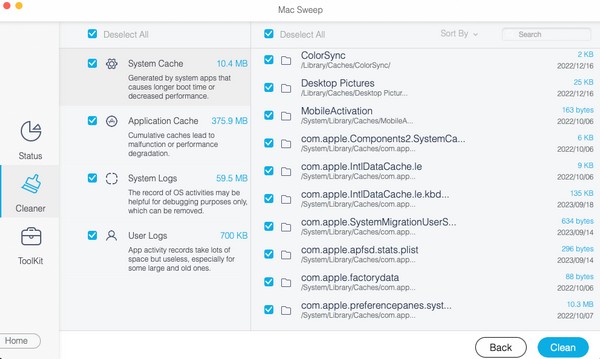
Osa 4. Usein kysyttyä Macin tumman tilan tekemisestä
1. Onko iTunesissa tumma tila?
Kyllä. Jos asetat Macin pimeään tilaan tämän artikkelin osan 1 ohjeiden mukaisesti, iTunes ja muut Macin sovellukset ovat myös pimeässä tilassa.
2. Onko sininen valo haitallista silmille?
Yleensä liian paljon aikaa näytön edessä viettäminen voi vahingoittaa silmiäsi, ei vain siksi, että altistut siniselle valolle. Laitteen näyttö vaikuttaa silmiisi negatiivisesti muista syistä. Mutta voit laittaa sen pimeään tilaan sinisen valon vähentämiseksi.
Näin laitat Macisi pimeään tilaan. Toivottavasti olet saavuttanut haluamasi Mac-ulkomuodon yllämainituilla strategioilla. Kiitos kun kävit!

FoneLab Mac Sweepillä tyhjennät järjestelmä-, sähköposti-, valokuva- ja iTunes-roskatiedostot vapauttaaksesi tilaa Macissa.
- Hallinnoi samankaltaisia valokuvia ja päällekkäisiä tiedostoja.
- Näytä Macin yksityiskohtainen tila helposti.
- Tyhjennä roskakori saadaksesi lisää tallennustilaa.
