Videon tallentaminen iPhoneen toiminnallisilla tavoilla
 Käyttäjän Lisa Ou / 21. marraskuuta 2023 klo 16
Käyttäjän Lisa Ou / 21. marraskuuta 2023 klo 16Hei! Ystäväni julkaisi videon minusta yhdelle sosiaalisen median tililleen, ja haluan tallentaa sen iPhoneeni. Valitettavasti sitä ei voi ladata, joten minulla on vaikeuksia tallentaa videota. Siksi päätin käyttää sen sijaan tallennusmenetelmää, mutta en tiennyt oikeaa prosessia. Auta minua oppimaan nauhoittamaan näyttövideoita iPhonessa. Kiitos!
Videoiden tallentamisesta iPhonen näytölle on hyötyä monissa tilanteissa. Se auttaa sinua suorittamaan useita tehtäviä, joko ammatti- tai henkilökohtaiseen käyttöön, kuten yllä oleva skenaario. Jos esimerkiksi video on kiinnittänyt huomiosi verkossa, mutta alusta ei salli videoiden lataamista, voit helposti tallentaa sen. Se on loppujen lopuksi vielä kätevämpää.
Tämän lisäksi nauhoittaminen on edullista myös opetusohjelmassa. Jos työsi liittyy opetusmenetelmiin, prosessin dokumentointi helpottaa katsojien oppimista. Siksi liity meihin tänään selaamalla tätä artikkelia tutkiaksesi hyödyllisiä tapoja tallentaa videoita iPhonen näytöllä. Jokaisen menetelmän mukana tulee myös yksinkertaistetut ohjeet.
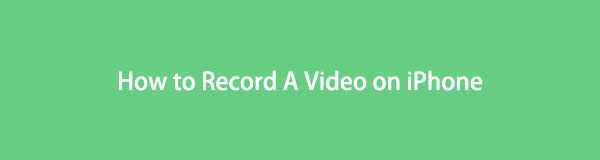

Opasluettelo
Osa 1. Videon tallentaminen iPhonessa sisäänrakennetun näytön tallentimen avulla
Kun tallennat videota iPhonen näytölle, suurin tekniikka, johon useimmat käyttäjät luottavat, on sisäänrakennettu tallennusominaisuus. Se löytyy, kun käytät ohjauskeskusta, joten se on erittäin kätevä navigoida. Se kestää myös vain muutaman napautuksen äänitykseen, eikä vaadi asennusta. Mutta vaikka pidätkin sen yksinkertaisuudesta ja mukavuudesta, se on vain perustallennin rajoitetuilla ominaisuuksilla, jotka eivät välttämättä sovellu käyttäjille, jotka tarvitsevat muutakin kuin tallennuksen.
Pidä kiinni alla olevista stressittömistä ohjeista tallentaaksesi videota iPhonessa sisäänrakennetun näytön tallentimen avulla:
Vaihe 1Kirjaudu ohjauskeskus pyyhkäisemällä sormella iPhonen näytön ylä- tai alareunasta. Ominaisuudet sisältävät laatat tulevat näkyviin. Tallenna napauttamalla ympyrällä tai tallennuskuvakkeella varustettua ruutua.
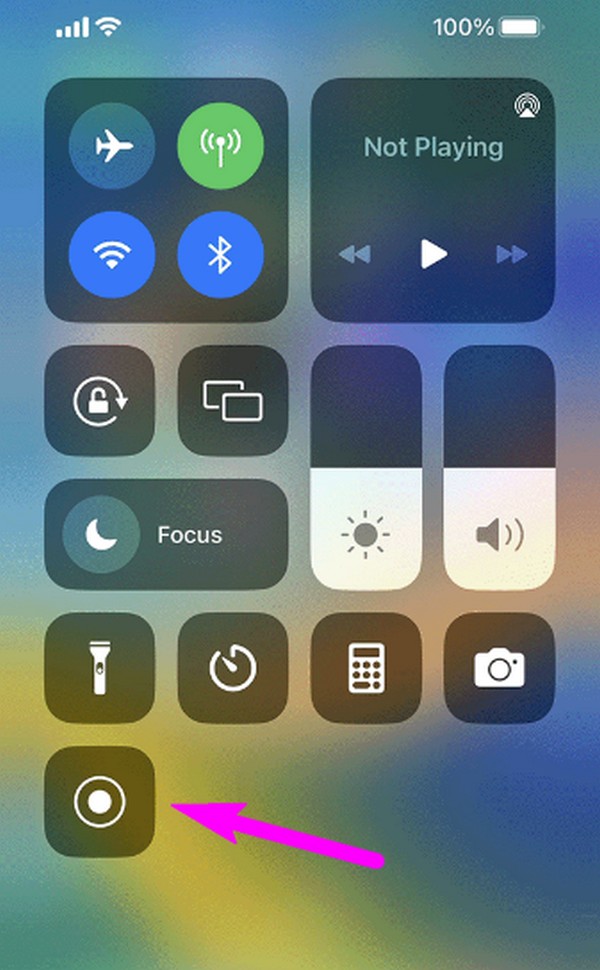
Vaihe 23 sekunnin lähtölaskenta tapahtuu, joten varmista, että video, jonka haluat tallentaa, näkyy näytöllä aloittaaksesi sen tallennuksen. Myöhemmin, kun olet valmis, napauta näytön vasemman yläkulman punaista tilapalkkia ja napauta sitten stop vahvistusikkunassa tallennuksen lopettamiseksi.
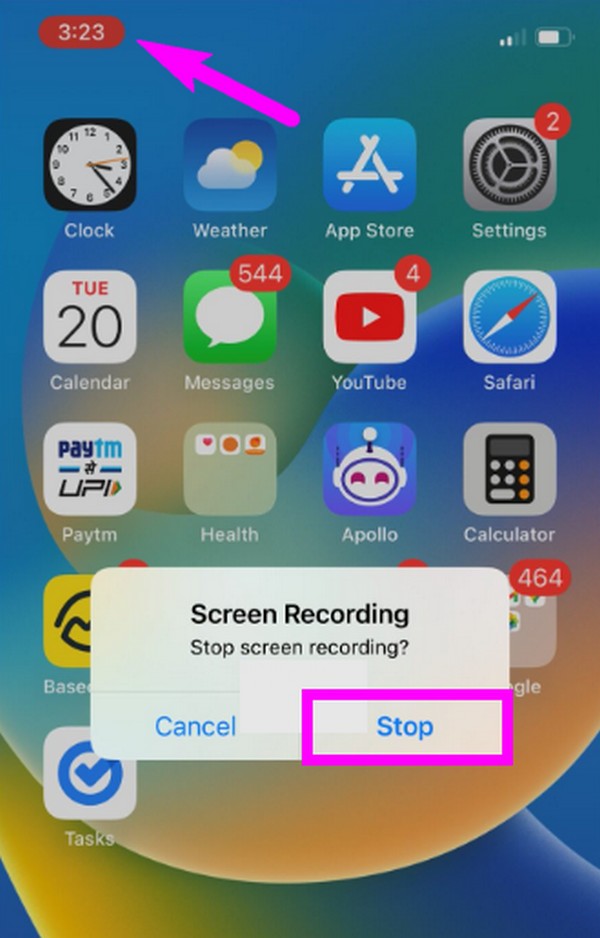
Jos tarvitset näytön tallentimen, jolla voi tehdä muutakin kuin kaapata videoita, siirry ystävällisesti seuraaviin osiin, koska ne ovat ominaisuuksiltaan edistyneempiä, toisin kuin sisäänrakennettu iPhone-tallennin.
Osa 2. Videon tallentaminen iPhoneen FoneLab Screen Recorder -sovelluksella
Seuraava on FoneLab-näytön tallennin. Kuten aiemmin mainittiin, tämä ohjelma on enemmän kuin pelkkä perustallennin. Sen lisäksi, että voit tallentaa videoita iPhonen näytölle, se tarjoaa myös erilaisia tallennustyyppejä, kuten videonauhurin tietokoneessa, ääninauhurin, ikkunanauhurin, pelien tallennin, ja enemmän. Sillä välin, ennen kuin tallennat videoita iPhonen näytölle, voit ottaa tämän työkalun melunvaimennustoiminnon käyttöön parantaaksesi videon laatua entisestään. Muokkausosio tulee sitten automaattisesti näkyviin tallennuksen jälkeen.
FoneLab Screen Recorder antaa sinun tallentaa videoita, ääniä, online-opetusohjelmia jne. Windows / Macilla, ja voit helposti mukauttaa kokoa, muokata videota tai ääntä ja paljon muuta.
- Tallenna videoita, ääniä, web-kameraa ja ota kuvakaappauksia Windows / Mac-tietokoneella.
- Esikatsele tiedot ennen tallentamista.
- Se on turvallinen ja helppokäyttöinen.
Lisäksi FoneLab Screen Recorder tarjoaa laajat muotovaihtoehdot, joista voit valita videolähtösi. Lisäksi se ei toimi vain iPhone-käyttäjille. Se on myös saatavilla tallenna Android-näyttö, joten se on edullisempaa, jos sinulla on Android-laite.
Ota alla olevat kivuttomat ohjeet mallina videon näytön tallentamiseen iPhonessa FoneLab-näytön tallennin:
Vaihe 1Hanki FoneLab Screen Recorder -ohjelma tietokoneellesi lataamalla sen asennusohjelma viralliselta sivustolta. Voit tehdä sen napsauttamalla Ilmainen lataus -painiketta. Kun olet tallentanut, jatka asennusta ja odota, että olennaiset komponentit latautuvat, ennen kuin käynnistät tallennusohjelman näytöllä.
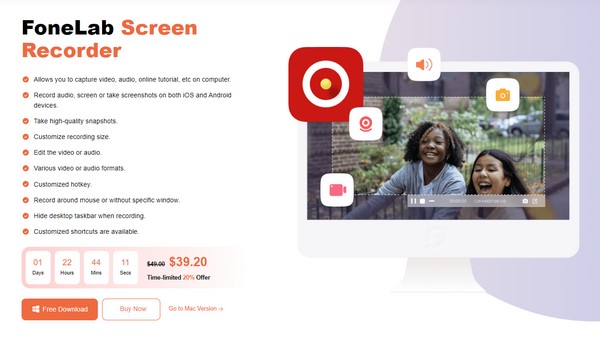
Vaihe 2Työkalu käynnistyy tärkeimmät tallennustoiminnot pääliittymässään. Napsauta vasemmalla puolella olevaa pieni puhelinlaatikko, valitse sitten iOS -tallennin -välilehti laitetyypiksi seuraavassa käyttöliittymässä. Odota iPhonen yhdistämisohjeiden näkyvän seuraavassa näytössä.
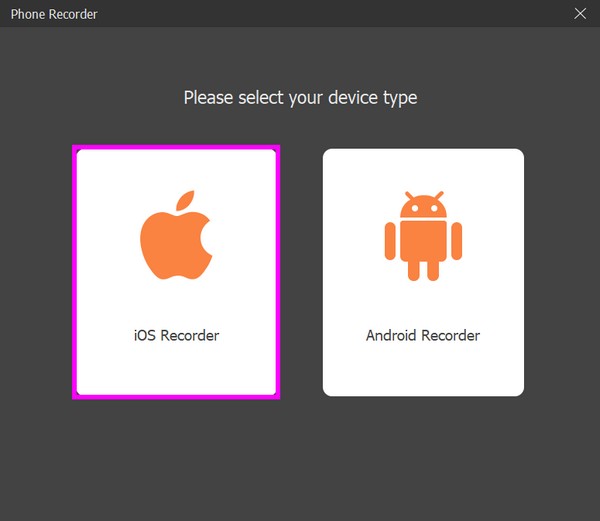
Vaihe 3Varmista, että iPhone ja tietokone on ensin yhdistetty samaan WLAN-verkkoon. Siirry tämän jälkeen laitteeseesi ohjauskeskus ja kosketa Näytön peilaus. Valitse ponnahdusikkunasta FoneLab-näytön tallennin näyttääksesi iPhonesi näytön tietokoneohjelmassa.
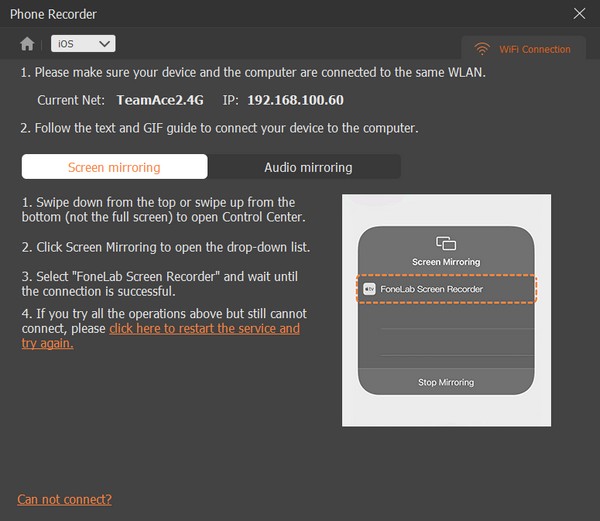
Vaihe 4Kun näet iPhonesi näytön ohjelman käyttöliittymässä, voit helposti muokata alemman osan asetuksia. Voit muuttaa resoluutiota, säätää asetuksia päälle Sisällön tallentaminen, ja enemmän. Napsauta sen jälkeen ennätys -välilehti tallentaaksesi iPhonen näytön.
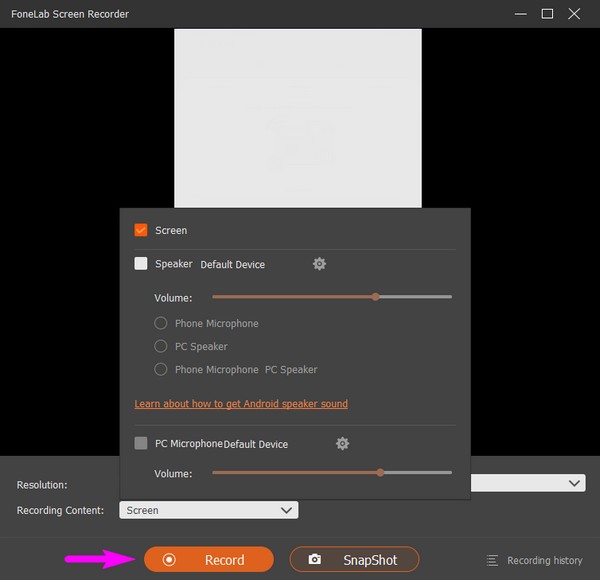
FoneLab Screen Recorder antaa sinun tallentaa videoita, ääniä, online-opetusohjelmia jne. Windows / Macilla, ja voit helposti mukauttaa kokoa, muokata videota tai ääntä ja paljon muuta.
- Tallenna videoita, ääniä, web-kameraa ja ota kuvakaappauksia Windows / Mac-tietokoneella.
- Esikatsele tiedot ennen tallentamista.
- Se on turvallinen ja helppokäyttöinen.
Osa 3. Videon tallentaminen iPhonessa kolmannen osapuolen sovelluksen kautta
Kokeile Screen Recorder - V Recorderia, jos haluat käyttää kolmannen osapuolen sovellusta. Se on App Storen näytöntallennin, joka on hyödyllinen useissa tilanteissa. Sen avulla voit tallentaa iPhonen näytön katsellessasi videoita tai elokuvia, pelatessasi pelejä, soittaessasi puheluita jne. Lisäksi se tarjoaa muokkausominaisuuksia, kuten suodattimien, musiikin, tekstin ja muun lisäämisen.
Noudata alla olevaa mukavaa menettelyä tallentaaksesi videon iPhonen näytölle kolmannen osapuolen sovelluksen Screen Recorder - V Recorder kautta:
Vaihe 1Siirry App Storeen löytääksesi Screen Recorder - V Recorder -sovelluksen ja hankkiaksesi sen iPhonellesi. Määritä ja valtuuta sen jälkeen sovellusvaatimukset, jotta tallennin voi toimia laitteella.
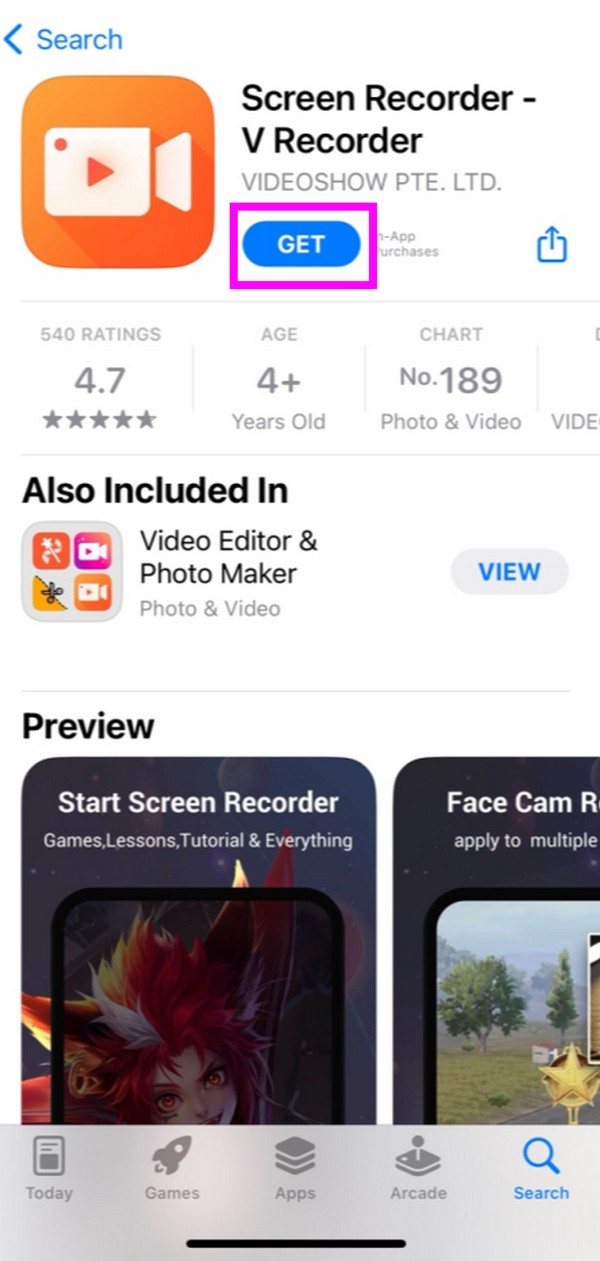
Vaihe 2Kun olet sovelluksen alkuperäisessä käyttöliittymässä, paina punaista ennätys kuvake keskellä. Dialogi, joka sisältää Screen Recorder -välilehti tulee näkyviin. Napauta sitä ja voit valita, käännätkö vai et mikrofoni päällä. Valitse sitten Aloita lähetys tallentaaksesi iPhonen näytön.
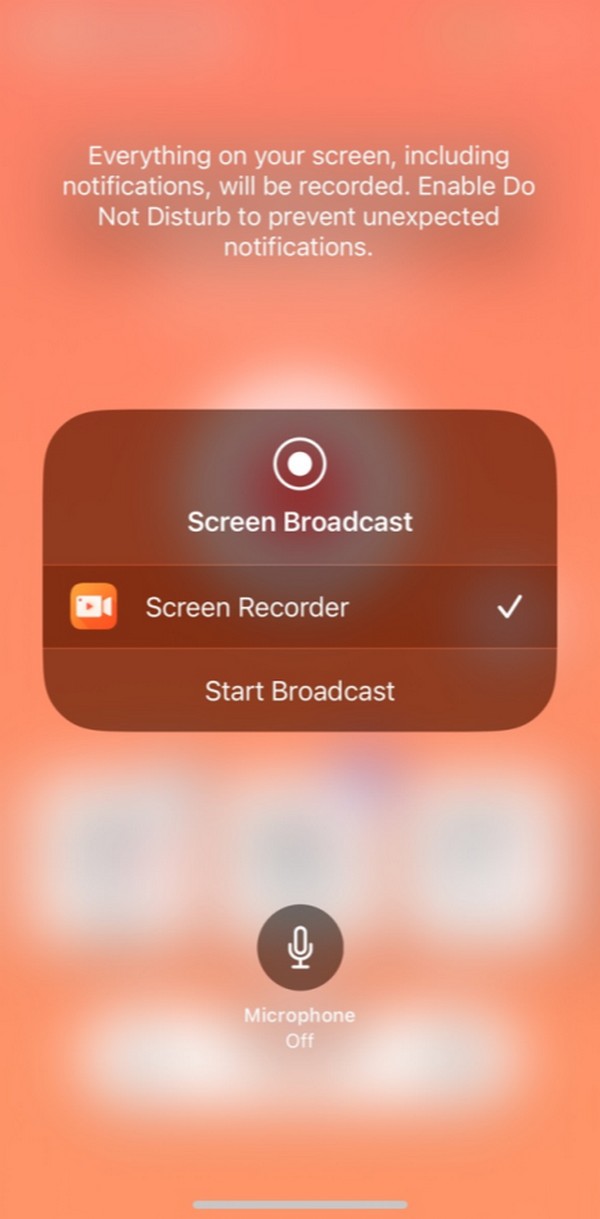
Screen Recorder - V Recorder on uskomaton näytön tallennussovellus, mutta ole tietoinen sen kyvystä seurata sinua laitetunnuksesi kautta. Mutta jos olet kunnossa tämän kanssa, olet hyvä.
Osa 4. Usein kysyttyä videon tallentamisesta iPhonen näytölle
1. Kuinka tallentaa YouTube-videoita iPhonessa?
Voit tallentaa pitävän videon YouTubessa tässä artikkelissa mainituilla tekniikoilla. Valitsemallasi menetelmällä ei ole väliä, koska ne ovat kaikki tehokkaita, mutta jos haluat suosituksen, kokeile FoneLab Screen Recorderia. Katso osasta 2, miksi se kannattaa asentaa, ja ohjeet siinä navigoimiseen on jo esitetty, jos haluat aloittaa tallennuksen välittömästi.
2. Voitko kaapata iPhonen näytön videotallennuksen aikana?
Se riippuu käyttämästäsi näytön tallennusmenetelmästä. Valitettavasti useimmat eivät tarjoa tätä ominaisuutta, mutta onneksi FoneLab-näytön tallennin, joka sisältyy yllä mainittuihin tekniikoihin, on se. Kun aloitat tallennuksen, näet kamerakuvakkeen alemman käyttöliittymän pysäytyspainikkeen lähellä. Napsauta sitä milloin tahansa, kun haluat kaapata näytön tallennuksen aikana.
Toivottavasti pystyit poimimaan hyödyllisiä tietoja videon tallentamiseen iPhonellasi. Jos haluat lisätietoja tämänkaltaisista artikkeleista, käytä ystävällisesti FoneLab-näytön tallennin Nettisivu.
FoneLab Screen Recorder antaa sinun tallentaa videoita, ääniä, online-opetusohjelmia jne. Windows / Macilla, ja voit helposti mukauttaa kokoa, muokata videota tai ääntä ja paljon muuta.
- Tallenna videoita, ääniä, web-kameraa ja ota kuvakaappauksia Windows / Mac-tietokoneella.
- Esikatsele tiedot ennen tallentamista.
- Se on turvallinen ja helppokäyttöinen.
