Kuinka tallentaa Xbox Onella tavoilla, joita sinulla ei ole varaa missata
 Käyttäjän Lisa Ou / 16 2022:16
Käyttäjän Lisa Ou / 16 2022:16Jos aiot tallentaa pelin Xbox Onella, on tärkeää tietää oikea tapa tehdä se. Ehkä olet sertifioitu pelaaja ja haluat yrittää tallentaa pelisi lähetystä tai suoratoistoa varten. Muuten saatat olla aloittelija ja haluat dokumentoida edistymisesi, kun opit olemaan ammattipelaaja. On loputtomasti syitä, miksi haluat oppia tallentamaan Xbox-näytön. Mutta yksi asia on varma, ja olet oikeassa paikassa.
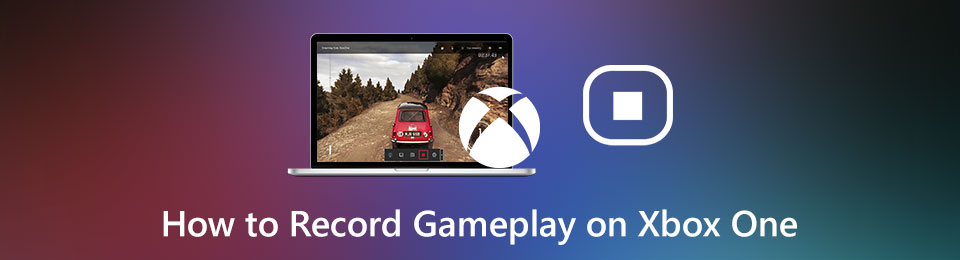
Tämän postauksen avulla opit erilaisia pelien näytön tallennustapoja ja pidät toistot haluamallasi tavalla. Erilaiset olosuhteet vaativat erilaisia ratkaisuja. Siitä huolimatta opit parhaat menetelmät pelin tallentamiseen Xboxilla. Ennen kaikkea pelaajilla on erilaiset vaatimukset sille, mikä osa pelistä tallennetaan ja miten se tehdään. Lue siis huolellisesti ja analysoi sinulle parhaiten sopiva ratkaisu.

Opasluettelo
1. Kuinka nauhoittaa pelattavuus Xbox Onelle
Voit tallentaa pelisi suoraan Xbox Onella kolmella tapaa ja olosuhteita. Ja tällaiset menetelmät ovat seuraavat:
FoneLab Screen Recorder antaa sinun tallentaa videoita, ääniä, online-opetusohjelmia jne. Windows / Macilla, ja voit helposti mukauttaa kokoa, muokata videota tai ääntä ja paljon muuta.
- Tallenna videoita, ääniä, web-kameraa ja ota kuvakaappauksia Windows / Mac-tietokoneella.
- Esikatsele tiedot ennen tallentamista.
- Se on turvallinen ja helppokäyttöinen.
Xbox Game Capture: Kuinka tallentaa mitä juuri tapahtui pelaaessasi
Mitä jos pelaat peliä Xboxilla tavalliseen tapaan, ja yhtäkkiä tapahtuu jotain valtavaa ja odottamatonta? Oletetaan, että tämä on sinun tapauksesi, haluat vangita sen hetken, mutta olet huolissasi, voitko silti tehdä niin, koska se on jo tapahtunut. No, sinun on kiirehdittävä, koska se hetki on vielä mahdollista tallentaa. Xbox antaa sinulle 30 sekunnin toistoajan, mikä antaa sinulle mahdollisuuden tallentaa pelisi sitä mukaa, kun pelasit.
Vaihe 1Ensinnäkin voit pelata peliäsi haluamallasi tavalla, kunnes tapahtuu jotain poikkeuksellista, joka saa sinut haluamaan sen. Paina siihen mennessä Xbox -painiketta pelissäsi ohjain.
Vaihe 2Paina näkyviin tulevasta valikosta X -painiketta ohjaimessasi. Tämä komento tallentaa pelisi 30 sekunnin ajan.
Mutta tämä on parasta sinulle vain, jos et ole tietoinen äkillisestä fantastisesta hetkestä pelissäsi ja 30 sekuntia riittää sinulle. Muussa tapauksessa saatat haluta nähdä alla olevan skenaarion.
Xbox Game Capture: Pelin tallentaminen pelaamisen aikana
Jos tiedät, että jotain mahtavaa on tapahtumassa, sinun ei enää tarvitse palata 30 sekuntiin pelisi jälkeen. Tallenna suoraan, mitä tapahtuu. Lisäksi oletetaan, että olet todellakin pelaaja. Tiedät, milloin pelin kohokohta tapahtuu, joten olet valmistautunut tarkasti milloin aloitat tallennuksen alla kuvatulla tavalla.
Vaihe 1paina Xbox -painiketta ohjaimessasi, kun pelaat peliäsi.
Vaihe 2Kun menu tulee näkyviin, paina Näytä -painiketta ohjaimen vasemman osan keskellä.
Vaihe 3Valitse lopuksi ennätys tästä lähtien painaa A -painiketta. Sen jälkeen pelisi alkaa tallentaa, kun jatkat pelaamista.
Vaihe 4Lopuksi paina Xbox -painiketta välittömästi ja sen jälkeen -painiketta X -painiketta lopettaaksesi pelin tallentamisen.
Entä jos käytät uusinta langatonta Xbox-ohjainta? Olisiko sillä suuri ero? Ota selvää alta.
Xbox Game Capture: Tallentaminen langattomalla ohjaimella
Jos käytät uusinta Xbox Series X- tai S-versiota langattoman ohjaimen kanssa, painettava komento on hieman erilainen. Mutta älä huoli, koska Xboxin kuvakaappauksen ottaminen tehtiin helpommin ja nopeammin kuin aiemmat ohjaimet.
Vaihe 1Paina ja pidä painettuna ennen peliä tai sen aikana Jaa: -painike ohjaimessa.
Lisäksi voit myös ottaa kuvakaappauksia langattomalla ohjaimellasi. Voit tehdä tämän painamalla lyhyesti Share-painiketta pitkän painalluksen sijaan.
Vaikka on totta, että voit tallentaa pelejäsi pelkästään Xbox-ohjainten kautta, se ei koskaan riitä, koska voit tallentaa vain 10 minuuttia pelistäsi. Entä jos aiot tallentaa pidempään? Lisäksi sinulla ei ehkä ole Capture Card -korttia Xbox Onelle. Sitten alla oleva ratkaisu saattaa sopia sinulle paremmin.
FoneLab Screen Recorder antaa sinun tallentaa videoita, ääniä, online-opetusohjelmia jne. Windows / Macilla, ja voit helposti mukauttaa kokoa, muokata videota tai ääntä ja paljon muuta.
- Tallenna videoita, ääniä, web-kameraa ja ota kuvakaappauksia Windows / Mac-tietokoneella.
- Esikatsele tiedot ennen tallentamista.
- Se on turvallinen ja helppokäyttöinen.
2. Näytön tallentaminen Xbox Onella Game Bar PC:n avulla
Kuten ehkä tiedät, Xbox Game Bar tai Windows 10 Game Bar on helposti saatavilla Windowsissa. Tämä pelipalkki on saatavilla oleva ominaisuus, ja se luotiin mahdollistamaan pelisessioiden tallentaminen tietokoneen kautta. Xbox-pelin lisäksi voit myös tallentaa joitain ohjelmia ja toimintoja Windows-näytölle Game Barin avulla. Xbox Game Barin käyttämiseksi tarvitset vain joitain helppoja ja nopeita tärkeitä yhdistelmiä päästäksesi Xbox Game Bariin ilman edistyneitä teknisiä taitoja ja tietoja.
Vaiheet Xbox-pelin tallentamiseen kannettavalla tietokoneella tai PC:llä pelipalkin kautta:
Vaihe 1Ota ensin Xbox Game Bar käyttöön painamalla Windows + I -näppäimet kirjoittaa Xbox mistä Windowsin asetusten hakupalkki. Paina sen jälkeen Alas nuolinäppäin asti Ota Xbox-pelipalkki käyttöön kerrotaan, paina sitten enter avain. Paina lopuksi Kieleke -näppäintä, kunnes otat Xbox Game Barin käyttöön.
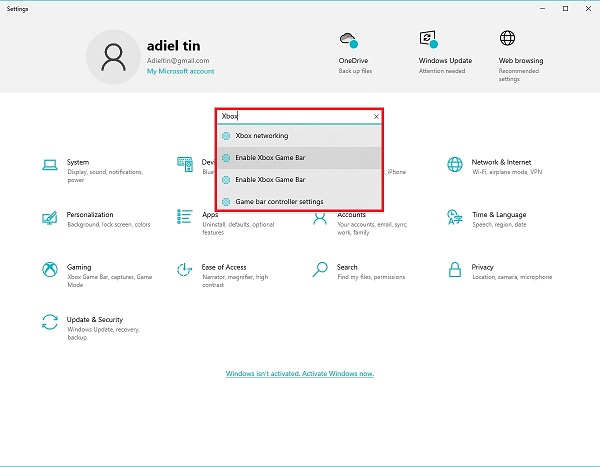
Vaihe 2Toiseksi pelaa peliäsi haluamallasi tavalla ja paina sitten Windows ja G näppäimistön näppäimiä. Aseta Ääniasetukset kuten tarvitset sieltä. Tämän jälkeen voit napsauttaa ennätys -kuvaketta tai paina Windows+Alt+R näppäimiä aloittaaksesi näytön tallentamisen tällä Xbox-pelitallentimella.
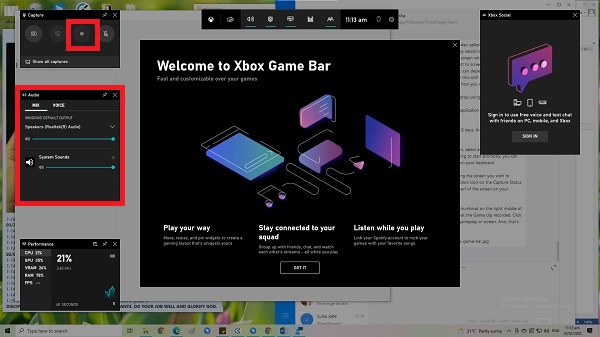
Vaihe 3Napsauta lopuksi painiketta stop -painiketta näytön pienestä tallennusvalikosta, kun peli on valmis.
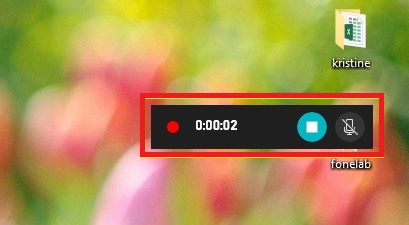
Vaihe 4Lopulta ilmoitus, jossa lukee Pelileike on tallennettu. Napsauta sitä nähdäksesi tallennetun pelin toiston.
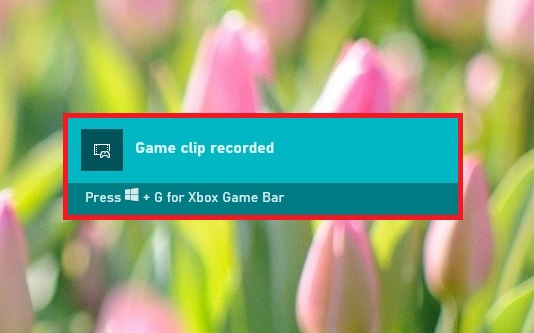
On kuitenkin syytä huomata, että jotkin pelit, kohtaukset tai olosuhteet eivät salli kaappaamista Xbox-ohjaimella tai Xbox Game Barilla. Tässä huomautuksessa sinulla on oltava a pelin tallennin jota ei sido rajoitukset ja voit tallentaa mitä tahansa. Tämä on totta varsinkin, jos et voi ottaa riskiä olla tallentamatta pelisessiota.
3. Tallentaminen Xbox Onella äänellä FoneLab Screen Recorderin kautta
Paras tapa tallentaa peliistunto on työkalu, jonka avulla voit tallentaa koko näytön järjestelmän äänen, mikrofonin ja verkkokameran avulla. Näiden kykyjen lisäksi on äänitys ilman aikarajoituksia. Tuon kanssa, FoneLab-näytön tallennin on paras ehdokas, koska se on sekä Windowsissa että Macissa saatavilla oleva työkalu, joka tallentaa kaikki ohjelmat, skenaariot ja olosuhteet. Ennen kaikkea tallenteiden laatu on tärkein vaatimus. Älä siis keskeytä prosessia ja aloita pelin tallentaminen nyt tällä menetelmällä.
FoneLab Screen Recorder antaa sinun tallentaa videoita, ääniä, online-opetusohjelmia jne. Windows / Macilla, ja voit helposti mukauttaa kokoa, muokata videota tai ääntä ja paljon muuta.
- Tallenna videoita, ääniä, web-kameraa ja ota kuvakaappauksia Windows / Mac-tietokoneella.
- Esikatsele tiedot ennen tallentamista.
- Se on turvallinen ja helppokäyttöinen.
Vaiheet äänen tallentamiseen Xbox Onella videolla FoneLab Screen Recorderin avulla:
Vaihe 1Aloita lataamalla ja asentamalla FoneLab Screen Recorder tietokoneellesi.

Vaihe 2Suorita ohjelma pian ja valitse sitten päävalikosta Game Recorder.

Vaihe 3Napsauta sen jälkeen Asetukset kuvake. Tämä komento avaa Asetukset ikkunat, joissa voit mukauttaa ja muuttaa pelin tallennusta.

Vaihe 4Napsauta lopuksi painiketta ennätys -painiketta aloittaaksesi tallennuksen. Samalla voit jo aloittaa pelaamisen haluamallasi tavalla.

Vaihe 5Kun olet lopettanut pelin, napsauta Pysäytä tallennus -painiketta ja napsauta sitten Säästä. Aseta lopuksi videosi nimi, aseta sen kohdekansio ja napsauta seuraava.


4. Usein kysytyt kysymykset Xbox One -pelin tallentamisesta
Kuinka kaapata pelin kulku Xbox Onella lähetystä varten?
Jos haluat tallentaa pelisi Xbox Onella, sinun on aloitettava painamalla ohjaimen Xbox-painiketta avataksesi Profiili ja järjestelmä. Avaa sen jälkeen Xbox Onen asetukset ja salli yhteydet mistä tahansa laitteesta. Tämä vaihe mahdollistaa pelisi höyryämisen samassa kotiverkossa oleville.
Voitko suoratoistaa Xbox Onesta suoraan YouTubeen?
Kyllä, voit suoratoistaa Xbox One -peliäsi suoraan YouTubeen. Jotta se olisi mahdollista, sinun on yhdistettävä Xbox-sovellus tietokoneeseen. Yksi vaatimus on, että Xbox-konsoli ja tietokone ovat samassa verkossa.
Onko Xbox 360:lle halpoja Capture Card -vaihtoehtoja?
Vaikka Capture Cards -kortit ovat erittäin hyödyllisiä Xbox-pelin tallentamisessa, ne saattavat olla kalliita. Edullisen Capture Cardin etsimisen sijaan. Voit halutessasi käyttää näytön tallenninta. Tämän ansiosta FoneLab Screen Recorder on paras ja suosituin Capture Card -vaihtoehto. Tämän työkalun avulla voit tallentaa pelejä milloin tahansa ja niin paljon kuin haluat. Siinä ei ole aikarajaa ja sen lisäksi korkea laatu.
Yhteenveto
Haluatko oppia tallentamaan pelin Xbox Onella YouTubea, Facebookia, henkilökohtaiseen käyttöön tai muihin tarkoituksiin? Onnittelut! Olet juuri oppinut tekemään sen eri menetelmillä. Yllä on 5 tapaa tallentaa pelisessioita toistoa varten. Varmasti kaikki menetelmät ovat helppoja, nopeita ja luotettavia. Mutta toisaalta, FoneLab-näytön tallennin on suosituin työkalu, koska se on helppokäyttöinen, erittäin luotettava ja laadukas. Ennen kaikkea voit tallentaa niin paljon kuin haluat ilman aikarajoituksia ja rajoituksia. Joten, mitä sinä odotat? Näit juuri kuinka helppoa tallentaminen on, varsinkin kun sinulla on paras Xbox One -videonauhuri. Nauhoita nyt ja pidä pelisi kohokohdat mukanasi ikuisesti.
FoneLab Screen Recorder antaa sinun tallentaa videoita, ääniä, online-opetusohjelmia jne. Windows / Macilla, ja voit helposti mukauttaa kokoa, muokata videota tai ääntä ja paljon muuta.
- Tallenna videoita, ääniä, web-kameraa ja ota kuvakaappauksia Windows / Mac-tietokoneella.
- Esikatsele tiedot ennen tallentamista.
- Se on turvallinen ja helppokäyttöinen.
