3 luotettavaa menetelmää Overwatch-kohokohtien tallentamiseen nopeasti PC:llä ja PS4:llä
 Käyttäjän Lisa Ou / 16. tammikuuta 2023 16:00
Käyttäjän Lisa Ou / 16. tammikuuta 2023 16:00Overwatchin pelaaminen on erittäin jännittävää, koska se on moninpeli. Voit pelata ystäviesi tai perheesi kanssa. Tämän lisäksi jotkut pelaajat tallentavat pelin kohokohdat ja lataavat ne sosiaalisen median alustoihin, kuten Facebookiin, YouTubeen ja muihin. Jos olet yksi heistä, ei ole vaikea vangita pelin kohokohtia. Sinun tarvitsee vain paikantaa paikat, joihin ylikatselun kohokohdat tallennetaan.
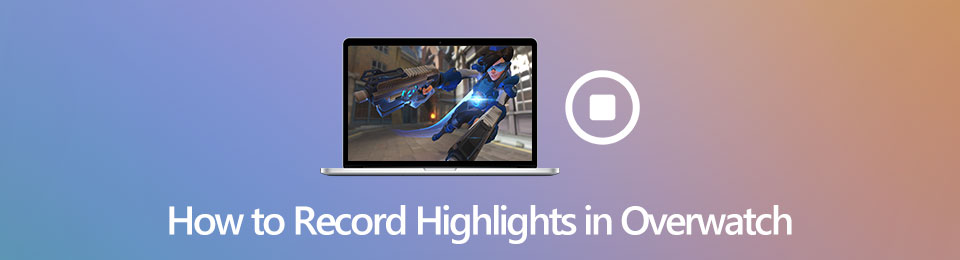
Lisäksi tämä artikkeli esittelee sinulle kaikkien aikojen johtavat näytön tallentimet! FoneLab Screen Recorder on se ohjelmisto. Tämän työkalun lisäksi voit käyttää muita tekniikoita ja työkaluja Overwatch-kohokohtien tallentamiseen.

Opasluettelo
Osa 1. Overwatch-kohokohtien tallentaminen PC:llä
Kun tallennat Overwatchia, tarvitset työkalun näytön tallentamiseen menettämättä sen laatua. Jos lataat sen sosiaalisen median alustoihin, katsojasi eivät pidä videosta, jos se on sumea. Jotta video ei menetä korkeaa laatua, tarvitset FoneLab Screen Recorderin. Se tukee korkealaatuisia videoita tai kuvia. Toisaalta voit myös käyttää tietokoneesi sisäänrakennettua työkalua. Auttaisi, jos etsisit ensin Overwatch-kuvakaappaukset. Jos haluat tietää näiden kahden näytön tallentimen vaiheet, jatka alla.
Menetelmä 1. FoneLab Screen Recorder
FoneLab-näytön tallennin on johtava ohjelmisto Overwatch-pelin tai kohokohtien tallentamiseen. Et tule katumaan sen käyttöä ja lataamista, koska se antaa sinulle parhaan lopputuloksen videollesi. Se ei pilaa videosi laatua, kun se alkaa tallentaa pelisi kohokohtia. Toinen hyvä puoli tässä työkalussa on, että voit käyttää sitä ilman Internet-yhteyttä. Ennen kuin käytät tätä työkalua, sinun on selvitettävä, mihin overwatch-kohokohdat on tallennettu, jotta tallennusprosessi sujuisi sujuvasti. Jos olet tehnyt sen, siirry tämän ohjelmiston helppoihin vaiheisiin.
FoneLab Screen Recorder antaa sinun tallentaa videoita, ääniä, online-opetusohjelmia jne. Windows / Macilla, ja voit helposti mukauttaa kokoa, muokata videota tai ääntä ja paljon muuta.
- Tallenna videoita, ääniä, web-kameraa ja ota kuvakaappauksia Windows / Mac-tietokoneella.
- Esikatsele tiedot ennen tallentamista.
- Se on turvallinen ja helppokäyttöinen.
Vaihe 1Saat parhaan Overwatch-näytön tallentimen napsauttamalla Ilmainen lataus painiketta vasemmalla. Sinun on valittava Windows-versio, koska käytät tällä hetkellä tietokonetta. Sen jälkeen ohjelmisto hankkii sinut määrittämään sen laitteellesi, asentamaan, käynnistämään ja suorittamaan sen myöhemmin.
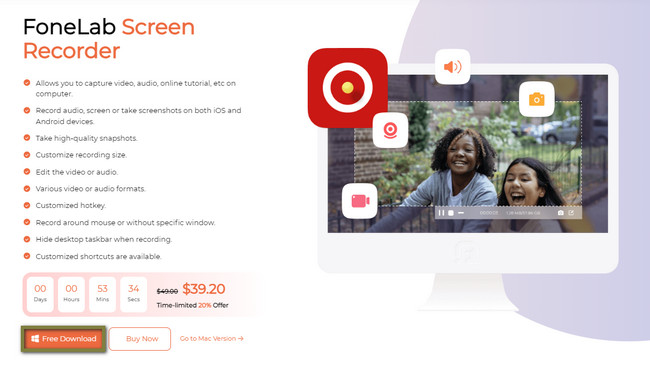
Vaihe 2Työkalun käyttöliittymässä näet tallennustilan, jota voit käyttää. Jos haluat tallentaa Overwatchin kohokohdat, sinun on valittava Pelin tallennin painiketta paremman kokemuksen saamiseksi.
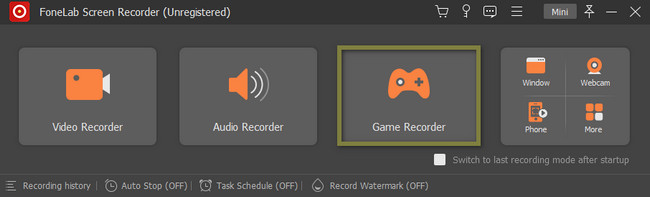
Vaihe 3Käynnistä ja etsi Overwatch-kohokohdat, jotka haluat tallentaa laitteellesi. Napsauta sen jälkeen Valitse Peli -painiketta ja valitse sitten Ikkuna > Overwatch-peli. Tässä tapauksessa ohjelmisto valitsee pelin, ja voit käyttää tämän näytön tallentimen muita ominaisuuksia. Voit lisätä äänesi videoon tallennuksen aikana, järjestelmän ääneen ja verkkokameraan.
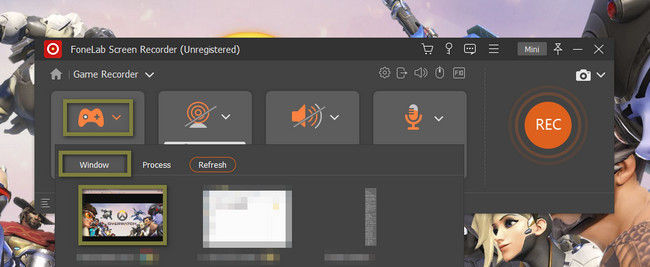
Vaihe 4Aloita Overwatchin kohokohtien tallentaminen napsauttamalla REC -painiketta työkalun oikealla puolella. Sen jälkeen ohjelmisto laskee muutaman sekunnin, jotta sinulla on aikaa valmistella laitteen näyttö. Myöhemmin, kun olet tallentanut Overwatchin kohokohdat, napsauta Punainen laatikko -painiketta lopettaaksesi tallennusistunnon.
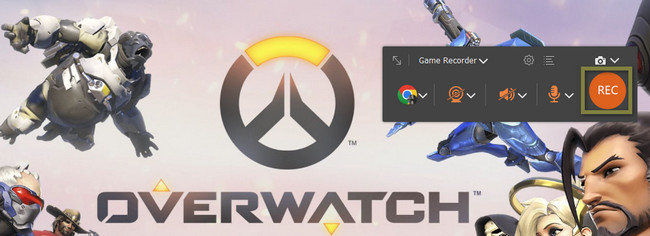
Vaihe 5Ohjelmiston mukana tulee video Overwatchin kohokohdista. Tallentaaksesi videon tietokoneellesi, napsauta valmis -painiketta. Sinun tarvitsee vain valita haluamasi laitekansio.
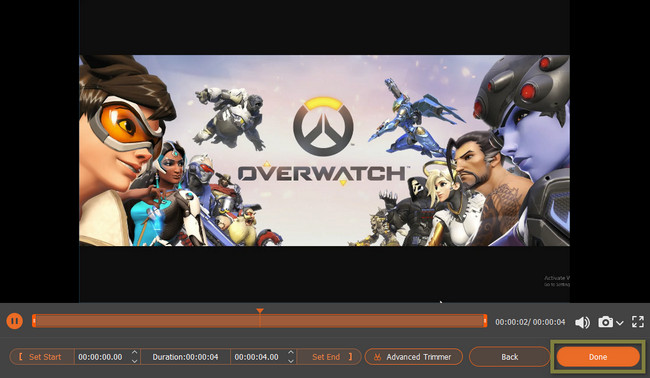
Tämä yllä oleva ohjelmisto on myös paras pelisi tallentamiseen, jos Overwatch-asetukset eivät tallenna videota. Tämän ohjelmiston lisäksi voit käyttää muita tekniikoita tai tallennustyökaluja. Niiden käyttö on kuitenkin monimutkaista. Jos haluat edelleen tietää ne, jatka tuntemaan ne.
FoneLab Screen Recorder antaa sinun tallentaa videoita, ääniä, online-opetusohjelmia jne. Windows / Macilla, ja voit helposti mukauttaa kokoa, muokata videota tai ääntä ja paljon muuta.
- Tallenna videoita, ääniä, web-kameraa ja ota kuvakaappauksia Windows / Mac-tietokoneella.
- Esikatsele tiedot ennen tallentamista.
- Se on turvallinen ja helppokäyttöinen.
Menetelmä 2. Pelipalkki
Game Bar on yksi johtavista tietokoneesi sisäänrakennetuista työkaluista, joilla voit tallentaa mitä tahansa näytölläsi. Sitä ei ole vaikea käyttää, mutta se on vähän riskialtista. Voit käynnistää tämän työkalun käyttämällä pikanäppäimiä. Tässä tapauksessa on taipumus, että käytät vääriä näppäimiä. Tästä syystä, jos et ole tarpeeksi varovainen, se voi johtaa tiedostojesi menettämiseen tai muiden tietokoneesi tietojen tuhoamiseen. Voit välttää sen noudattamalla alla olevia vaiheita sen jälkeen, kun olet tallentanut pelisi ja etsinyt, mihin ylikatselun kohokohdat on tallennettu.
Vaihe 1Siirry tietokoneesi Windowsin hakupalkkiin. Etsi sen jälkeen pelipalkki ja käynnistä se. Sinun on kuitenkin aktivoitava työkalu tietokoneellasi, jos et näe sitä. Voit tehdä sen siirtymällä kohtaan Pelitilan asetuksetja kytke sitten painike päälle. Voit myös painaa Windows + G -painiketta käynnistääksesi työkalun nopeammin, jos aktivoit sen.
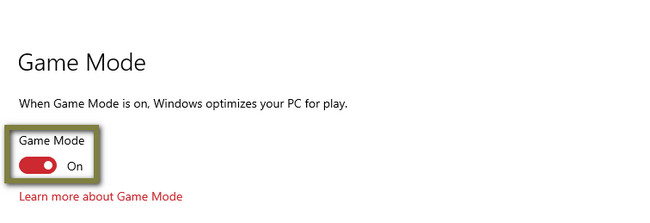
Vaihe 2Työkalu tuo esiin sen ominaisuudet, mukaan lukien tietokoneen suorituskyvyn. Tässä tapauksessa näet, tuleeko peli sujuvaksi. Aloita Overwatchin tallentaminen käynnistämällä peli ja napsauttamalla sitten Piste -painiketta työkalun yläosassa. Myöhemmin, jos haluat lopettaa tallennuksen, sinun tarvitsee vain napsauttaa Punainen laatikko -painiketta. Tietokone tallentaa videon automaattisesti johonkin kansioistaan.

Yllä olevat menetelmät ovat nopeimpia tapoja tallentaa Overwatchin kohokohdat PC:llä. Jos käytät PS4:ää, tässä artikkelissa valmistellaan myös vaiheet kohokohtien tallentamiseen sen avulla. Jatka eteenpäin.
FoneLab Screen Recorder antaa sinun tallentaa videoita, ääniä, online-opetusohjelmia jne. Windows / Macilla, ja voit helposti mukauttaa kokoa, muokata videota tai ääntä ja paljon muuta.
- Tallenna videoita, ääniä, web-kameraa ja ota kuvakaappauksia Windows / Mac-tietokoneella.
- Esikatsele tiedot ennen tallentamista.
- Se on turvallinen ja helppokäyttöinen.
Osa 2. Overwatch-kohokohtien tallentaminen Share-painikkeella PS4:llä
PS4 on pelikonsoli, jolla voit pelata Overwatchia. Se ei vain auta sinua pelaamaan tätä peliä. Se voi myös auttaa sinua oppimaan tallentamaan kohokohdan Overwatchissa. Jos olet perehtynyt tähän pelikonsoliin, vaiheet on helppo suorittaa. Jos olet kuitenkin aloittelija, joka pelaa Overwatchia, et ehkä tunne sen käyttöliittymää. Älä huolehdi siitä. Tämä artikkelin osa on sinua varten! Se näyttää sinulle kuinka tallentaa Overwatchin kohokohdat antamalla vaiheet. Saat parhaan videotuloksen katsomalla alla olevia PS4-menetelmiä.
Vaihe 1Aktivoidaksesi tallennuksen Share-painikkeella, siirry kohtaan Asetukset Overwatchistasi. Paikanna sen jälkeen Jakaminen ja lähettäminen painiketta.
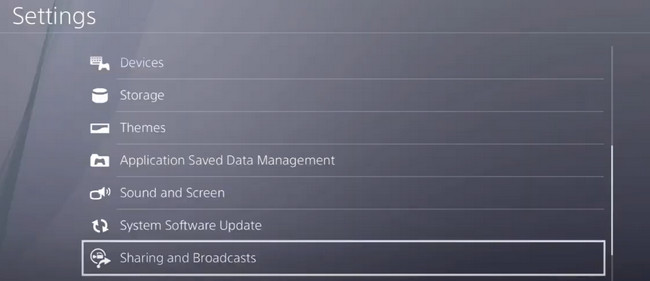
Vaihe 2Valitse käytettävissä olevista osioista Jaa-painikkeen ohjaustyyppi osio. Näet omasi pikakuvakkeet Jaa: painiketta sen jälkeen. Aloita tallennus siirtymällä Overwatchin kohokohtiin. Paina sen jälkeen kahdesti Jaa: -painiketta. Toisaalta lopettaaksesi nauhoituksen, kaksoispaina myös Jaa: -painiketta. Myöhemmin laite tallentaa videon automaattisesti.
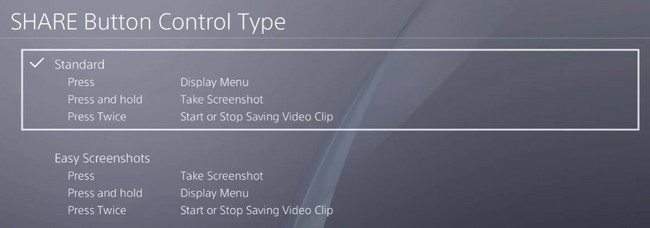
FoneLab Screen Recorder antaa sinun tallentaa videoita, ääniä, online-opetusohjelmia jne. Windows / Macilla, ja voit helposti mukauttaa kokoa, muokata videota tai ääntä ja paljon muuta.
- Tallenna videoita, ääniä, web-kameraa ja ota kuvakaappauksia Windows / Mac-tietokoneella.
- Esikatsele tiedot ennen tallentamista.
- Se on turvallinen ja helppokäyttöinen.
Osa 3. Usein kysyttyä Overwatch Highlightsista
Kuinka saada ja tallentaa Overwatchin kohokohdat Nvidia ShadowPlayssa?
Käynnistä ShadowPlay tietokoneellasi ja etsi sitten Asetukset. Etsi NVIDIA ShadowPlay Highlights > Korostaa Auto Capture > Kyllä -painiketta. Tämän jälkeen tallennus alkaa automaattisesti, ja kun lopetat istunnon, laite tallentaa tallenteen johonkin kansioistaan.
Kuinka säästää Overwatch-peliä Xbox Onella?
Paina Xbox-painiketta ja siirry sitten kohtaan Ohje valikosta. Paina sen jälkeen X -painiketta tallentaaksesi kohokohdan lyhyeksi videoleikkeeksi. Näet leikkeen painamalla Xbox -painiketta ja valitsemalla Lähetä ja kaappaa > Viimeaikaiset kaappaukset painikkeet.
On monia tapoja tallentaa Overwatchin kohokohdat. Voit käyttää PS4:ää ja muita sisäänrakennettuja työkaluja tietokoneellasi. Viimeisenä mutta ei vähäisimpänä, voit käyttää FoneLab-näytön tallennin. Se on paras ja johtava näytön tallennusohjelmisto. Lataa se nyt!
FoneLab Screen Recorder antaa sinun tallentaa videoita, ääniä, online-opetusohjelmia jne. Windows / Macilla, ja voit helposti mukauttaa kokoa, muokata videota tai ääntä ja paljon muuta.
- Tallenna videoita, ääniä, web-kameraa ja ota kuvakaappauksia Windows / Mac-tietokoneella.
- Esikatsele tiedot ennen tallentamista.
- Se on turvallinen ja helppokäyttöinen.
