- Tyhjennä roskakori
- Poista sähköpostisovellus
- Tyhjennä välimuisti Macissa
- Hanki lisää tallennustilaa Macissa
- Käytä Chromen vähemmän RAM-muistia
- Missä on Levytyökalu Macissa
- Tarkista historia Macissa
- Control + Alt + Delete Macissa
- Tarkista Macin muisti
- Tarkista historia Macissa
- Poista sovellus Macista
- Tyhjennä Chromen välimuisti Macissa
- Tarkista tallennustila Macissa
- Tyhjennä selaimen välimuisti Macissa
- Poista suosikki Macissa
- Tarkista RAM Macissa
- Selaushistorian poistaminen Macissa
Kuinka poistaa QuickSearch Macista helpoimmilla menetelmillä
 Päivitetty Lisa Ou / 08. lokakuuta 2023 09:15
Päivitetty Lisa Ou / 08. lokakuuta 2023 09:15Hei kaverit! Käytin tänä aamuna yhtä Mac-verkkoselaimistani. Pitkän selailun jälkeen päätin syödä. Mutta kun palasin, verkkoselaimessa tapahtui äkillisiä muutoksia. En muistanut, että tein muutoksia sen asetuksiin eilen tai edes vähän aikaa sitten. Voitko auttaa minua määrittämään, mitä Mac-verkkoselaimelleni tapahtuu? Kiitos jo etukäteen!
Kun analysoit tilannettasi, Mac-selaimesi sisältää QuickSearchin. Onko tämä ensimmäinen kerta, kun kuulet sen? Ota tämä viesti oppaaksi saadaksesi tietää, mitä QuickSearch on ja mitä se tekee Mac-selaimillesi. Vieritä alas.
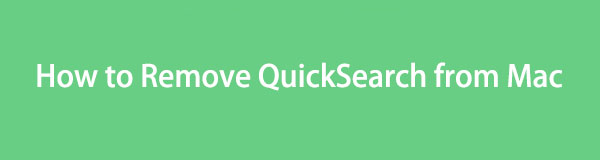

Opasluettelo
Osa 1. Mikä on QuickSearch Macissa
Ensinnäkin QuickSearch on syy siihen, miksi Mac-selaimessa tapahtuu äkillisiä muutoksia. Tämä verkkoselaimen kaappaaja voi hallita selaimesi asetuksia tietämättäsi. Se tarkoittaa, että se voi muuttaa tällä hetkellä käyttämäsi oletushakukoneen osoitteeseen search.macreationsapp.com.
Vaikka Mac sisältää paljon rajoituksia, siinä voi silti olla QuickSearch. Tämä luonnosmainen verkkoselainlaajennus voidaan hankkia lataamalla ilmaisia sovelluksia ja väärennettyjä ohjelmistopäivityksiä.
Ennaltaehkäisy on parempi kuin hoito. Tässä on joitain tekniikoita QuickSearchin hankkimiseen verkkoselaimen asetuksista. Katso alla oleva luettelo.
- Päivitä Macin ohjelmistoversio. MacOS:n uusimman version hankkiminen voi vahvistaa Macisi turvallisuutta. Se voi estää haittaohjelmien asentamisen Maciin.
- Lataa uusin verkkoselainversio päivittämällä ne App Storeen.
- Älä lataa ohjelmia Mac-tietokoneellesi tuntemattomilta ja vahvistamattomilta verkkosivustoilta. Käytä edistynyttä asennustilaa, jos et voi välttää ohjelmien lataamista näiltä vahvistamattomilta verkkosivustoilta.
- Lataa tai hanki tehokkaita antiware-ohjelmia, jotka voivat estää sen.
Osa 2. QuickSearchin poistaminen Macista manuaalisesti
QuickSearchin poistaminen Macin verkkoselaimista on helppoa. Valitse selain, joka sisältää sen. Luettelimme menettelyt kolmelle eniten käytetylle verkkoselaimelle Macissasi. Valitse 3 sinulle sopivinta menetelmää. Jatka eteenpäin.
Vaihtoehto 1. Safari
Ensimmäisenä vaihtoehtona meillä on Safari, koska se on Macin sisäänrakennettu verkkoselain. Se on todellakin Mac-tietokoneesi eniten käytetty selain. Katso alta kuinka QuickSearch poistetaan siitä. Jatka eteenpäin.
Vaihe 1Käynnistä Safari-verkkoselain. Ole hyvä ja rastita omena -kuvaketta vasemmassa yläkulmassa nähdäksesi Safarin asetukset. Tämän jälkeen sen ikkuna tulee näkyviin. Valitse Laajennukset välilehti oikealla.
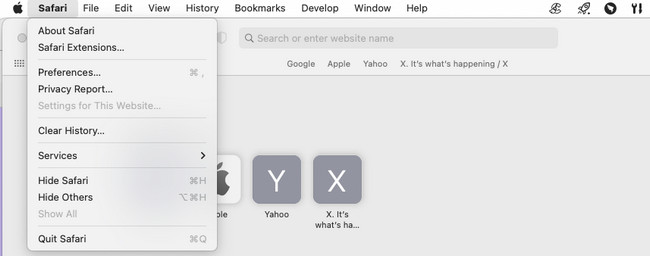
Vaihe 2Etsi Pikahaku laajennus pääliittymän vasemmalla puolella. Klikkaa Uninstall -painiketta sen jälkeen oikealla olevan kuvakkeen alla. Jos laajennus on osa ohjelmaa, sinun on myös poistettava se. Voit tehdä sen napsauttamalla Näytä Finderissa -painiketta. Poista ohjelman asennus, ja laajennus poistetaan myöhemmin.
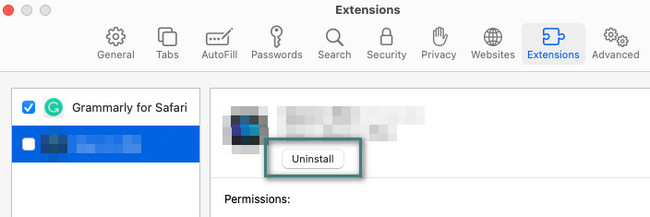

FoneLab Mac Sweepillä tyhjennät järjestelmä-, sähköposti-, valokuva- ja iTunes-roskatiedostot vapauttaaksesi tilaa Macissa.
- Hallinnoi samankaltaisia valokuvia ja päällekkäisiä tiedostoja.
- Näytä Macin yksityiskohtainen tila helposti.
- Tyhjennä roskakori saadaksesi lisää tallennustilaa.
Vaihtoehto 2. Google Chrome
Google Chrome on saatavilla myös Macille. Jos QuickSearch vaikuttaa tähän verkkoselaimeen, seuraa alla olevaa yksityiskohtaista opasta saadaksesi lisätietoja QuickSearchin poistamisesta Chrome Macista. Jatka eteenpäin.
Vaihe 1Napsauta painiketta Kolmen pisteen kuvake Chomen pääkäyttöliittymän oikeassa yläkulmassa. Valitse sen jälkeen Laajennukset -painiketta kaikkien pudotusvalikon vaihtoehtojen joukossa. Klikkaa Hallinnoi laajennuksia painiketta jälkeenpäin. Chrome-selaimellesi avautuu uusi verkkosivu.
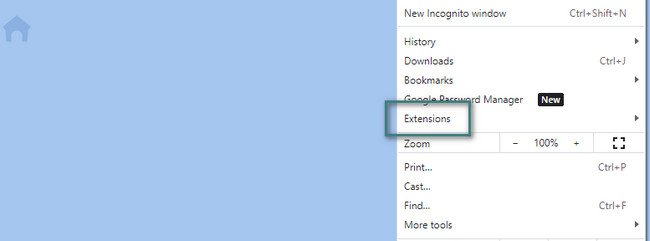
Vaihe 2Chromeen lisätyt laajennukset tulevat näkyviin. Etsi luettelosta QuickSearch-laajennus. Napsauta Poista-painiketta jälkeenpäin poistaaksesi ei-toivotun laajennuksen verkkoselaimestasi. Päivitä verkkosivu myöhemmin.
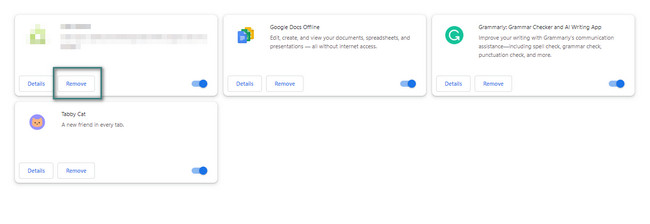
Vaihtoehto 3. Mozilla Firefox
Macilla viimeisin käytetty selain on Mozilla Firefox. Tämän verkkoselaimen avulla voit myös lisätä laajennuksia nimeltä Lisäosat. Katso joka tapauksessa alla olevat yksityiskohtaiset ohjeet QuickSearchin poistamiseen Firefoxista. Jatka eteenpäin.
Vaihe 1Käynnistää Firefox Macissasi. Napsauta sen jälkeen Kolme vaakasuuntaista viivaa oikeassa yläkulmassa. Vaihtoehdot tulevat näkyviin. Ole hyvä ja valitse Lisäosat ja teemat painikkeet kaikkien joukossa. Vaihtoehtoisesti paina Komento+Vaihto+A näppäinyhdistelmät.
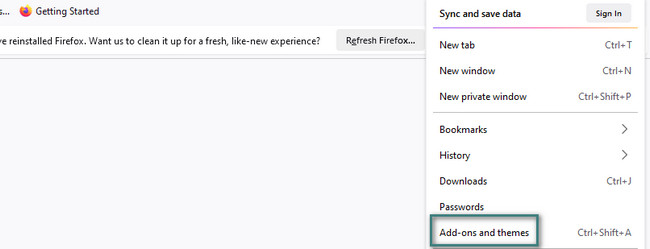
Vaihe 2Etsi Pikahaku laajennus luettelossa. Napsauta sen jälkeen hoitaa painiketta sen oikealla puolella. Laajennusta koskevat tiedot tulevat näkyviin. Valitse Lisää: -kuvaketta ja valitse poista painiketta jälkeenpäin.
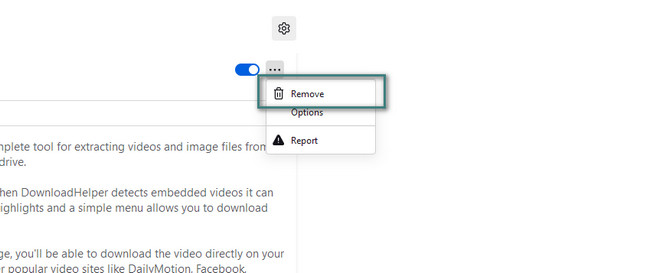
Osa 3. QuickSearchin poistaminen Macista FoneLab Mac Sweepillä
QuickSearch voi livahtaa muiden tietojen läpi Mac-selaimissasi. Jos et huomaa sitä, se aiheuttaa muutoksia selaimeesi. Jos on, käytä FoneLab Mac Sweep poistaaksesi ei-toivotut tiedot tai tiedostot Mac-selaimissasi.

FoneLab Mac Sweepillä tyhjennät järjestelmä-, sähköposti-, valokuva- ja iTunes-roskatiedostot vapauttaaksesi tilaa Macissa.
- Hallinnoi samankaltaisia valokuvia ja päällekkäisiä tiedostoja.
- Näytä Macin yksityiskohtainen tila helposti.
- Tyhjennä roskakori saadaksesi lisää tallennustilaa.
Lisäksi tämä työkalu voi poistaa samat tiedostot eri selaimista. Jos luulet, että prosessi vie liikaa aikaa. Ei, se ei tule. Toimenpide kestää vain muutaman sekunnin.
Joka tapauksessa, katso alta kuinka FoneLab Mac Sweep poistaa ei-toivotut tiedot Mac-selaimistasi. Se on QuickSearch-laajennuksen poistaminen. Katso seuraavat yksityiskohtaiset vaiheet.
Vaihe 1Lataa ensin ohjelmisto ja asenna se sitten. Käynnistysprosessi suoritetaan automaattisesti Macista. Kun näet 3 toimintoa pääliittymässä, valitse Toolkit kuvaketta oikealla.
Vaihe 2Valitse kuudesta lisäominaisuudesta yksityisyys -painiketta. Näet sen lukkokuvakkeella. Sen jälkeen poistoprosessiin sisältyvät tiedostot julkaistaan oikealla. Klikkaa Skannata -painiketta aloittaaksesi verkkoselaimen tiedostojen etsimisen.
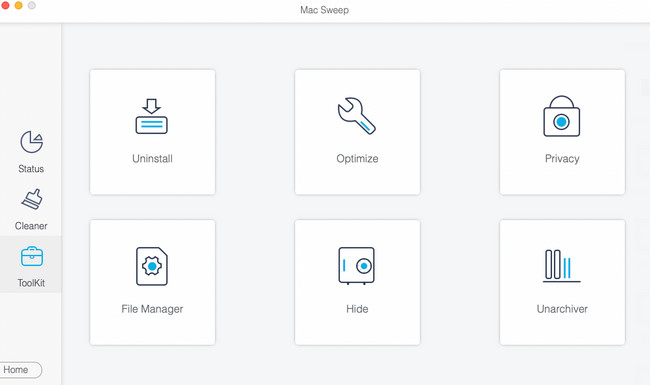
Vaihe 3Valitse Näytä -painiketta. Se sisältää koko tiedostokoon, jonka ohjelmisto löysi tuloksena.
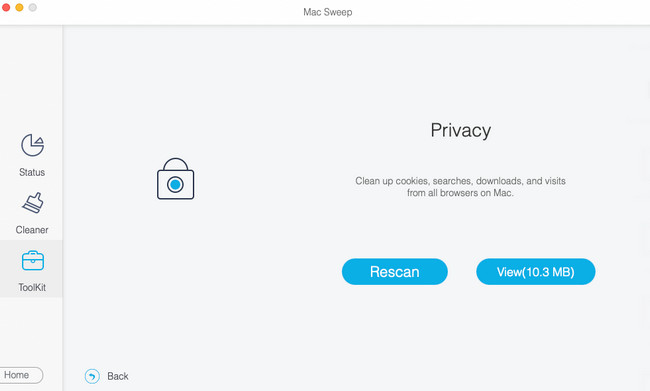
Vaihe 4Valitse vasemmalta puolelta Valitse kaikki -painiketta. Merkitse myöhemmin kaikki työkalun oikealla puolella olevat ruudut. Klikkaa Clean -painiketta jälkeenpäin aloittaaksesi tarpeettomien tiedostojen poistamisen.
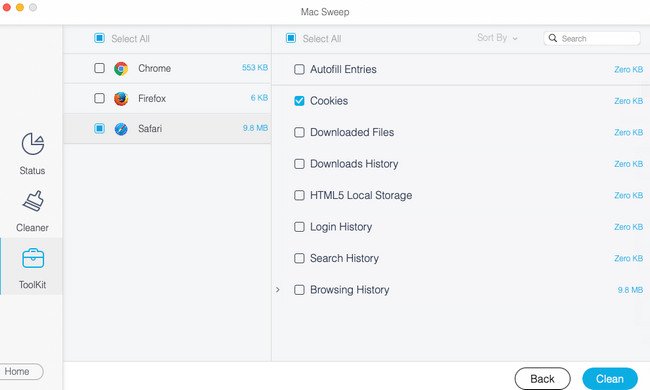
Osa 4. Usein kysytyt kysymykset QuickSearchin poistamisesta Macista
1. Voiko virus nähdä hakuhistoriasi?
Joo. Se on yksi suurimmista uhkista ja vaaroista, jos Mac-selaimesi sisältävät haittaohjelmia ja viruksia. He voivat käyttää hakuhistoriaasi, selaushistoriaasi ja jopa web-selaimiin tallennettuja salasanoja. Tästä syystä on suositeltavaa tarkistaa Macisi usein, onko siinä haittaohjelmia tai viruksia. Jos kyllä, poista ne mahdollisimman pian.
2. Mistä tiedän, onko Chrome-selaimessani virus?
On olemassa muutamia merkkejä siitä, että Chromessasi on viruksia ja haittaohjelmia. Se sisältää liikaa mainoksia näytölläsi, vaikka et käytä verkkoselainta. Lisäksi, kun Chromen etusivu tai aloitussivu vaihtuu automaattisesti toiseksi hakukoneeksi. Lopuksi, kun on lisätty ei-toivottuja Chrome-laajennuksia, joita ei voi poistaa.
Mac-selaimesi ovat nyt turvassa QuickSearchin poistamisen jälkeen! Toivomme, että aiemmin ei ole vahingoittunutta tai linkitettyä tietoa. Joka tapauksessa, lataa FoneLab Mac Sweep tutustuaksesi työkaluun tarkemmin sen ominaisuuksista. Kiitos!

FoneLab Mac Sweepillä tyhjennät järjestelmä-, sähköposti-, valokuva- ja iTunes-roskatiedostot vapauttaaksesi tilaa Macissa.
- Hallinnoi samankaltaisia valokuvia ja päällekkäisiä tiedostoja.
- Näytä Macin yksityiskohtainen tila helposti.
- Tyhjennä roskakori saadaksesi lisää tallennustilaa.
