- Tyhjennä roskakori
- Poista sähköpostisovellus
- Tyhjennä välimuisti Macissa
- Hanki lisää tallennustilaa Macissa
- Käytä Chromen vähemmän RAM-muistia
- Missä on Levytyökalu Macissa
- Tarkista historia Macissa
- Control + Alt + Delete Macissa
- Tarkista Macin muisti
- Tarkista historia Macissa
- Poista sovellus Macista
- Tyhjennä Chromen välimuisti Macissa
- Tarkista tallennustila Macissa
- Tyhjennä selaimen välimuisti Macissa
- Poista suosikki Macissa
- Tarkista RAM Macissa
- Selaushistorian poistaminen Macissa
Kuinka nähdä piilotetut valokuvasi Macissa kahdella johtavalla menetelmällä
 Päivitetty Lisa Ou / 17. lokakuuta 2023 09:15
Päivitetty Lisa Ou / 17. lokakuuta 2023 09:15Hyvää päivää! Piilotin Mac-kuvani viime kerralla yllättääkseni mieheni. Kuvat ovat tästä tulevasta sukupuolen paljastamisesta perjantaina. En kuitenkaan tiedä kuinka nähdä ne uudelleen Macissani! Voitko auttaa minua tässä tietyssä ongelmassa? Haluan paljastaa ne, jotta voin nähdä ne mieheni kanssa. Tiedän, että voitte auttaa minua. Kiitos.
Tiedän, että olet kanssani samaa mieltä siitä, että valokuvat ovat yksi Macin tärkeimmistä tiedostoista. Entä jos vangitut arvokkaat hetket piilotetaan? No, se on toinen asia, josta puhua. Älä anna niiden olla piilossa pitkään! Itse asiassa olemme valmistaneet 2 parhaiten todistettua ja testattua menetelmää oppiaksemme näkemään piilotetut valokuvasi Macissa. Katso ne alta, kun siirryt eteenpäin.


Opasluettelo
Osa 1. Piilokuvien näkeminen Macissa Photos App -sovelluksen kautta
Tietenkin, kun sanomme valokuvia tai kuvia, ne sijoitetaan yleensä laitteesi, kuten Macin, valokuva-albumiohjelmaan. Kysymys kuuluu, onko piilotettuja kuvia myös Macin kuvasovelluksessa? Tietysti kyllä!
Mutta me kaikki tiedämme, että Mac ja muut Apple-laitteet keskittyvät myös tiedostojensa turvallisuuteen. Nämä piilotetut valokuvat sisältävät salaussalasanoja. Muistatko nämä todistukset? Jos kyllä, jatka alla olevilla yksityiskohtaisilla vaiheilla piilotettujen valokuvien katselemisesta Macissa ja niiden näyttämisestä sen jälkeen. On selvää, että jos sinulla ei ole kaikkia näitä tunnistetietoja, et voi käyttää näitä piilotettuja valokuvia Macillasi. Ole hyvä ja jatka eteenpäin.
Vaihe 1Paikanna Valokuvat sovellus Macissasi. Suurimman osan ajasta se sijaitsee osoitteessa Telakka Macistasi. Käynnistääksesi sen, sinun tarvitsee vain napsauttaa sen kuvaketta. Sen jälkeen näet sen käyttöliittymän, mukaan lukien viimeisimmät Macilla ottamasi valokuvat.
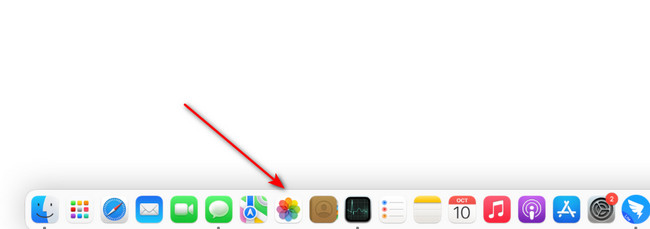
Vaihe 2Näet, että yläreunassa oleva valikkopalkki muuttuu. Sinun tarvitsee vain napsauttaa Näytä -painiketta yläreunassa ja valitse Näytä piilotettu valokuva-albumi vaihtoehto kaikkien joukossa. Myöhemmin näet valinnat päärajapinnan vasemmalla puolella. Valitse piilotettu albumi kaikista valinnoista.
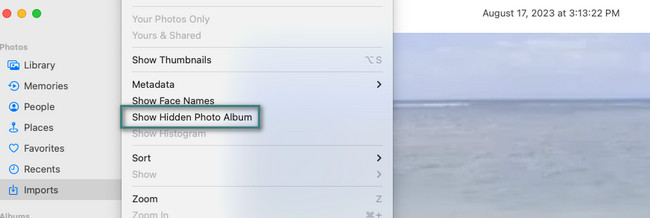
Vaihe 3Jos albumi on piilotettu, on mahdollista, että albumi on lukittu tai salattu. Jos näin on, Macisi pyytää salasanaa ja käyttäjänimeä, jonka olet lisännyt piilotettuun albumiin. Jos et enää tiedä tunnistetietoja, sinulla ei ole mahdollisuutta avata piilotettua albumia.
Vaihe 4Etsi kaikki kuvat, jotka haluat näyttää tai piilottaa. Sen jälkeen poliisivalvonta napsauttaa niitä, ja uusi vaihtoehto ilmestyy näytöllesi. Valitse niistä kaikista Näytä valokuva painiketta.
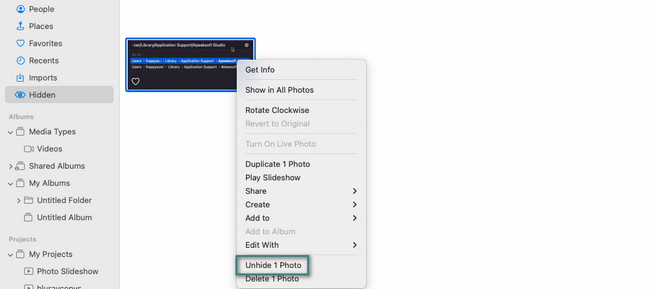
Osa 2. Piilokuvien näkeminen Macissa FoneLab Mac Sweepin avulla
Mikään kuva ei jää piiloon, kun käytät sitä FoneLab Mac Sweep! Työkalu voi näyttää valokuvasi vain muutamalla napsautuksella. Ainoa asia, jota sinun tulee harkita, on valokuville määrittämäsi salaussalasanan tunteminen.

FoneLab Mac Sweepillä tyhjennät järjestelmä-, sähköposti-, valokuva- ja iTunes-roskatiedostot vapauttaaksesi tilaa Macissa.
- Hallinnoi samankaltaisia valokuvia ja päällekkäisiä tiedostoja.
- Näytä Macin yksityiskohtainen tila helposti.
- Tyhjennä roskakori saadaksesi lisää tallennustilaa.
Tämä työkalu voi toimia myös päinvastoin. Se voi piilottaa tiedostoja Macissa, mukaan lukien valokuvat. Sinun ei tarvitse huolehtia tiedostojesi turvallisuudesta. Työkalu on 100 % turvallinen ja käyttäjäystävällinen. Voimme todistaa sen testaamalla työkaluamme.
Joka tapauksessa, katso yksityiskohtaiset vaiheet FoneLab Mac Sweep näyttääksesi valokuvat Macissa. Jatka alla.
Vaihe 1Ole hyvä ja rastita Ilmainen lataus -painiketta Fonelab Mac Sweepin virallisella verkkosivustolla. Sen jälkeen näet latausprosessin pääkäyttöliittymän yläosassa. Sinun tarvitsee vain odottaa prosessin päättymistä. Myöhemmin Mac vaatii sinua määrittämään sen. Sinun tarvitsee vain vetää ladattu tiedosto sovelluskansioon. Sen jälkeen ohjelmisto on valmis käytettäväksi.
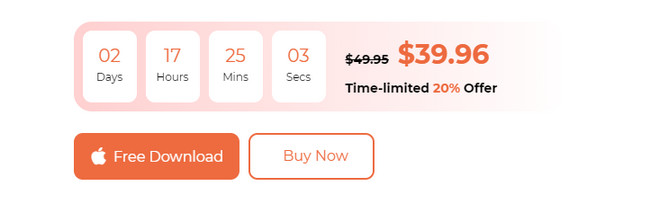
Vaihe 2Ohjelmisto näyttää sen sisältämät 3 toimintoa. Se sisältää Status-, Cleaner- ja Toolkit-ominaisuudet. Napsauta niiden joukossa Toolkit ominaisuus nähdäksesi työkalun, jolla voit näyttää valokuvasi Macissa. Kuusi lisäominaisuutta ilmestyvät näytölle. Ole hyvä ja valitse Piilottaa -painiketta kaikkien niiden joukossa. Voit myös tutustua muihin työkaluihin, jos haluat.
Vaihe 3Työkalun kuvaus tulee näkyviin sen nimen viereen. Lue se huolellisesti. Sen alla on 2 vaihtoehtoa. Se sisältää Piilota ja salaa painikkeita. Valitse näiden kahden väliltä Piilottaa -painiketta näyttääksesi Macin piilotetut valokuvat. Myöhemmin työkalu pyytää sinua antamaan salaussalasanan ennen kuin siirryt seuraavaan vaiheeseen. Seuraa näytön ohjeita.
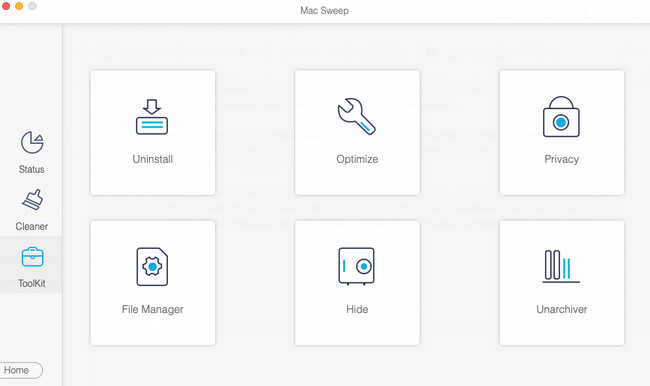
Vaihe 4Seuraavalla näytöllä näet piilotetut valokuvat Macissasi. Sinun tarvitsee vain paikantaa kuvat, jotka haluat näyttää, ja napsauttamalla niitä lisätäksesi ne piilotusprosessiin. Myöhemmin, kun olet valinnut kaikki piilotetut kuvat Macistasi työkalulla, valitse asettaa uudelleen -kuvake minä-käyttöliittymän oikeassa alakulmassa. Muutaman sekunnin kuluttua näet piilotetut valokuvat, jotka on jo näkyvissä ohjelmiston avulla.
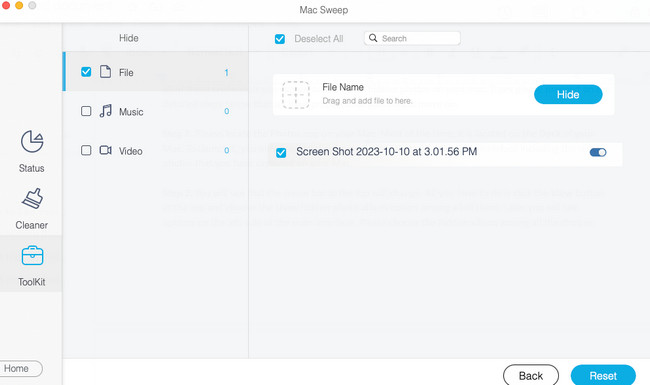

FoneLab Mac Sweepillä tyhjennät järjestelmä-, sähköposti-, valokuva- ja iTunes-roskatiedostot vapauttaaksesi tilaa Macissa.
- Hallinnoi samankaltaisia valokuvia ja päällekkäisiä tiedostoja.
- Näytä Macin yksityiskohtainen tila helposti.
- Tyhjennä roskakori saadaksesi lisää tallennustilaa.
Osa 3. Usein kysyttyä piilokuvien näkemisestä Macissa
1. Varmuuskopioidaanko piilotetut valokuvat Maciin?
Se riippuu tilanteesta. Jos varmuuskopioit automaattisesti Mac-kuvasi, piilotetut kuvat tallennetaan iCloudiin. Jos näin on, voit käyttää niitä iCloud-tallennustilassasi. Jos et ole vielä varmuuskopioinut valokuviasi, noudata seuraavia ohjeita. Klikkaa omena -kuvaketta Macissasi vasemmassa yläkulmassa. Valitse myöhemmin Järjestelmäasetukset vaihtoehto. Valitse sen jälkeen Apple ID -painiketta oikeassa yläkulmassa. Kirjaudu sisään Apple ID:llesi, jos et ole kirjautunut sisään. Napsauta iCloud painiketta jälkeenpäin. Rastita ruutuun Valokuvat -osiosta lisätäksesi ne synkronointi- tai varmuuskopiointiprosessiin.
2. Häviävätkö piilotetut valokuvat?
Ei. Mac ei poista tai anna kuviesi kadota Macistasi. Kuten olemme maininneet tässä viestissä, Mac ja muut Apple-laitteet keskittyvät tiedostojesi turvallisuuteen. Macisi tallentaa vain piilotetut valokuvasi Hidden Photo -albumiin. Piilotettuja valokuvia ei poisteta, ellet poista niitä manuaalisesti Macissa.
Toivomme, että olet jo paljastanut piilotetut valokuvat Macistasi. Jos on, katso niitä mielellään! Joka tapauksessa, älä unohda käyttää FoneLab Mac Sweep. Se voi näyttää tai piilottaa kansion Macissa ja muissa tietotyypeissä. Työkalu auttaa sinua myös puhdistamaan Macin poistamalla tarpeettomat tiedostot. Jos sinulla on lisää kysymyksiä, älä epäröi laittaa niitä alla olevaan kommenttiosaan. Kiitos!

FoneLab Mac Sweepillä tyhjennät järjestelmä-, sähköposti-, valokuva- ja iTunes-roskatiedostot vapauttaaksesi tilaa Macissa.
- Hallinnoi samankaltaisia valokuvia ja päällekkäisiä tiedostoja.
- Näytä Macin yksityiskohtainen tila helposti.
- Tyhjennä roskakori saadaksesi lisää tallennustilaa.
