Oikeat tekniikat näytön tallennuksen pysäyttämiseksi Macissa
 Käyttäjän Lisa Ou / 03. marraskuuta 2023 klo 16
Käyttäjän Lisa Ou / 03. marraskuuta 2023 klo 16Terveisiä! Aion tallentaa opetusohjelman Mac-näytölleni myöhemmin, ja hyvä asia on, että tiedän jo kuinka aloittaa. En kuitenkaan vielä aloittanut nauhoitusta, koska en tiedä kuinka lopettaa se. Olen huolissani siitä, että se vie liikaa tallennustilastani, jos aloitan, mutta en voi lopettaa. Siksi toivon, että joku antaa minulle ensin yksityiskohdat siitä, kuinka lopettaa tallennuksen Macissa. Auttakaa. Kiitos paljon!
Useimmissa laitteissa on nyt sisäänrakennettu tallennusominaisuus, olipa kyseessä sitten mobiililaite tai tietokone, kuten Mac. Tästä syystä siitä on tullut yksi kivuttomista prosesseista, koska se on jo oletustoiminto. Et kuitenkaan välttämättä ole tarpeeksi perehtynyt, jos et ota näyttötallenteita usein tai jos teet niin ensimmäistä kertaa. Riippumatta siitä, kuinka usein käytät Macia, et tunne sen ominaisuuksia, jos et tutki niitä.
On kuitenkin ymmärrettävää, jos et tiedä kuinka lopettaa tallennus Macillasi. Onneksi tämä viesti käsittelee oikeaa navigointia näytön tallennuksen lopettamiseksi Macin eri tallennusominaisuuksissa. Edessä on myös erikoisohjelma.
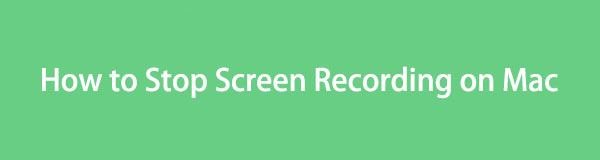

Opasluettelo
Osa 1. Näytön tallennuksen lopettaminen Macissa
Tutkiessamme ja oppiessamme macOS:n näytöntallentimia törmäsimme sen kahteen oletusarvoiseen tallennusominaisuuteen: Screenshot Bar ja QuickTime. Siksi käytimme aikaa niiden testaamiseen, ja tämän seurauksena kunkin tallentimen tarvittavat tiedot ja menettelytavat ovat nyt alla. Opi ne kanssamme ja varmista, että olet tarkkaavainen saadaksesi nautinnollisen tallennusprosessin.
Vaihtoehto 1. Kuvakaappauspalkki
Kuvakaappauspalkki on kelluva työkalupalkki Macin näytöllä, joka sisältää ominaisuuksia kuvakaappauksen ottamista ja näytön tallennusta varten. Se on yksi virallisista tallenteiden näyttötoiminnoista Macissa, ja se on sisäänrakennettu, joten se ei vaadi latausta tai asennusta ennen kuin voit käyttää sitä. Jotta työkalurivi toteutuisi työpöydälläsi, sinun tarvitsee vain painaa määritettyä pikanäppäintä, ja voit vapaasti tallentaa Mac-näytön.
Sillä välin olemme laatineet valmiit ohjeet kuvakaappauspalkin käytöstä, mukaan lukien tallennuksen aloitus- ja lopetusprosessi. Näin ymmärrät menettelyn paremmin etkä eksy etsiessäsi pysäytyspainiketta tallennuksen lopettamiseksi.
Noudata alla olevia kivuttomia ohjeita ymmärtääksesi, kuinka voit pysäyttää näytön tallennuksen Macissa kuvakaappauspalkin avulla:
Vaihe 1Koska tiedät jo nauhoituksen aloitusprosessin, sinun on täytynyt osua Command + Shift + 5 Macin näppäimistöllä näyttääksesi kuvakaappaustyökalupalkin näytöllä. Myöhemmin on 5. or 6. -kuvaketta palkissa aloittaaksesi tallennuksen.
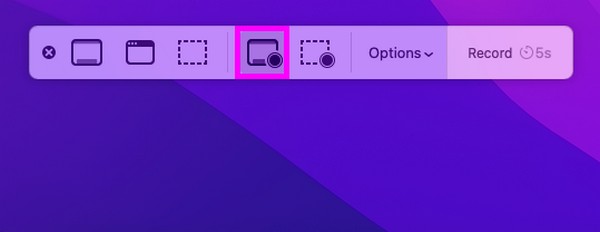
Vaihe 2Kun tallennus on alkanut, odota, että tallennettavat toiminnot päättyvät. Paina sitten pysäkki -kuvaketta Mac-työpöydän yläreunassa keskellä, kun haluat lopettaa näytön tallennuksen. Videosi tallennetaan sitten automaattisesti tiedostoihisi.
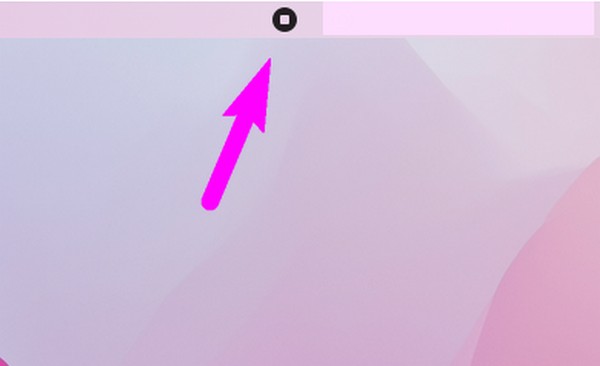
FoneLab Screen Recorder antaa sinun tallentaa videoita, ääniä, online-opetusohjelmia jne. Windows / Macilla, ja voit helposti mukauttaa kokoa, muokata videota tai ääntä ja paljon muuta.
- Tallenna videoita, ääniä, web-kameraa ja ota kuvakaappauksia Windows / Mac-tietokoneella.
- Esikatsele tiedot ennen tallentamista.
- Se on turvallinen ja helppokäyttöinen.
Vaihtoehto 2. QuickTime
Kuten edellinen vaihtoehto, QuickTime on virallinen tallennusmenetelmä Macissa. Se on sovellus ensisijaisesti erilaisten digitaalisten mediamuotojen toistamiseen. Mutta joustavuuden ansiosta se mahdollistaa myös muita toimintoja, kuten näytön tallennuksen. Näin ollen voit hyödyntää tämän sovelluksen ominaisuuksia tallentaaksesi toiminnan, jonka haluat tallentaa Mac-näytölle.
QuickTime saattaa kuitenkin olla monimutkaisempi kuin edellinen tallennusmenetelmä. Jos se ei ole vielä käyttövalmis, sinun on asennettava koodekit ja määritettävä se ensin, jotta voit käyttää sitä. Sitä paitsi se on nyt lopetettu sovellus, joten se ei ole enää yhtä edistynyt kuin muut tallentimet.
Noudata alla olevia hallittavia ohjeita määrittääksesi, kuinka QuickTime-näytön tallennus lopetetaan Macissa:
Vaihe 1Etsi QuickTime soitin manuaalisesti Launchpad-sivulla tai käytä Macin spotlight-hakua. Kun sovellus on löydetty, avaa se napsauttamalla ja napsauta sitten filee -painiketta vieressä Quicktime Player -välilehti nähdäksesi pikavalikon. Valitse seuraavaksi Uusi näytön tallennus.
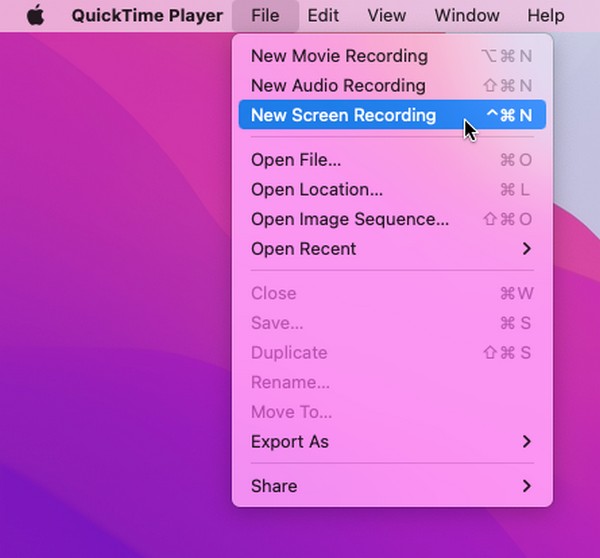
Vaihe 2Kun näytön tallennusikkuna tulee näkyviin, paina tallennuskuvaketta keskellä aloittaaksesi näytön kaappauksen. Kun olet tyytyväinen tallennettuihin toimintoihisi, valitse stop symboli valikkopalkissa lopettaaksesi tallennuksen ja tallentaaksesi videon Mac-tietokoneellesi.
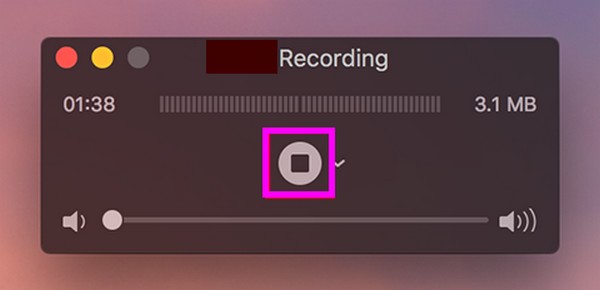
Osa 2. Näytön tallentaminen Mac FoneLab Screen Recorder -sovelluksella
Toisaalta esittelemme mielellämme Fonelab-näytön tallennin jos haluat kokeilla ammattimaista tallennusmenetelmää. Se on kolmannen osapuolen työkalu, joka voidaan helposti ladata verkosta ja joka tarjoaa lukuisia toimintoja. Tällä tallentimella voit tallenna Mac-näyttösi korkealaatuisia ja istui monissa saatavilla olevissa muodoissa. Sen avulla voit myös mukauttaa tallennuskokoa niin, että voit tallentaa vain sen osan näytöstä, jonka haluat kaapata, ilman ei-toivottuja osia.
Lisäksi Mac FoneLab Screen Recorder tarjoaa edullisia muokkaustoimintoja, joiden avulla voit parantaa näytön tallennusta. Kun lopetat tallentamasi videon käsittelyn, tutustu sen muihin ominaisuuksiin, kuten ikkunatallentimeen, äänen tallennin, ja enemmän. Se tarjoaa useita tallennusominaisuuksia, jotka ovat hyödyllisiä eri tilanteissa.
FoneLab Screen Recorder antaa sinun tallentaa videoita, ääniä, online-opetusohjelmia jne. Windows / Macilla, ja voit helposti mukauttaa kokoa, muokata videota tai ääntä ja paljon muuta.
- Tallenna videoita, ääniä, web-kameraa ja ota kuvakaappauksia Windows / Mac-tietokoneella.
- Esikatsele tiedot ennen tallentamista.
- Se on turvallinen ja helppokäyttöinen.
Ota alla oleva vaivaton toimenpide mallina näytön tallentamiseen Mac-tietokoneella Fonelab-näytön tallennin:
Vaihe 1Käytä Mac FoneLab Screen Recorder -sivuston Free Download -välilehteä hankkiaksesi asennusohjelman Mac-tietokoneellesi. Kun tallennettu, siirry omaan Lataukset avataksesi tiedoston ja siirtääksesi sen kuvakkeen Sovellukset kansio. Käynnistä sen jälkeen tallennusohjelma ja hallitse käyttöoikeuksia järjestelmänvalvojan vaatimusten mukaisesti, kun sinua kehotetaan suorittamaan se.
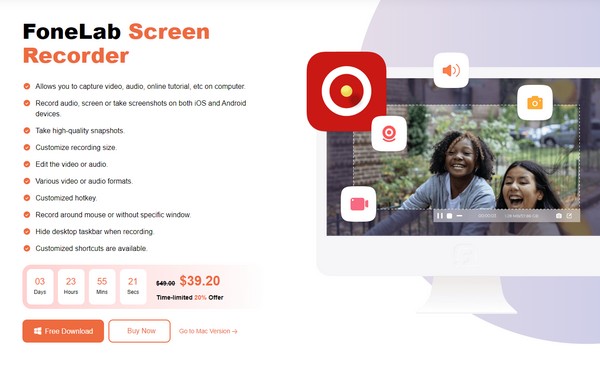
Vaihe 2Sinut toivotetaan tervetulleeksi työkalun tallennusominaisuuksiin, kun saavutat sen ensisijaisen käyttöliittymän. Voit kokeilla niitä kaikkia vapaasti, mutta valitse toistaiseksi Videonauhuri vasemman reunan laatikko nähdäksesi näytön tallennusominaisuudet. Muokkaa asetuksia näytön tallennusasetusten mukaan, ja kun olet valmis, paina REC -painiketta oikeanpuoleisessa käyttöliittymässä.
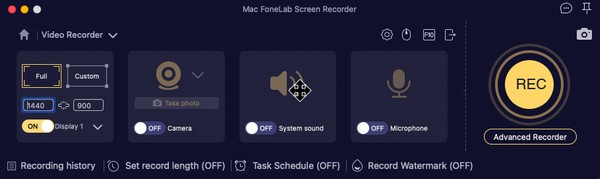
Vaihe 3Työkalu alkaa kaapata Macin näyttöä, joten suorita tallennettavia toimintoja, kunnes se on valmis. Valitse lopuksi pysäytyskuvake palkissa lopettaaksesi tallennusprosessin. Tämän jälkeen näyttöön tulee käyttöliittymä, jossa on muutama muokkausvaihtoehto. Hallitse niitä vastaavasti ja napsauta Säästä -kuvaketta myöhemmin tallentaaksesi näyttötallenteen.
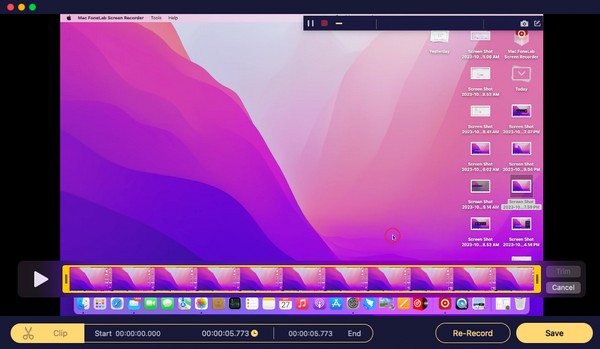
FoneLab Screen Recorder antaa sinun tallentaa videoita, ääniä, online-opetusohjelmia jne. Windows / Macilla, ja voit helposti mukauttaa kokoa, muokata videota tai ääntä ja paljon muuta.
- Tallenna videoita, ääniä, web-kameraa ja ota kuvakaappauksia Windows / Mac-tietokoneella.
- Esikatsele tiedot ennen tallentamista.
- Se on turvallinen ja helppokäyttöinen.
Osa 3. Usein kysyttyä näytön tallennuksen lopettamisesta Macissa
1. Miksi näytön tallennus ei pysähdy Macissani?
Mac on saattanut jäätyä nauhoittaessasi näyttöä, mikä esti sinua näkemästä pysäytyspainiketta. Kun näin tapahtuu, käytä pikanäppäintä Cmd + Ctrl + Esc pakottaaksesi prosessin lopettamaan. Yritä sitten suorittaa näytön tallennus uudelleen nähdäksesi, toimiiko se hyvin.
2. Onko näytön tallentamiselle aikaraja Macissa?
Se riippuu käyttämästäsi tallennusmenetelmästä. Mutta älä huoli; useimmat Macin näytön tallentimet, etenkään yllä ehdottamamme, eivät aseta aikarajaa. Niiden avulla voit jatkaa näytön tallennusta, jos sinulla on tallennustilaa. Mutta kun loppuu, tallennus pysähtyy automaattisesti, koska tilaa ei ole tarpeeksi.
Tämän artikkelin tiedot ja ohjeet ovat kaikki mitä tarvitset lopettaaksesi näytön tallennuksen Macissa. Siksi tarkista ja luota niihin saavuttaaksesi haluamasi tuloksen.
FoneLab Screen Recorder antaa sinun tallentaa videoita, ääniä, online-opetusohjelmia jne. Windows / Macilla, ja voit helposti mukauttaa kokoa, muokata videota tai ääntä ja paljon muuta.
- Tallenna videoita, ääniä, web-kameraa ja ota kuvakaappauksia Windows / Mac-tietokoneella.
- Esikatsele tiedot ennen tallentamista.
- Se on turvallinen ja helppokäyttöinen.
