- Tyhjennä roskakori
- Poista sähköpostisovellus
- Tyhjennä välimuisti Macissa
- Hanki lisää tallennustilaa Macissa
- Käytä Chromen vähemmän RAM-muistia
- Missä on Levytyökalu Macissa
- Tarkista historia Macissa
- Control + Alt + Delete Macissa
- Tarkista Macin muisti
- Tarkista historia Macissa
- Poista sovellus Macista
- Tyhjennä Chromen välimuisti Macissa
- Tarkista tallennustila Macissa
- Tyhjennä selaimen välimuisti Macissa
- Poista suosikki Macissa
- Tarkista RAM Macissa
- Selaushistorian poistaminen Macissa
Pura tiedostot Macissa vaivattomasti Unmatched Guiden avulla
 Päivitetty Lisa Ou / 20. lokakuuta 2023 09:15
Päivitetty Lisa Ou / 20. lokakuuta 2023 09:15Hei! Pyysin luokkatoveriani lähettämään minulle kouluprojektiimme tarvitsemamme tiedostot, mutta meidän piti tehdä se nopeasti, koska oli jo myöhäistä. Siten hän pakkasi tiedostot pienentääkseen niiden kokoa ja nopeuttaakseen siirtoa. Mutta nyt, kun tiedostot ovat Macissani, minulla on vaikeuksia avata niitä, koska ne ovat edelleen pakattuina. Kuinka purat tiedoston Macissa? Auta minua, kiitos.
Ihmiset pakkaavat tiedostonsa Macissa eri syistä, mutta ensisijaisesti tiedoston pakkaamista käytetään pienentämään sen kokoa jossain määrin. Tällä tavalla sinulla on enemmän vapaata tallennustilaa tai yllä olevan skenaarion mukaisesti voit siirtää tiedostot nopeammin toiseen laitteeseen, koska ne olisivat kooltaan pienempiä.
Tämä estää sinua kuitenkaan avaamasta tai katselemasta tiedostoja Macissasi. Siksi on myös tärkeää oppia ainakin yksi tapa purkaa ne. Onneksi tämä artikkeli koostuu verrattomista strategioista tiedostojen purkamiseen Macissa. Ohjeet jokaiselle ovat myös saatavilla seuraavissa osissa, jotta pääset helpommin läpi purkuprosessin.


Opasluettelo
Osa 1. Tiedostojen purkaminen Macissa Finderissa
Jos olet pakannut tiedostosi Macissa, olet todennäköisesti pakannut ne Finderissa. Kun näytät sen käyttöliittymän ja tutkit sen ominaisuuksia, näet, että se tarjoaa mahdollisuuden pakata tai pakata tiedostosi sekunnissa. Samalla tavalla Finder tarjoaa myös mahdollisuuden purkaa pakatut tai pakatut tiedostosi muutamassa sekunnissa. Se on ensisijainen tapa tiedostojen purkamiseen, varsinkin kun se on sisäänrakennettu Macissa. Näin ollen prosessi on myös nopea.
Kiinnitä huomiota alla olevaan mukautuvaan menettelyyn saadaksesi selville, kuinka Macin pakkaus puretaan Finderissa:
Vaihe 1Katso löytäjä -kuvaketta Dockin vasemmalla puolella ja napsauta sitä nähdäksesi Maciin tallennetut tiedot. Uusimmat näkyvät alkuperäisessä käyttöliittymässä, joten avaa muut kansiot tai tutki ikkunaa, kunnes löydät pakatut tiedostot, jotka haluat purkaa.
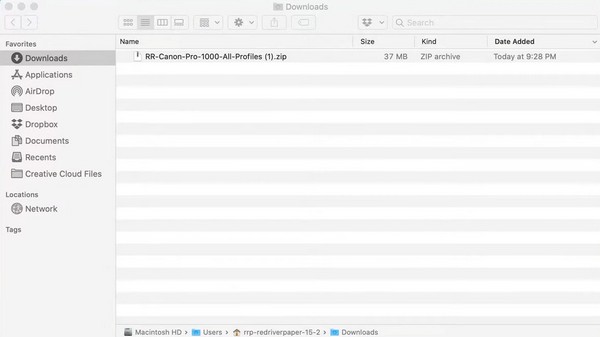
Vaihe 2Kun pakattu tiedosto näkyy ikkunassa, kaksoisnapsauta sitä ja tiedoston purkaminen alkaa. Myöhemmin juuri purettu tiedosto näytetään samassa kansiossa ja purettu onnistuneesti. Voit siis vihdoin napsauttaa sitä nähdäksesi.
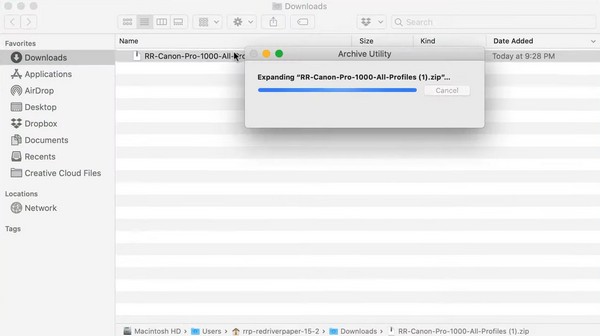
Osa 2. Tiedostojen purkaminen Macissa FoneLab Mac Sweepillä
Toinen purkutapa, jota sinun tulee kokeilla, on FoneLab Mac Sweep. Tämä ohjelma toimii lakaisutyökaluna tai siivoojana, mutta ilmiömäistä siinä on, että se tarjoaa myös erilaisia toimintoja. Jos tutkit sen ToolKit-osiota, huomaat sen ominaisuuden, jonka avulla voit purkaa pakatut tiedostot Macissasi. Tästä syystä se on erittäin hyödyllinen, varsinkin jos haluat kokeilla sen muita toimintoja, kuten asennuksen poistoohjelmaa, selaimen puhdistusohjelmaa, tiedostonhallintaa ja paljon muuta.

FoneLab Mac Sweepillä tyhjennät järjestelmä-, sähköposti-, valokuva- ja iTunes-roskatiedostot vapauttaaksesi tilaa Macissa.
- Hallinnoi samankaltaisia valokuvia ja päällekkäisiä tiedostoja.
- Näytä Macin yksityiskohtainen tila helposti.
- Tyhjennä roskakori saadaksesi lisää tallennustilaa.
Lisäksi FoneLab Mac Sweep on myös loistava työkalu käyttäjille, jotka haluavat poistaa tarpeettomia tiedostoja, roskaa ja muuta sotkua Macistaan. Se ei toimi vain tiedostojen purkamiseen. Se myös auttaa sinua järjestämään tietosi, mikä tekee niistä edullisempia pitkällä aikavälillä.
Hyväksy alla olevat käyttäjäystävälliset ohjeet esimerkkinä tiedoston purkamisesta Macissa FoneLab Mac Sweep:
Vaihe 1Käytä jotakin Macin selainta ja etsi virallinen FoneLab Mac Sweep -sivusto. Myöhemmin paina Ilmainen lataus -painiketta työkalukuvausten alla, jotta asennusohjelma tallennetaan Maciin. Sen jälkeen voit tutustua ominaisuuksiin käymällä sivua läpi. Aseta sitten ladattu tiedosto Sovellukset-kansioon ja suorita työkalu.
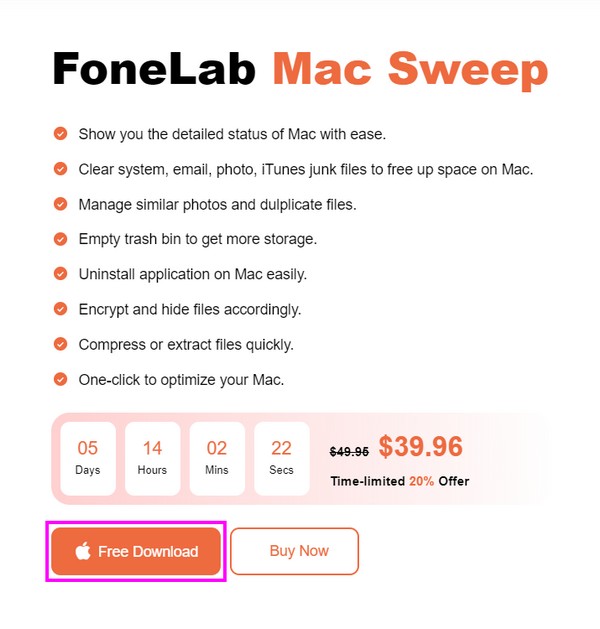
Vaihe 2Ohjelman alkuperäisessä käyttöliittymässä esitettyjen avainominaisuuksien joukossa on Toolkit laatikko oikealla puolella. Napsauta sitä päästäksesi sen alla oleviin toimintoihin, mukaan lukien Unarchiver, jota sinun on napsautettava nähdäksesi purku- tai pakkauksen purkutoiminnon.
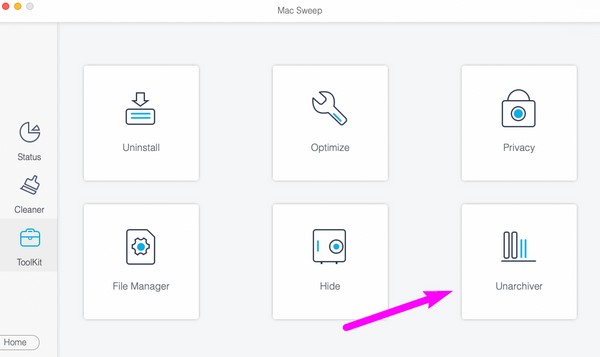
Vaihe 3Näytä Finder-käyttöliittymä, johon purettava pakattu tiedosto on tallennettu. Vedä se sitten pois löytäjä FoneLab Mac Sweepin käyttöliittymän vasempaan ruutuun. Kun olet pudottanut sen laatikkoon, paina Pura -painiketta tiedoston purkamiseksi onnistuneesti.
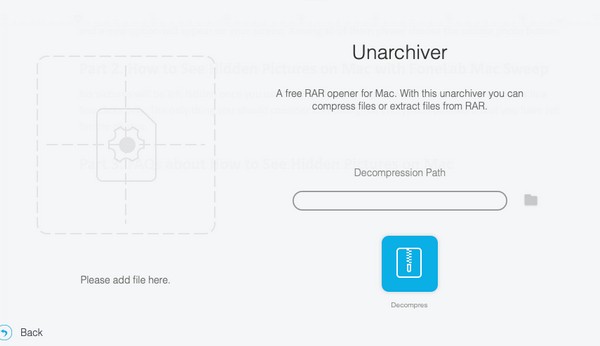
Osa 3. Tiedostojen purkaminen Mac Onlinessa
Tässä on Unzip Online, toisaalta, jos haluat purkaa tiedostosi verkossa. Tämän menetelmän tärkein etu on, että sinun ei tarvitse asentaa mitään työkalua tai sovellusta Maciin. Se on kuitenkin vahvasti riippuvainen Internet-yhteydestä, joten varmista, että olet linkitetty vakaaseen verkkoon ennen kuin purat tiedostosi tällä menetelmällä. Jos ei, prosessi todennäköisesti epäonnistuu.
Toimi alla olevan kätevän menettelyn mukaisesti purkaaksesi Mac-tiedostoja verkossa:
Vaihe 1Suoraan osoitteeseen Pura online-sivusto käyttämällä Mac-selainta. Valitse sen pääsivun keskeltä Napsauta valitaksesi tiedosto -ruutu tai vedä purettava tiedosto siihen ladataksesi sen verkkosivustolle.
Vaihe 2Odota, kun tiedostoa ladataan ja puretaan. Kun olet valmis, tarkastele tiedostoa ja tallenna se Maciin vastaavasti.
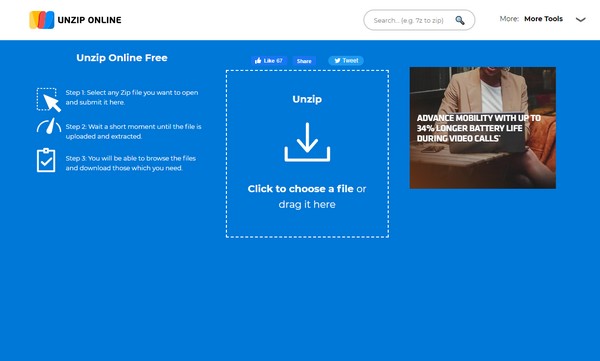

FoneLab Mac Sweepillä tyhjennät järjestelmä-, sähköposti-, valokuva- ja iTunes-roskatiedostot vapauttaaksesi tilaa Macissa.
- Hallinnoi samankaltaisia valokuvia ja päällekkäisiä tiedostoja.
- Näytä Macin yksityiskohtainen tila helposti.
- Tyhjennä roskakori saadaksesi lisää tallennustilaa.
Osa 4. Tiedostojen purkaminen Macissa Unarchiverin avulla
Unarchiver on käytettävissä, jos haluat löytää kolmannen osapuolen sovelluksen tiedostojen purkamiseen. Se on saatavilla sen virallisella sivustolla, joten sen saaminen Maciin ei ole ongelma. Tällä sovelluksella voit avata nopeasti RAR-tiedostoja, ja se tukee muita arkistomuotoja. Se on myös nopea asentaa, mutta jos haluat selkeämmän työkalun navigointiin, katso tämän artikkelin muita osia.
Noudata alla olevia kivuttomia ohjeita ja pura tiedosto Macissa käyttämällä kolmannen osapuolen sovellusta, Unarchiver:
Vaihe 1Siirry Unarchiverin viralliselle sivulle löytääksesi ja ladataksesi kolmannen osapuolen sovelluksen Mac-tietokoneellesi. Tämän jälkeen käynnistä se ja määritä haluamasi asetukset pyydettäessä.
Vaihe 2Kun sovellus on määritetty, napsauta hiiren kakkospainikkeella tiedostoa, jonka haluat purkaa kansiossasi, ja napsauta sitten Avaa > Unarchiver. Valitse lopuksi sen kohdetiedosto ja paina Ote painiketta purkaaksesi sen.
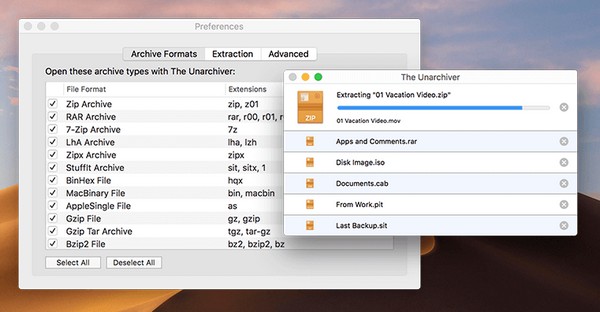
Osa 5. Usein kysyttyä tiedostojen purkamisesta Macissa
1. Miksi en voi purkaa tiedostoa Macissani?
Ensinnäkin Macissasi ei ehkä ole tarpeeksi tallennustilaa pakattujen tiedostojen käsittelemiseen. Tiedostosi koko pienenee automaattisesti, kun pakkaat sen Macillasi. Jos olet jo käyttänyt tiedoston pakatessasi saamasi tilan, sinun on vapautettava tilaa uudelleen, jotta voit antaa tallennustilaa tiedostolle, jonka aiot purkaa. Sitten sinun tulee käyttää asianmukaisia tapoja purkaa tiedosto Macissa. Löydät ne tästä artikkelista ja FoneLab Mac Sweep on paras valintasi.
2. Ovatko pakatut tiedostot turvallisia Macissa?
Jos olet se, joka pakkasi ne ja tiedät, että ne ovat turvallisia, niin kyllä, pakatut tiedostot ovat turvassa. Mutta jos olet ladannut zip-tiedostot Internetistä, niiden sisällön turvallisuutta ei voida taata. Siksi sinun on valittava viisaasti alustat, joilta lataat zip-tiedostoja, jotta voit varmistaa, että Maciin tallentamasi tiedostot ovat turvassa.
Näin purat Macin tiedostot oikein. Voit vapaasti luottaa ja suorittaa tämän artikkelin menetelmiä ja saavuttaa vaivattomasti onnistuneen purkuprosessin.

FoneLab Mac Sweepillä tyhjennät järjestelmä-, sähköposti-, valokuva- ja iTunes-roskatiedostot vapauttaaksesi tilaa Macissa.
- Hallinnoi samankaltaisia valokuvia ja päällekkäisiä tiedostoja.
- Näytä Macin yksityiskohtainen tila helposti.
- Tyhjennä roskakori saadaksesi lisää tallennustilaa.
