- Tyhjennä roskakori
- Poista sähköpostisovellus
- Tyhjennä välimuisti Macissa
- Hanki lisää tallennustilaa Macissa
- Käytä Chromen vähemmän RAM-muistia
- Missä on Levytyökalu Macissa
- Tarkista historia Macissa
- Control + Alt + Delete Macissa
- Tarkista Macin muisti
- Tarkista historia Macissa
- Poista sovellus Macista
- Tyhjennä Chromen välimuisti Macissa
- Tarkista tallennustila Macissa
- Tyhjennä selaimen välimuisti Macissa
- Poista suosikki Macissa
- Tarkista RAM Macissa
- Selaushistorian poistaminen Macissa
Kansion purkaminen Macissa [3 todistettua ja testattua menetelmää]
 Päivitetty Lisa Ou / 02. marraskuuta 2023 klo 09
Päivitetty Lisa Ou / 02. marraskuuta 2023 klo 09Emme voi välttää tiedostojen tai kansioiden tallentamista Maceillemme, vaikka emme käytä niitä usein. Niiden vetoketju on yksi parhaista asioista, joita voit tehdä niille. Prosessi tallentaa tiedostot yhdeksi pienemmäksi paketiksi.
Jotkut ihmiset mieluummin pakkaavat ne, koska ne vapauttavat tilaa Macissaan. Jos näin on, he voivat tallentaa lisää tiedostoja tai kansioita.
Kuitenkin haittapuoli zip-kansioita on se, että et voi käyttää tiedostoja nopeasti. Sinun on ensin purettava ne. Mutta miten? Onneksi olemme täällä julkaisemassa menetelmiä, joiden avulla voit oppia purkamaan kansion Macissa. Katso ne alta.
![Kansion purkaminen Macissa [3 todistettua ja testattua menetelmää]](https://www.fonelab.com/images/mac-sweep/how-to-unzip-folder-on-mac/how-to-unzip-folder-on-mac.jpg)

Opasluettelo
Osa 1. Kansion purkaminen Macissa arkistotyökalun avulla (oletustyökalu)
Macissasi on oletus- tai sisäänrakennettu työkalu kansioiden ja tiedostojen arkistointiin. Sisäänrakennettu työkalu on nimeltään Archive Utility. Voit käyttää sitä Macin kansioiden pakkaamiseen, mikä muuttaa tiedostosi ZIP-tiedostoiksi. Jos näin on, voit käyttää sitä myös kansioiden purkamiseen! Tämän työkalun prosessi on nopein menetelmä, jonka koet tässä viestissä. Opi kuinka se toimii vierittämällä alaspäin.
Tällä prosessilla ei ole vaatimusta kansioiden tallentamiseen. Sinun tarvitsee vain paikantaa ne missä tahansa Macissasi. Kansiot voidaan tallentaa Maciin löytäjä, päänäyttöön tai muihin paikkoihin. Control-osoita kansiota, jonka haluat purkaa. Vaihtoehdot tulee näkyviin näytölle. Napsauta kaikkien niiden joukossa Avaa > Arkisto Utility -painiketta avataksesi ne.
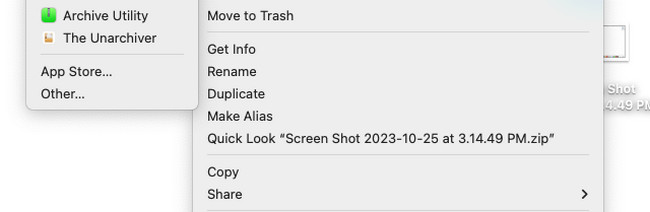

FoneLab Mac Sweepillä tyhjennät järjestelmä-, sähköposti-, valokuva- ja iTunes-roskatiedostot vapauttaaksesi tilaa Macissa.
- Hallinnoi samankaltaisia valokuvia ja päällekkäisiä tiedostoja.
- Näytä Macin yksityiskohtainen tila helposti.
- Tyhjennä roskakori saadaksesi lisää tallennustilaa.
Osa 2. Kansion purkaminen Macissa Unarchiverin avulla
Vaihtoehtoisesti Unarchiver on johtava vaihtoehto yllä olevalle sisäänrakennetulle työkalulle. Se voi purkaa kansioita Macistasi. Ohjelmiston käyttöliittymä on yksinkertainen mutta hämmentävä. Se käyttää termejä, jotka eivät sovellu aloittelijoille. Työkalu käyttää myös lisäasetuksia kansioihin tai tiedostoihin, jotka purat. Lisäksi Unarchiver on joskus viivästynyt tyhjästä, eikä sitä voida käynnistää.
Jos olet kiinnostunut testaamaan Unarchiveria, yksityiskohtaiset vaiheet odottavat sinua alla. Jatka eteenpäin.
Vaihe 1Lataa työkalu, määritä se ja käynnistä se Macissasi. Tämän jälkeen käytä Launchpad-työkalua. Etsiä Unarchiver. Kaksoisnapsauta sen kuvaketta nähdäksesi Asetukset työkalun käyttöliittymä. Merkitse rasti Poista kaikki -painiketta alareunassa poistaaksesi kaikki valitut muodot. Napsauta Arkistomuodot -painiketta vasemmalla välilehdellä. Valitse ZIP muotoja, jotka huomaat näytöllä.
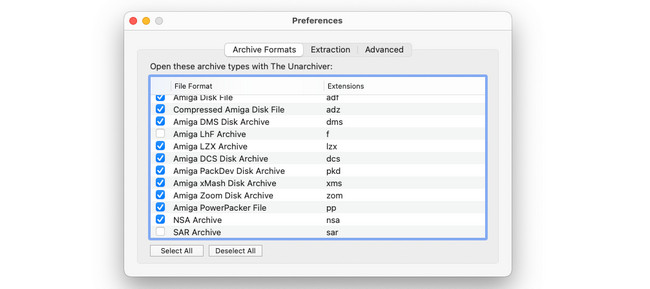
Vaihe 2Voit poistaa kansioiden arkistosta napsauttamalla filee -painiketta valikkopalkissa. Näytölle tulee 4 vaihtoehtoa. Valitse Poista arkisto nykyiseen kansioon -painiketta. Purkamisprosessi alkaa välittömästi. Näet puretut kansiot alkuperäisissä paikoissaan myöhemmin.
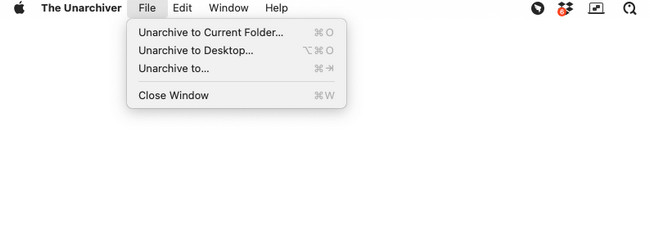
Osa 3. Kansion purkaminen Mac Onlinessa
Kun etsit verkosta verkkotyökalua kansion purkamiseen Macissa, B1 Free Archiver on yksi parhaista tuloksista. Tämä online-työkalu tukee useita formaatteja. Se sisältää ZIP, BZ2, CBT ja paljon muuta. Koska se on kuitenkin online-työkalu, tarvitset vahvan Internet-yhteyden. Jos ei, kaikki tässä viestissä kuvatut toimenpiteet vievät paljon aikaasi.
Opi purkamaan kansioita Macissa käyttämällä tätä alla olevaa verkkotyökalua. Jatka eteenpäin.
Vaihe 1Etsi https://online.b1.org/online-verkkosivusto jollakin Mac-tietokoneesi verkkoselaimella. Sen jälkeen näet 3 välilehteä näytön pääliittymässä. Napsauta myöhemmin Napsauta häntäe-painiketta ensimmäisessä käyttöliittymässä. Valitse kansiot, jotka haluat purkaa jälkeenpäin.
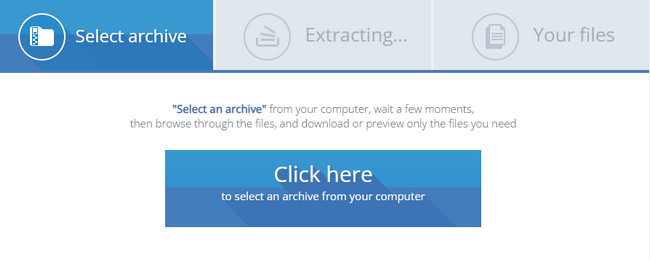
Vaihe 2Poistoprosessi alkaa välittömästi. Prosessi kestää muutaman minuutin, ja sinun on odotettava kärsivällisesti. Kansiot ovat myöhemmin Omat tiedostot -osiossa. Lataa tiedot, jotka haluat Mac-tietokoneellesi. Sinun tarvitsee vain napsauttaa Lataa -kuvaketta pääliittymän oikealla puolella.
Osa 4. Kansioiden purkaminen Macissa FoneLab Mac Sweepillä
Samoin, entä jos sinulla on RAR-tiedostoja, jotka on purettava? FoneLab Mac Sweep on apuna! Siinä on ilmainen RAR-avausominaisuus, jota voit käyttää. Sen avulla voit pakata ja purkaa tiedostot tai kansioita RAR:sta.

FoneLab Mac Sweepillä tyhjennät järjestelmä-, sähköposti-, valokuva- ja iTunes-roskatiedostot vapauttaaksesi tilaa Macissa.
- Hallinnoi samankaltaisia valokuvia ja päällekkäisiä tiedostoja.
- Näytä Macin yksityiskohtainen tila helposti.
- Tyhjennä roskakori saadaksesi lisää tallennustilaa.
Haluatko kokea FoneLab Mac Sweep? Katso yksityiskohtaiset vaiheet, jotka olemme laatineet sinulle alta.
Vaihe 1Merkitse Ilmainen lataus -painiketta FoneLab Mac Sweepin virallisella verkkosivustolla. Voit siirtyä kyseiselle verkkosivulle napsauttamalla tämän artikkelin lähettämää linkkiä. Määritä myöhemmin työkalu ja käynnistä työkalu kaksoisnapsauttamalla sitä.
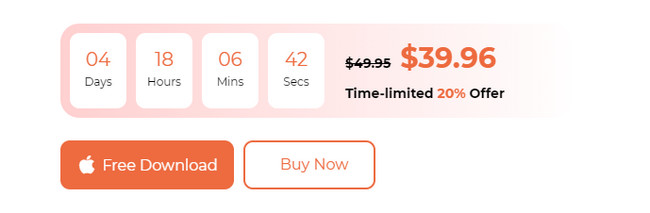
Vaihe 2Ohjelmisto näyttää Tila-, Cleaner- ja Toolkit-kuvakkeet. Valitse sen jälkeen Toolkit -kuvaketta pääliittymän oikealla puolella. Sinut ohjataan myöhemmin uudelle näytölle.
Vaihe 3Päätoiminnon lisäominaisuudet näkyvät seuraavassa näytössä. Valitse Unarchiver painiketta 6. vaihtoehdossa. Tämän jälkeen työkalu näyttää lyhyen taustan ominaisuudesta. Seuraa näytön ohjeita sen jälkeen.
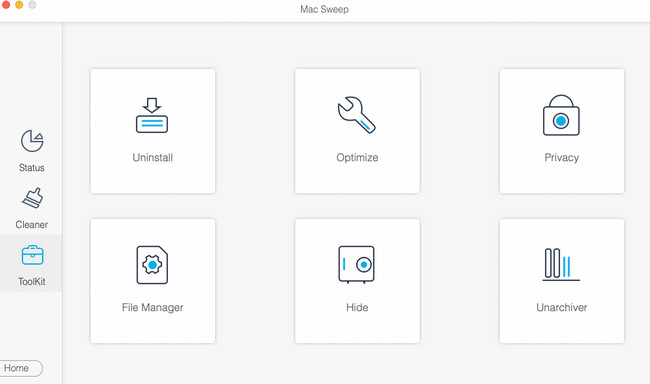
Vaihe 4On purkuprosessin aika. Vedä vasemmalla olevan Broken Boxin kansioita. Tämän jälkeen kansion kohde tulee näkyviin Dekompressiopolku osio. Napsauta myöhemmin Pura -painiketta aloittaaksesi kansioiden arkistoinnin purkamisen.
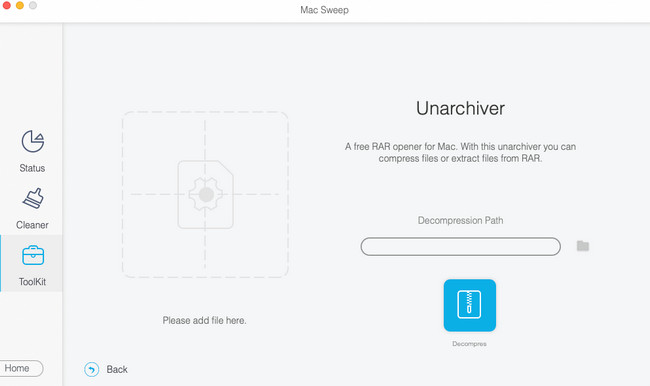

FoneLab Mac Sweepillä tyhjennät järjestelmä-, sähköposti-, valokuva- ja iTunes-roskatiedostot vapauttaaksesi tilaa Macissa.
- Hallinnoi samankaltaisia valokuvia ja päällekkäisiä tiedostoja.
- Näytä Macin yksityiskohtainen tila helposti.
- Tyhjennä roskakori saadaksesi lisää tallennustilaa.
Osa 5. Usein kysyttyä kansion purkamisesta Macissa
1. Miksi en voi purkaa kansiota?
Kun pakkaat tiedostoja, niiden alkuperäinen koko on pienempi. Kun ne puretaan, ne palautuvat todellisiin tiedostokokoihinsa. Yksi tärkeimmistä syistä, miksi et voi purkaa kansioita Macissa, on se, ettei siinä ole tarpeeksi tallennustilaa. Jos näin on, sinun on ensin vapautettava Mac-tallennustilaa. FoneLab Mac Sweep suositellaan tässä tilanteessa.
2. Ovatko zip-tiedostot vaarallisia?
Ei. Zip-tiedostot eivät ole vaarallisia Macissa tai muissa tietokoneissa. Sinun on kuitenkin oltava varovainen avaaessasi tuntemattomista lähteistä saamiasi zip-tiedostoja. Ole varovainen lataaessasi niitä Internetistä. Tietämättäsi ne voivat sisältää viruksia, haittaohjelmia, zip-pommeja ja paljon muuta tai olla niillä saastuneita.
Kansioiden purkaminen on todella tärkeää, jotta voit käyttää niitä kokonaan. Toivomme, että opit onnistuneesti purkamaan kansioita Macissa. Älä unohda tutkia FoneLab Mac Sweep. Arkistoinnin poistamisen lisäksi se voi puhdistaa Macisi käyttämällä yli 10 ominaisuutta. Onko sinulla lisää kysymyksiä ja ongelmia Mac-tietojesi kanssa? Kommentoi niitä alla. Vastaamme niihin mahdollisimman pian. Kiitos!

FoneLab Mac Sweepillä tyhjennät järjestelmä-, sähköposti-, valokuva- ja iTunes-roskatiedostot vapauttaaksesi tilaa Macissa.
- Hallinnoi samankaltaisia valokuvia ja päällekkäisiä tiedostoja.
- Näytä Macin yksityiskohtainen tila helposti.
- Tyhjennä roskakori saadaksesi lisää tallennustilaa.
