- Tyhjennä roskakori
- Poista sähköpostisovellus
- Tyhjennä välimuisti Macissa
- Hanki lisää tallennustilaa Macissa
- Käytä Chromen vähemmän RAM-muistia
- Missä on Levytyökalu Macissa
- Tarkista historia Macissa
- Control + Alt + Delete Macissa
- Tarkista Macin muisti
- Tarkista historia Macissa
- Poista sovellus Macista
- Tyhjennä Chromen välimuisti Macissa
- Tarkista tallennustila Macissa
- Tyhjennä selaimen välimuisti Macissa
- Poista suosikki Macissa
- Tarkista RAM Macissa
- Selaushistorian poistaminen Macissa
Kuinka päivittää Mac - täydellinen opas, joka sinun on löydettävä
 Päivitetty Lisa Ou / 17. lokakuuta 2023 09:15
Päivitetty Lisa Ou / 17. lokakuuta 2023 09:15Hei kaverit! Mieheni Macilla ja minulla on sama malliversio. Jotkin ominaisuudet kuitenkin puuttuvat omastani. Kysyin häneltä, miten se tapahtui. Hän kertoi minulle asentaneensa vain uusimmat saatavilla olevat macOS-versiot tänään. Pyysin häneltä apua. Hänen oli kuitenkin mentävä töihin, koska hän oli melkein myöhässä. Voitteko auttaa minua päivittämään Macin? Kiitos paljon jo etukäteen! Kaikki suositukset auttavat.
Macbookin päivittämisen oppiminen on erittäin kätevää. Tiedät miksi, kun luet tämän postauksen. Mitä odotat? Vieritä alas nähdäksesi tarvitsemasi tiedot. Jatka eteenpäin.
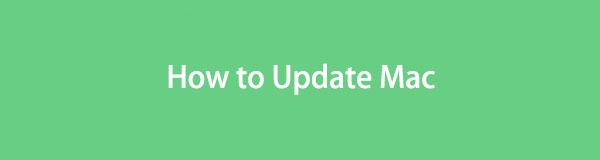

Opasluettelo
Osa 1. Mitä tapahtuu, jos päivität Macin
Mac-valmistaja Apple julkaisee uusia ominaisuuksia yleisesti joka vuosi. Koska ostit Macisi ilman näitä ominaisuuksia, miten saat ne? On aika päivittää Macisi macOS-versio.
MacOS-version päivittäminen antaa sinulle pääsyn sen valmistajan julkaisemiin uusiin ominaisuuksiin. Jotkut teistä kuitenkin pelkäävät macOS-versionsa päivittämistä. Jotkut ajattelevat, että menetät tietoja prosessissa. Poista siitä huolesi, koska se ei ole totta! Apple Mac -päivitys on turvallinen.
Jos kuitenkin haluat suojata ne edelleen, varmuuskopioi ne iCloudin avulla. Katso alta miten.
Vaihe 1Valitse omena > Järjestelmäasetukset -kuvaketta oikeassa yläkulmassa. Sen jälkeen näet Macisi asetukset, mukaan lukien muut ominaisuudet.
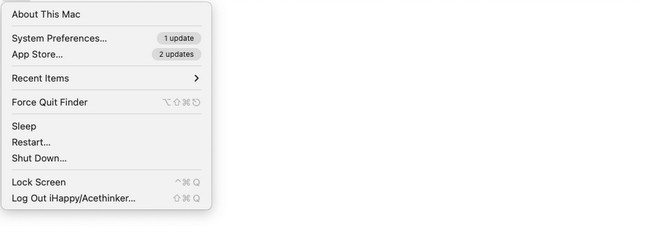
Vaihe 2Näet Apple ID -kuvake sivupalkissa, joka sisältää ilmoitusten määrän. Napsauta sitä nähdäksesi seuraavan näytön. Vasemmalla puolella näet muita Macin luokituksia. Napsauta kaikkien niiden joukossa iCloud kuvake. Jos et ole kirjautunut sisään, kirjoita Apple ID:si ja salasanasi. Valitse sen jälkeen kaikki tietoruudut, jotka haluat varmuuskopioida.
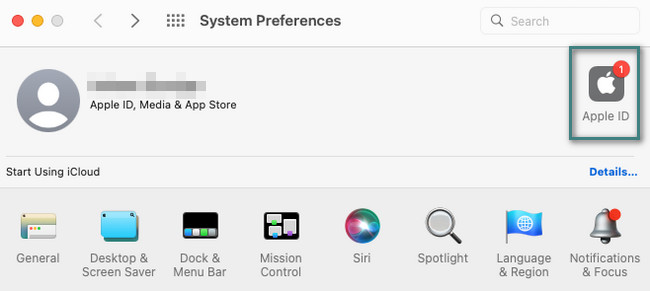
Osa 2. Macin päivittäminen
Nyt kun olet varmuuskopioinut tiedostosi, on aika opetella päivittämään Mac.
Osa 1. Onko Macini liian vanha päivitettäväksi
Ensinnäkin sinun tulee tarkistaa, onko haluamasi macOS yhteensopiva Macin kanssa. Tai saatat saada ilmoituksen esimerkiksi Mac-päivityksen jumissa, Mac-päivityksen aikakatkaisu jne. Voit käydä suoraan Applen virallisella sivustolla ja tarkistaa yksityiskohtaiset tiedot.
Osa 2. Varmista, että sinulla on tarpeeksi tallennustilaa Macissa
Ennen kuin päivität Macin, tarkista Mac-tallennustila ja varmista, että sinulla on tarpeeksi tallennustilaa päivitykseen, jos et halua, että MacBookin päivitys ei onnistu, tallennustila ei riitä tai muuta.
Voit tarkistaa tallennustilan tämän Macin kautta tai käyttämällä työkaluja, kuten FoneLab Mac Sweep.
Suosittelemme FoneLab Mac Sweep -työkalua ongelmien ratkaisemiseen kerralla. Tämä työkalu voi poistaa useita tietoja Macistasi. Katso joitain sen ominaisuuksia alta. Jatka eteenpäin.

FoneLab Mac Sweepillä tyhjennät järjestelmä-, sähköposti-, valokuva- ja iTunes-roskatiedostot vapauttaaksesi tilaa Macissa.
- Hallinnoi samankaltaisia valokuvia ja päällekkäisiä tiedostoja.
- Näytä Macin yksityiskohtainen tila helposti.
- Tyhjennä roskakori saadaksesi lisää tallennustilaa.
- Työkalu voi poistaa useita ohjelmia yhdellä prosessilla. Tarkemmin sanottuna sillä ei ole rajoituksia. Lisäksi se poistaa ohjelmien luomat liittyvät tiedostot.
- Jos käytät Mac-selainta liikaa, voit poista Macin välimuistit käyttämällä tätä työkalua. Se sisältää myös verkkoselaimen evästeet, ladatut tiedostot, hakuhistorian, selaushistorian ja paljon muuta.
- Työkalu voi myös poistaa iTunesin roskapostitiedostoja. Se sisältää iTunes-varmuuskopiot, lataukset, ohjelmistopäivitykset ja välimuistit.
Mainitut 3 ominaisuutta ovat vain osa niistä. Ne eivät ole edes puolta työkalun ominaisuuksista. Hyvä asia on, että opit lisää ominaisuuksia, kun aloitat käytön FoneLab Mac Sweep. Vieritä alas.
Vaihe 1Käy FoneLab Mac Sweepin virallisella verkkosivustolla. Vaihtoehtoisesti napsauta linkkiä, joka oli lähetetty tähän viestiin. Napsauta sen jälkeen Ilmainen lataus -painiketta. Sen jälkeen prosessi alkaa välittömästi. Napsauta Ladattua tiedostoa nuoli-alas-osiossa. Asenna se. Vedä se kohtaan Hakemus kansio myöhemmin ja käynnistä se mahdollisimman pian.
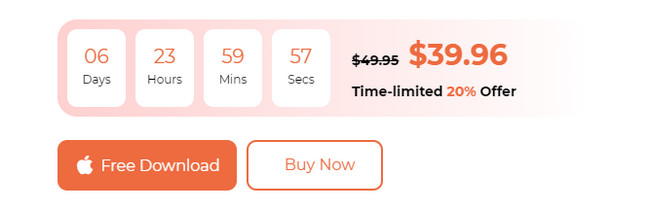
Vaihe 2Valitse tämän työkalun kaikista toiminnoista. Voit valita Status-, Cleaner- ja Toolkit-kuvakkeiden joukosta. Valitsemalla Tila -painike ohjaa sinut ominaisuuksiin, joilla voit tarkistaa Macin tilan. Se sisältää Mac-muistin, levyn ja suorittimen tilan.
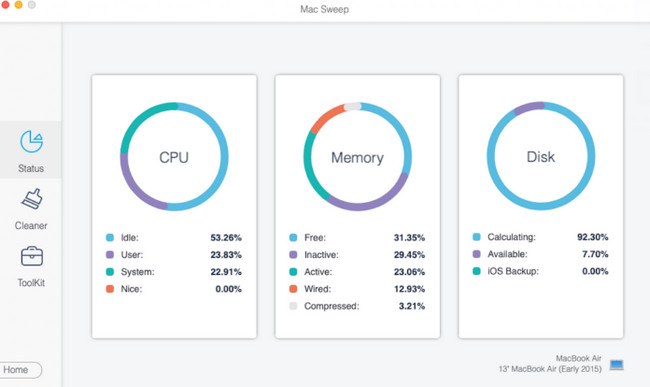
Jos valitset Siivooja -kuvaketta, näet roskatiedostojen poistamiseen liittyviä ominaisuuksia. Näet kaikki sen ominaisuudet alla.
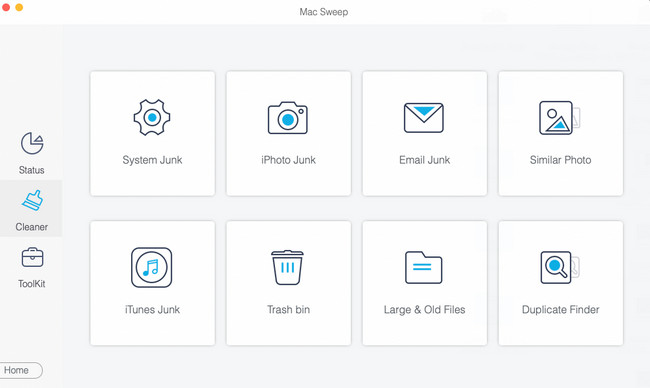
Mutta jos valitset Toolkit -kuvaketta, ominaisuudet koskevat suurten tiedostojen poistamista. Katso sen ominaisuudet alta.
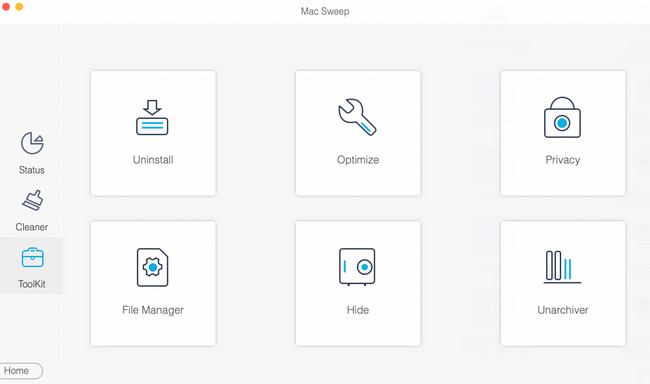
Vaihe 3Valitse yksi ominaisuuksista, niin näet sen informatiiviset tiedot. Lue se ja napsauta Skannata painiketta sen alla. Skannausprosessi alkaa 70 prosentista. Jos näin on, prosessi ei vie liikaa aikaasi. Napsauta myöhemmin Näytä -painiketta nähdäksesi tulokset.
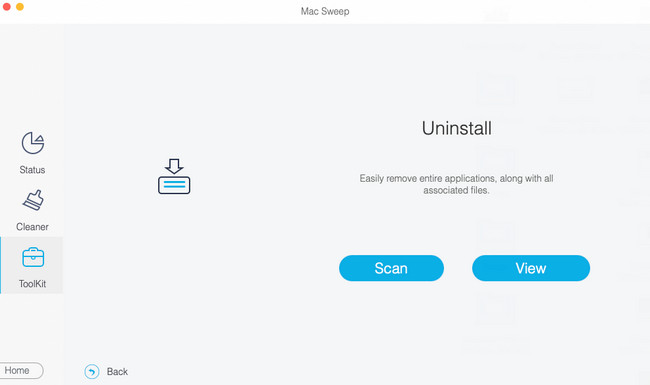
Vaihe 4Valitse poistettavat tiedot. Napsauta sen jälkeen Clean -painiketta oikeassa alakulmassa aloittaaksesi poistoprosessin.
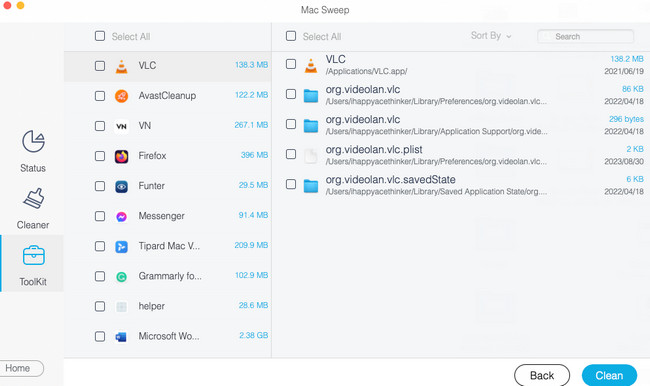

FoneLab Mac Sweepillä tyhjennät järjestelmä-, sähköposti-, valokuva- ja iTunes-roskatiedostot vapauttaaksesi tilaa Macissa.
- Hallinnoi samankaltaisia valokuvia ja päällekkäisiä tiedostoja.
- Näytä Macin yksityiskohtainen tila helposti.
- Tyhjennä roskakori saadaksesi lisää tallennustilaa.
Osa 3. Päivitysten tarkistaminen Macissa
Noudata joka tapauksessa Mac iOS -päivitysmenettelyä alla olevia yksityiskohtaisia ohjeita. Jatka eteenpäin.
Vaihe 1Merkitse omena kuvake. Se on rakennettu pääliittymän oikeaan yläkulmaan. Myöhemmin näet avattavat vaihtoehdot Macille. Valitse kaikista annetuista Järjestelmäasetukset painiketta. Asetukset ikkuna tulee näkyviin Mac-näytölle. Napsauta ohjelmistopäivitys -painiketta työkalun vasemmassa alakulmassa.
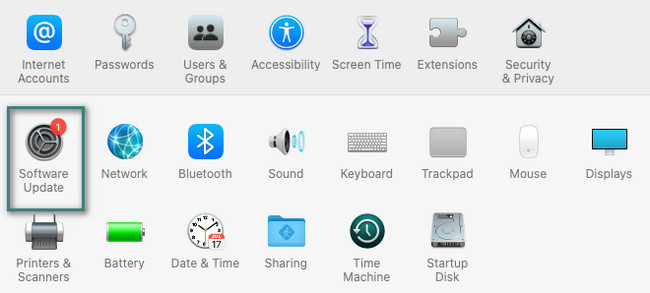
Vaihe 2Ikkuna vaihdetaan pieneen. Tulet näkemään Päivitä nyt -painiketta oikeassa yläkulmassa, jos Macissasi on saatavilla päivityksiä. Mutta jos et nähnyt sitä, se tarkoittaa, että macOS-versiosi on ajan tasalla.
Lisäksi voit päivittää Macin automaattisesti, jos saatavilla on uusi. Sinun tarvitsee vain rastittaa Pidä Macini automaattisesti ajan tasalla laatikko alareunassa. Sinun ei tarvitse tehdä yllä olevaa toimenpidettä jälkeenpäin, koska Mac päivittää macOS-versionsa automaattisesti.
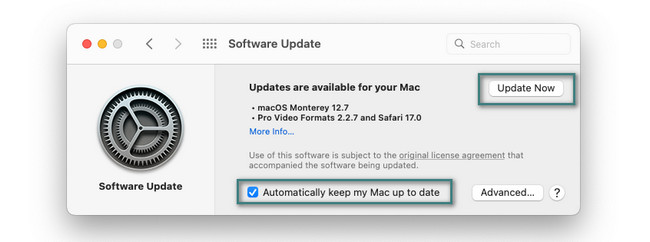
Samalla tavalla voit noudattaa yllä olevia MacBook-päivityksen vaiheita. Heillä on sama prosessi.

FoneLab Mac Sweepillä tyhjennät järjestelmä-, sähköposti-, valokuva- ja iTunes-roskatiedostot vapauttaaksesi tilaa Macissa.
- Hallinnoi samankaltaisia valokuvia ja päällekkäisiä tiedostoja.
- Näytä Macin yksityiskohtainen tila helposti.
- Tyhjennä roskakori saadaksesi lisää tallennustilaa.
Osa 3. Usein kysytyt kysymykset Macin päivittämisestä
1. Miksi en voi päivittää Mac-tietokonettani?
Tarkista Mac-malli, jossa on tuettu macOS-versio. Jos Mac ei tue päivitystä, et voi asentaa sitä. Päivitys vaatii myös Internet-yhteyden. Hidas internetyhteys voi myös olla ongelma. Tarkista myös Macisi aika ja päivämäärä. Niiden väärät asetukset voivat johtaa ongelmaan.
2. Mikä on macOS:n uusin versio?
Uusin macOS-versio on macOS 14 Sonoma, joka julkaistiin 26. syyskuuta 2023. Joitakin uusia ominaisuuksia se tuo mukanaan muutoksia widgeteihin, mahdollistaa verkkosivujen kääntämisen helpon, uudet pelitilat ja paljon muuta. Jos haluat tietää, tukeeko Macisi tätä päivitystä, siirry https://support.apple.com/en-ph/HT213772-verkkosivustoon.
3. Kuinka päivittää Safari Macissa?
Napsauta Safari-kuvaketta oikeassa yläkulmassa. Valitse Apple Store painiketta jälkeenpäin. Myöhemmin, Apple Store käyttöliittymä tulee näkyviin. Valitse Päivitykset painiketta vasemmalla. Etsi safari -kuvaketta oikealla ja päivitä se.
Toivomme, että nautit nyt äskettäin asennetun macOS-version käytöstä Macissasi. Jos haluat myös poistaa enemmän tietoja Macistasi päivityksen jälkeen, käytä FoneLab Mac Sweep uudelleen. Se voi poistaa roskat ja suuret tiedostot Macistasi vaivattomasti. Kiitos!

FoneLab Mac Sweepillä tyhjennät järjestelmä-, sähköposti-, valokuva- ja iTunes-roskatiedostot vapauttaaksesi tilaa Macissa.
- Hallinnoi samankaltaisia valokuvia ja päällekkäisiä tiedostoja.
- Näytä Macin yksityiskohtainen tila helposti.
- Tyhjennä roskakori saadaksesi lisää tallennustilaa.
