- Tyhjennä roskakori
- Poista sähköpostisovellus
- Tyhjennä välimuisti Macissa
- Hanki lisää tallennustilaa Macissa
- Käytä Chromen vähemmän RAM-muistia
- Missä on Levytyökalu Macissa
- Tarkista historia Macissa
- Control + Alt + Delete Macissa
- Tarkista Macin muisti
- Tarkista historia Macissa
- Poista sovellus Macista
- Tyhjennä Chromen välimuisti Macissa
- Tarkista tallennustila Macissa
- Tyhjennä selaimen välimuisti Macissa
- Poista suosikki Macissa
- Tarkista RAM Macissa
- Selaushistorian poistaminen Macissa
Täydellinen opas Tietoja macOS Levytyökalun tyhjennys epäonnistui
 Päivitetty Lisa Ou / 05. syyskuuta 2023 09
Päivitetty Lisa Ou / 05. syyskuuta 2023 09Haluatko puhdistaa macOS:n, mutta Erase näkyy harmaana Mac-levyapuohjelmassa? Hyviä uutisia! Tämä artikkeli sisältää tarvittavat tiedot tästä ongelmasta. Levyn tyhjentäminen Disk Utility -ohjelmassa on prosessi, jota monet käyttäjät suorittavat Mac-tietokoneissaan. Mutta kuten sinä, jotkut ihmiset eivät tee niin, koska he kokevat ongelmia, jotka johtuvat erilaisista tilanteista. Onneksi useat ratkaisut ovat myös eri verkkosivustoilla verkossa, joten tämän ongelman ratkaiseminen nyt on nopeampaa ja helpompaa, koska useimmat niistä on jo testattu ja todistettu.
Anna tämän viestin kuitenkin selittää, miksi Erase-ominaisuus epäonnistuu, kun käytät sitä macOS Disk Utility -ohjelmassa. Alla on joitakin syitä, jotta ymmärrät paremmin seuraavat ratkaisut. Kun olet saanut tiedon mahdollisista syistä levyn poiston epäonnistumiseen, myöhemmissä osissa on oikeat menetelmät Levytyökalun tyhjentämiseen. Bonuksena sisällytimme myös ohjelman, joka auttaa puhdistamaan Macisi. Kaikki nämä sisältävät stressittömät ohjeet, jotka auttavat sinua prosesseissa.
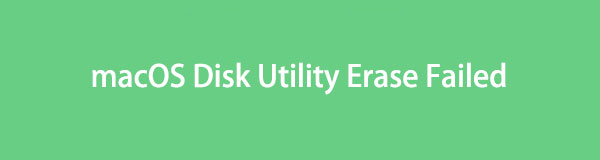

Opasluettelo
Osa 1. Miksi macOS-levytyökalun tyhjennys epäonnistui
Onko Erase muuttunut harmaana Mac Disk Utility -ohjelmassa, kun yrität poistaa levyä? Vai onko poistaminen epäonnistunut prosessin aikana? Voimme tutkia useita mahdollisuuksia, miksi koet tämän Macissasi. Ja yksi tilanteista, joita voimme tarkastella, on virusten tai haittaohjelmien esiintyminen. Jos ne ovat tietokoneellasi tai muilla laitteilla, levysi vioittuu, jolloin se ei voi toimia. Siksi jopa yksinkertainen poistoprosessi epäonnistuu, kun yrität sitä Levytyökalussa.
Sillä välin olet saattanut poistaa levyn vahingossa tyhjennysprosessin aikana, mikä on johtanut virheeseen. Kun tyhjennät tai käytät levyä laitteessasi, varmista, että se on kunnolla kiinni, ja varo irrotamasta sitä keskeytymisen välttämiseksi. Toisaalta virhe voi johtua myös väärien ohjeiden suorittamisesta macOS-apuohjelmalevyn levyn tyhjentämiseksi. Myös muut syyt näiden lisäksi ovat mahdollisia, mutta kokeile ystävällisesti seuraavia osia Macissa saadaksesi lisätietoja ongelmasta riippumatta.

FoneLab Mac Sweepillä tyhjennät järjestelmä-, sähköposti-, valokuva- ja iTunes-roskatiedostot vapauttaaksesi tilaa Macissa.
- Hallinnoi samankaltaisia valokuvia ja päällekkäisiä tiedostoja.
- Näytä Macin yksityiskohtainen tila helposti.
- Tyhjennä roskakori saadaksesi lisää tallennustilaa.
Osa 2. Tyhjentäminen macOS-levytyökalussa
Ennen kuin yrität kokeilla muita poistomenetelmiä, sinun on suoritettava oikeat poistoohjeet macOS Disk Utilityssa. Kuten edellä mainittiin, olet saattanut vain suorittaa väärät ohjeet, joten et pysty tyhjentämään levyä Levytyökalussa. Siksi sisällytimme asianmukaisen menettelyn Levytyökalun käyttämiseen, ja tällä kertaa varmista, että noudatat ohjeita tarkasti. Tällä tavalla voit tyhjentää Mac-levyn onnistuneesti Disk Utility -ohjelmassa.
Toimi alla olevien käyttäjäkohtaisten ohjeiden mukaisesti määrittääksesi oikean tavan tyhjentää säiliölevy Mac Disk Utility -ohjelmassa:
Vaihe 1Keskity Mac-työpöydän alaosaan ja paina Launchpad -kuvaketta, kun näet sen Dockissa. Kun asennetut sovellukset tulevat näkyviin, etsi Levytyökalu-kuvake liu'uttamalla näytön läpi. Voit myös käyttää yläreunassa olevaa hakukenttää, jos et löydä sitä.
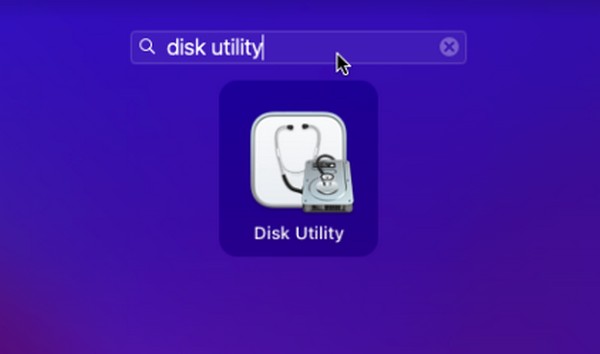
Vaihe 2Vaihtoehtoisesti voit käyttää Macin näytön yläreunassa olevaa käsilinssisymbolia hakeaksesi ja suorittaaksesi sen levy Utility nopeammin. Kun ohjelman alkuperäinen käyttöliittymä tulee näkyviin, näet Mac-levysi vasemmassa paneelissa, tavallisesti nimeltään Macintosh HD. Napsauta sitä nähdäksesi sen tiedot.
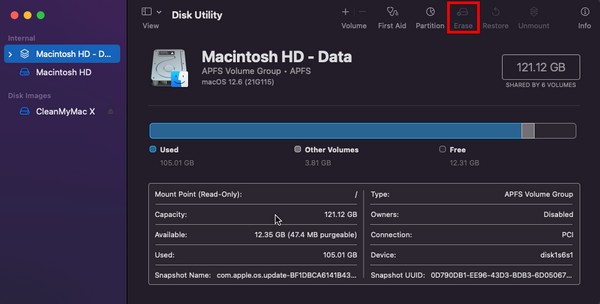
Vaihe 3Valitse pyyhkiä -välilehti aloittaaksesi poistotoimenpiteen tiedoston ylimmässä osassa levy Utility ikkuna. Tämän jälkeen näyttöön tulee valintaikkuna, joka kehottaa sinua valitsemaan poistoprosessin vaihtoehdot. Valitse vastaava, jos haluat tyhjentää levyn onnistuneesti.
Osa 3. Kuinka saada lisää tallennustilaa macOS:ssä FoneLab Mac Sweepillä
Jos haluat saada lisää tallennustilaa Macissa tyhjentämällä Mac-tiedot, voit kokeilla FoneLab Mac Sweep. Tämä työkalu on puhdistustyökalu, joka voi korjata useita Mac-ongelmia. Esimerkiksi roskasisältö, kuten välimuistit, evästeet, väliaikaiset tiedostot jne., sisältää viruksia tai haittaohjelmia, jotka aiheuttavat epäonnistumisen tyhjentää macOS:n levyn. Poistamalla tai puhdistamalla nämä roskapostit voit myös poistaa Macin ongelmat. Lisäksi et ehkä enää tarvitse Levytyökalua, jos aiot vapauttaa tilaa ja puhdistaa Macin, koska FoneLab Mac Sweep riittää jo puhdistamaan.

FoneLab Mac Sweepillä tyhjennät järjestelmä-, sähköposti-, valokuva- ja iTunes-roskatiedostot vapauttaaksesi tilaa Macissa.
- Hallinnoi samankaltaisia valokuvia ja päällekkäisiä tiedostoja.
- Näytä Macin yksityiskohtainen tila helposti.
- Tyhjennä roskakori saadaksesi lisää tallennustilaa.
Katso alla oleva yksinkertainen toimenpide mallina macOS:n puhdistamiseen FoneLab Mac Sweep jos et voi tyhjentää levyapuohjelmaa Macissa:
Vaihe 1Siirry FoneLab Mac Sweep -sivustolle Safarissa tai millä tahansa muulla Macin selaimella. Sen verkkosivulla näet sen kuvauksen vasemmassa osassa ja Ilmainen lataus -painiketta, jossa on omena logo sen alla. Napsauta sitä hankkiaksesi asennustiedoston. Kun lataus on käynnissä, tarkista sen ominaisuuksien kuvaus selaamalla koko sivua löytääksesi lisää. Tallenna se sitten kohteeseen Sovellukset -kansioon ja suorita puhdistusohjelma Macissasi.
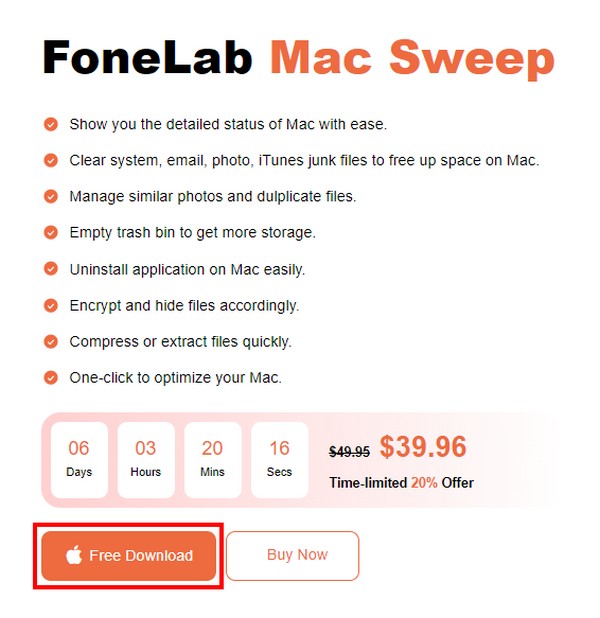
Vaihe 2Työkalu näyttää 3 avaintoimintoaan ensisijaisessa käyttöliittymässä. Ennen kuin jatkat poistoprosessia, voit käyttää Tila ominaisuus arvioidaksesi ensin levytiedot, kuten käytettävissä olevan ja käytetyn tilan. Tämän jälkeen suoraan osoitteeseen Siivooja käyttöliittymä, ja Macin puhdistettava roska ja muut tiedot näkyvät näytöllä. Siirry eteenpäin napsauttamalla ensin poistettavien tietojen ruutua.
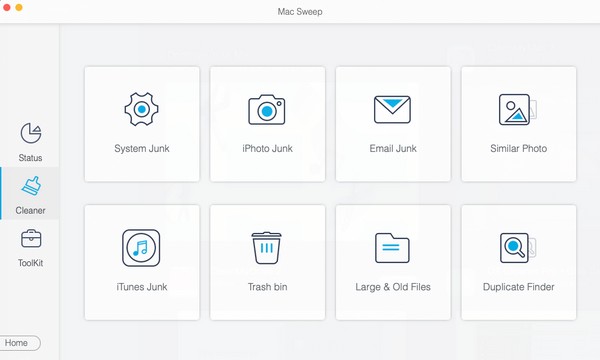
Vaihe 3Odota, että valitsemiesi tietojen kuvaus tulee näkyviin seuraavan käyttöliittymän Scan- ja View-painikkeiden kanssa. Valitse Skannata ensin, jotta ohjelma selaa tietojasi, mikä kestää yleensä vain muutaman sekunnin. Kun olet valmis, paina Näytä -välilehti näyttää löydetyt tiedot seuraavassa näytössä.
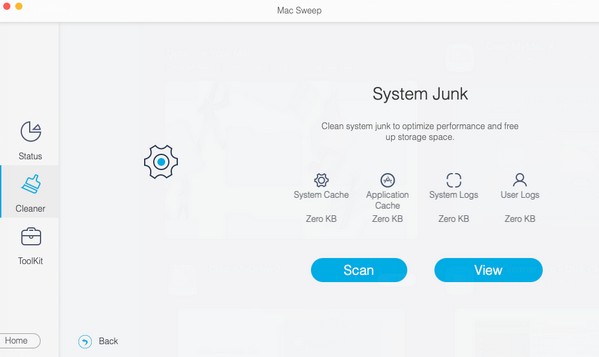
Vaihe 4Valitse sitten niiden tietojen valintaruudut, jotka haluat poistaa. Lopuksi napsauta Clean käyttöliittymän oikeassa alakulmassa poistaaksesi ne pysyvästi Mac-levyltäsi. Kun olet valmis, avaa muut laatikot Siivooja ja käytä samaa prosessia muiden roskaposti- tai tietotyyppien poistamiseen. Voit myös tutustua Toolkit toiminto ja nähdä sen ominaisuudet auttaa sinua Mac-levytiedostojen kanssa.
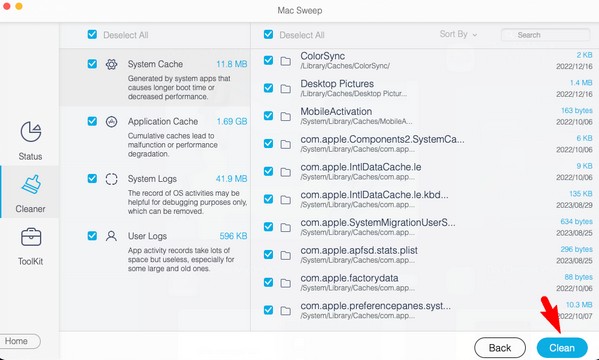
Osa 4. Usein kysytyt kysymykset macOS-levytyökalun tyhjennys epäonnistui
1. Mitä tehdä, jos Levytyökalun tyhjennystoiminto epäonnistuu?
Voit käyttää First Aid -ominaisuutta, jos kohtaat ongelman tai vian Macin levytyökalussa. Se on vianetsintämenetelmä joidenkin levyn toimintahäiriöiden korjaamiseen. Toisaalta kokeile yllä olevia suositeltuja strategioita, erityisesti FoneLab Mac Sweep. Yksityiskohtainen selvitys siitä, miten tämä ohjelma voi auttaa sinua, on osassa 3, joten tarkista se voittaaksesi Mac-huolesi.
2. Kuinka pakotat poistamaan tiedostoja, jotka eivät poistu Macissa?
Jos sinulla on vaikeuksia poistaa tiedostoja Macistasi, asenna ammattimainen työkalu, kuten FoneLab Mac Sweep auttaa sinua. Tämä ohjelma voi suoraan poistaa tiedostot, jotka haluat poistaa yksinkertaisten ohjeiden avulla. Vaikka kyseessä on ammattitaitoinen työntekijä, sinulla ei ole vaikeuksia navigoida ohjelmassa, koska tarvitset vain perustiedot toimiaksesi ja ymmärtääksesi, miten se toimii.
Sinulla on nyt hyödyllisiä ja tarpeellisia tietoja macOS Disk Utility -ohjelman epäonnistuneesta poistamisesta. Jos tarvitset apua muissa laiteasioissa, jaa ne alla tai käytä FoneLab Mac Sweep sivulla nähdäksesi ratkaisut.

FoneLab Mac Sweepillä tyhjennät järjestelmä-, sähköposti-, valokuva- ja iTunes-roskatiedostot vapauttaaksesi tilaa Macissa.
- Hallinnoi samankaltaisia valokuvia ja päällekkäisiä tiedostoja.
- Näytä Macin yksityiskohtainen tila helposti.
- Tyhjennä roskakori saadaksesi lisää tallennustilaa.
