- Tyhjennä roskakori
- Poista sähköpostisovellus
- Tyhjennä välimuisti Macissa
- Hanki lisää tallennustilaa Macissa
- Käytä Chromen vähemmän RAM-muistia
- Missä on Levytyökalu Macissa
- Tarkista historia Macissa
- Control + Alt + Delete Macissa
- Tarkista Macin muisti
- Tarkista historia Macissa
- Poista sovellus Macista
- Tyhjennä Chromen välimuisti Macissa
- Tarkista tallennustila Macissa
- Tyhjennä selaimen välimuisti Macissa
- Poista suosikki Macissa
- Tarkista RAM Macissa
- Selaushistorian poistaminen Macissa
Kuinka nollata SMC Macissa tehokkaiden strategioiden avulla
 Päivitetty Lisa Ou / 25. lokakuuta 2023 09:15
Päivitetty Lisa Ou / 25. lokakuuta 2023 09:15Hei! Macini toimii epänormaalisti, ja toivon, että joku voi auttaa minua huolenaiheeni kanssa. Kun avasin Macin aiemmin, se toimi täydellisesti, mutta kun yritin sammuttaa sen, virtapainike alkoi toimia väärin. Niinpä ystäväni käski minun nollata Mac SMC:n, mutta en tiedä voinko luottaa häneen. Selittäkää joku ensin ja miten minä sen teen.
Ennen kuin aloitamme, sinun on tiedettävä, että SMC on lyhenne sanoista System Management Controller. Se on vastuussa erilaisista Macin prosesseista, mukaan lukien virtapainikkeen painalluksista vastaaminen, akun hallinta, lämmönhallinta, näppäimistön taustavalo ja paljon muuta. SMC on pohjimmiltaan välttämätön osa Macia, joten on tärkeää tarkistaa sen kunto silloin tällöin. Näin tiedät, milloin siinä on jotain vikaa, ja jos on, mitä sinun pitäisi tehdä sen korjaamiseksi?
On kuitenkin ymmärrettävää, jos törmäät tähän ensimmäistä kertaa, koska se ei ole jokapäiväisessä käytössä kohtaamasi aihe. Mutta nyt kun olet oppinut siitä, sen täytyy johtua ongelmasta, joka kehottaa sinua nollaamaan ja korjaamaan jotain. Tästä syystä tämä artikkeli esittelee tarvittavat tiedot, kun nollaat SMC:n Macissa. Katso kunkin osan kuvaukset alla ja käytä asianmukaisia ohjeita nollataksesi onnistuneesti.
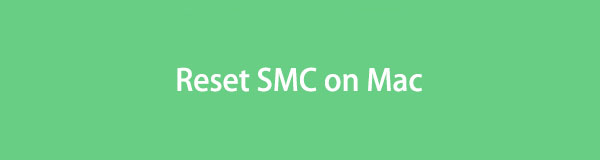

Opasluettelo
Osa 1. Miksi SMC nollataan Macissa
SMC:n nollaaminen Macissa ei ole asia, jota sinun pitäisi tehdä vain siksi, että siltä tuntuu. On olemassa tekijöitä, jotka sinun on otettava huomioon tietääksesi milloin ja miksi nollaus on tarpeen. Tarkista kuitenkin joitain alla olevista oireista, koska ne kertovat sinulle, miksi sinun on nollattava Macin SMC.
- Virtapainikkeen painaminen ei tee mitään Macille.
- Macin akku ei lataudu kunnolla.
- Mac-kannettava toimii epätarkasti kantta avattaessa ja suljettaessa.
- Macin näppäimistön taustavalo ei toimi.
- Se ei tunnista sisäänrakennettuun porttiin yhdistettyjä laitteita.
- Vaikka prosessori ei ole raskaasti kuormitettu, Mac toimii silti hitaasti.
- Mac-tuulettimesi käy nopeasti, vaikka tuuletin on kunnolla tuuletettu.
Osa 2. Mitä tehdä ennen kuin nollaat SMC:n Macissa
Nyt kun sinulla on syy nollata Mac SMC, seuraavaksi sinun on opittava asioita, jotka on tehtävä ennen prosessin suorittamista. Nollaus on suuri päätös, joten sinun tulee kokeilla näitä vaiheita ensin testataksesi, jatkuuko ongelma vielä joidenkin perustoimintojen suorittamisen jälkeen.
- Lyö teho -painiketta Mac-näppäimistössä ja vapauta se vasta, kun tietokone sammuu. Käynnistä Mac uudelleen painamalla samaa painiketta.
- Jos sovellus ei vastaa, paina Komento + Optio + Esc näppäimiä, kun sen käyttöliittymä on näytöllä pakottaaksesi sen sulkeutumaan.
- Valitse Apple-kuvaketta > uni. Odota sen jälkeen hetki ja herätä Mac, kun olet antanut sen nukkua tai levätä jonkin aikaa.
- Valitse Apple-kuvaketta, sitten Käynnistä uudelleen päivittääksesi Macin.
- Kun olet tehnyt edelliset vaiheet ja Macisi vastaa edelleen väärin, paina Omenavalikko > Sulkea, ja paina sitten teho avain käynnistääksesi uudelleen myöhemmin.
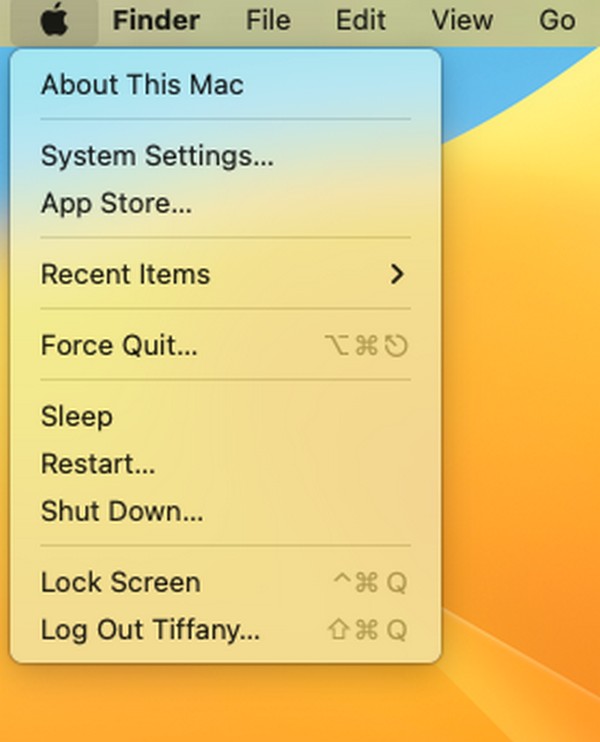
Osa 3. SMC:n nollaus Macissa
Jos jotkin Macin osista, sovelluksista ja prosesseista toimivat edelleen väärin yllä olevien toimenpiteiden suorittamisen jälkeen, on aika nollata SMC. Mutta älä huoli; saatat ajatella, että se sisältää teknisiä ja monimutkaisia vaiheita, mutta se vaatii vain perustoimenpiteitä. Toimenpide voidaan suorittaa muutamassa minuutissa, joten ole rauhassa ja keskity noudattamaan vaiheita oikein.
Ota huomioon alla olevat hallittavat ohjeet ymmärtääksesi, kuinka Mac SMC nollataan helposti:
Mac Pro, iMac, Mac mini ja Xserve:
Vaihe 1Lyö Apple symboli tarkastellaksesi valikkoa ja valitse Sulkea jotta se sammuisi. Kun se on kiinni, irrota Macin virtajohto ja odota sitten vähintään 15 sekuntia.
Vaihe 2Kytke virtajohto myöhemmin uudelleen, mutta älä tee mitään heti. Odota uudelleen 5 sekuntia ennen kuin painat teho -näppäintä käynnistääksesi sen ja käynnistääksesi Macin uudelleen.
Macille, jossa on Apple T2 Security Chip:
Vaihe 1Valitse Macisi Apple-kuvaketta ja osuma Sulkea kun valikkoluettelo tulee näkyviin. Kun Mac on kokonaan sammutettu, paina teho näppäintä ja pidä sitä painettuna 10 sekuntia.
Vaihe 210 sekunnin kuluttua vapauta ote ja pidä kiinni vielä muutama sekunti. Paina lopuksi Macia teho näppäintä kytkeäksesi sen päälle.

Osa 4. Tietojen puhdistaminen Macissa
Harkitse sillä välin Macin puhdistamista jälkeenpäin, jotta voit käsitellä tietojasi paremmin. Tällä tavalla se toimii parhaimmillaan ja voit nauttia sen tasaisemmasta suorituskyvystä myöhemmin. Tätä varten on ilo esitellä FoneLab Mac Sweep, joka on erikoistunut Macin osien puhdistamiseen. Siinä on ominaisuus ei-toivottujen sovellusten asennuksen poistaminen, poistamalla iPhoto-roskapostit, suuret ja vanhat tiedostot, iTunes-roskapostit ja paljon muuta. Sitten, kun olet poistanut tarpeettomat Mac-tiedostot, tämän työkalun avulla voit myös tarkistaa sen kunnon käymällä Tila-sivulla, joka on vain muutaman napsautuksen päässä. Lisäksi se tarjoaa bonustoimintoja, kuten Tiedostonhallinnan, joiden avulla voit käsitellä tiedostojasi paremmin.

FoneLab Mac Sweepillä tyhjennät järjestelmä-, sähköposti-, valokuva- ja iTunes-roskatiedostot vapauttaaksesi tilaa Macissa.
- Hallinnoi samankaltaisia valokuvia ja päällekkäisiä tiedostoja.
- Näytä Macin yksityiskohtainen tila helposti.
- Tyhjennä roskakori saadaksesi lisää tallennustilaa.
Ota alla olevat kivuttomat ohjeet esimerkkinä Mac-tietojesi puhdistamisesta FoneLab Mac Sweep:
Vaihe 1Valitse yksi Mac-työpöytäselaimistasi ja käytä yläreunan osoitepalkkia löytääksesi FoneLab Mac Sweep -sivuston. Kun sen sivu tulee näkyviin, paina Ilmainen lataus -välilehteä välittömästi saadaksesi asennustiedoston Maciin. Vedä sen jälkeen työkalukuvake kohtaan Sovellukset -kansioon suorittaaksesi asennuksen loppuun, ja aloita sitten ohjelman suorittaminen.
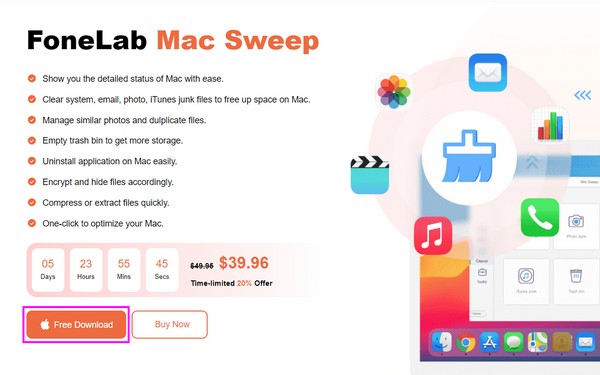
Vaihe 2Pääkäyttöliittymä tervehtii sinua työkalun pääominaisuuksilla. Valitse Siivooja keskellä, jotta puhdistustoiminnot näkyvät seuraavassa näytössä. Valitse sieltä, mitkä roskat tai tiedot aiot puhdistaa aluksi. Jos valitset Järjestelmätiedotvalitse esimerkiksi Skannata -välilehti, kun funktion kuvaus toteutuu. Siirry skannauksen jälkeen kohtaan Näytä painiketta jatkaaksesi.
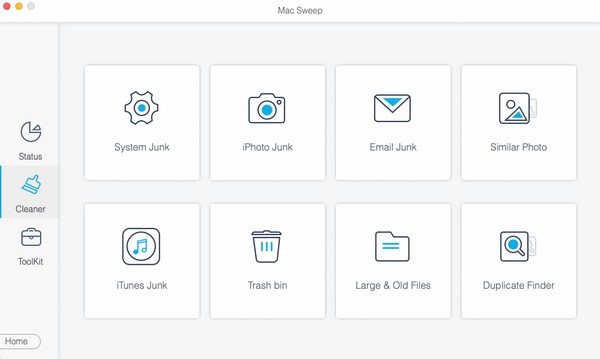
Vaihe 3Kun valitsemasi tiedot esitetään käyttöliittymässä, luokitukset ovat vasemmassa osiossa, kun taas tietyt tiedostot ovat oikealla. Napsauta niiden tietojen ruutuja, jotka aiot poistaa. Valitse sen jälkeen oikea alakulma Clean -välilehteä, jos haluat poistaa valitut kohteet ja poistaa ne pysyvästi Macistasi.
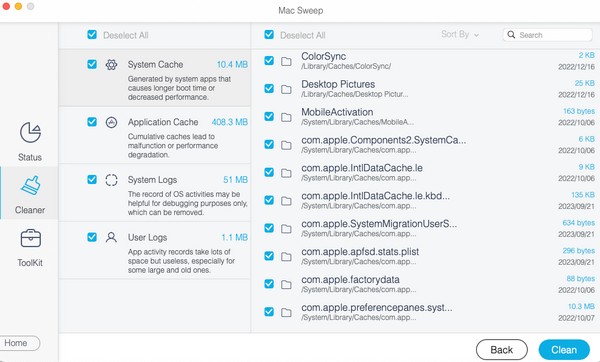
Osa 5. Usein kysyttyä SMC:n nollaamisesta Macissa
1. Onko SMC:n nollaaminen Macissa turvallista?
Kyllä, se on turvallista suurimman osan ajasta. Kun olet nollannut SMC:n Macissa, odota sen toimivan paremmin ilman laitteisto-ongelmia. On kuitenkin olemassa pieni riski, että nollaus epäonnistuu, joten sinun on oltava varovainen suorittaessasi prosessia, vaikka tämä tapahtuu vain harvoin.
2. Poistaako SMC:n nollaaminen Macissa kaiken?
Ei, ei. Toisin kuin muut palautusprosessit, SMC:n nollaaminen ei poista mitään Macista. Siitä lähtien se hallitsee vain joitain asetuksia SMC or Järjestelmänhallinnan ohjain on laitteisto, joka on sisällytetty emolevyyn, eikä se vaikuta tietoihisi.
Ammattimaisten strategioiden toimittaminen Mac SMC:n nollaukseen on ilo. Voit luottaa niihin korjataksesi ongelmat ja huolenaiheet, joita kohtaat Macissasi.

FoneLab Mac Sweepillä tyhjennät järjestelmä-, sähköposti-, valokuva- ja iTunes-roskatiedostot vapauttaaksesi tilaa Macissa.
- Hallinnoi samankaltaisia valokuvia ja päällekkäisiä tiedostoja.
- Näytä Macin yksityiskohtainen tila helposti.
- Tyhjennä roskakori saadaksesi lisää tallennustilaa.
