- Tyhjennä roskakori
- Poista sähköpostisovellus
- Tyhjennä välimuisti Macissa
- Hanki lisää tallennustilaa Macissa
- Käytä Chromen vähemmän RAM-muistia
- Missä on Levytyökalu Macissa
- Tarkista historia Macissa
- Control + Alt + Delete Macissa
- Tarkista Macin muisti
- Tarkista historia Macissa
- Poista sovellus Macista
- Tyhjennä Chromen välimuisti Macissa
- Tarkista tallennustila Macissa
- Tyhjennä selaimen välimuisti Macissa
- Poista suosikki Macissa
- Tarkista RAM Macissa
- Selaushistorian poistaminen Macissa
Yksityiskohtainen opas zip-tiedoston suojaamiseen salasanalla Mac
 Päivitetty Lisa Ou / 25. lokakuuta 2023 09:15
Päivitetty Lisa Ou / 25. lokakuuta 2023 09:15Monet ihmiset ajattelevat, että tiedoston pakkaaminen voi suojata sitä erilaisilta haitoilta, joita se voi kohdata. Mutta valitettava totuus on, että se ei välttämättä riitä pitämään sitä täysin turvassa. Se voi silti olla muiden Maciasi lainaavien tai käyttävien ihmisten käytettävissä. He voivat helposti avata ja tarkastella tiedostojasi, vaikka ne olisi jo pakattu. Tästä syystä useat Mac-käyttäjät haluavat tietää, kuinka Macin zip-tiedosto voidaan suojata salasanalla. Jos olet heidän joukossaan, olet tullut oikeaan artikkeliin.
Suojaatpa tiedostoa, laitetta, tiliä jne., tehokkain siirto, jonka voit tehdä, on salasanan lisääminen. Jos haluat suojata omaisuuttasi, et voi koskaan mennä vikaan salasanalla. Kun lisäät sen tiedostoihisi, kukaan ei voi käyttää niitä ilman lupaasi, varsinkin jos asettamasi salasana on vahva ja vaikea arvata.
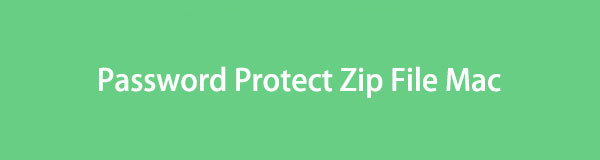

Opasluettelo
Osa 1. Zip-tiedostojen salasanasuojaus Macissa
Verkkoa selaamisen jälkeen olemme havainneet lukuisia strategioita zip-tiedostojesi suojaamiseksi salasanalla Macissa. Tästä syystä pystyimme listaamaan alle kaksi tehokkainta, ja sinun tarvitsee vain noudattaa ohjeita oikein, jotta zip-tiedostosi pysyvät turvassa salasanalla.

FoneLab Mac Sweepillä tyhjennät järjestelmä-, sähköposti-, valokuva- ja iTunes-roskatiedostot vapauttaaksesi tilaa Macissa.
- Hallinnoi samankaltaisia valokuvia ja päällekkäisiä tiedostoja.
- Näytä Macin yksityiskohtainen tila helposti.
- Tyhjennä roskakori saadaksesi lisää tallennustilaa.
Vaihtoehto 1. Salasanasuojaa Zip-tiedosto Mac-päätteessä
Pääte on macOS:n sisäänrakennettu ohjelma. Se tarjoaa komentorivikäyttöliittymän, jonka avulla voit käsitellä erilaisia prosesseja, kuten suojata zip-tiedostosi salasanalla. Hallitset Macin eri asetuksia tällä ohjelmalla syöttämällä vain sen prosessin komennon, jonka haluat suorittaa. Siksi sinun tarvitsee vain löytää oikea komento zip-tiedoston salasanasuojaamiseksi ja kirjoittaa se pääteliittymään tiedoston salaamiseksi.
Suojaa Mac Terminalin zip-tiedosto salasanalla jäljittelemällä alla olevia hallittavia ohjeita:
Vaihe 1Avaa Terminal näyttääksesi komentorivikäyttöliittymän Macissasi. Pääset siihen siirtymällä osoitteeseen löytäjä ja napsauttamalla Sovellukset kansio. Kun Mac-sovelluksesi ovat näkyvissä, avaa Utilities kansio ja kaksoisnapsauta terminaali päästäksesi apuohjelmaan.
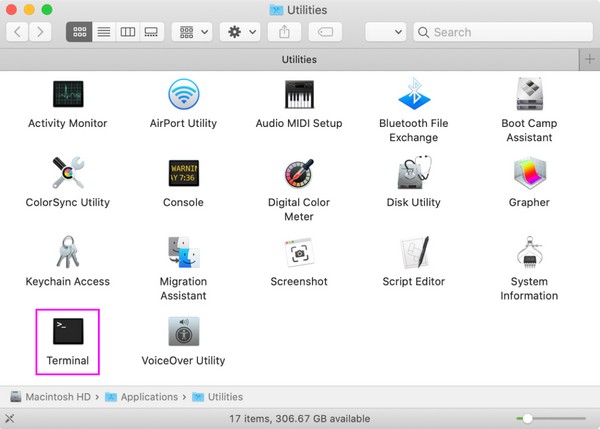
Vaihe 2Kirjoita sen käyttöliittymään cd ja sen tiedoston sijaintipolku, jonka haluat pakata salasanalla. Esimerkiksi kirjoita CD-lataukset jos tiedostosi on tallennettu Lataukset-kansioon. Paina sen jälkeen enter, kirjoita sitten zip -er tiedostonimi.zip komento.
Vaihe 3Tiedostonimi on pakattavan tiedoston nimi ja sen tunniste. Sitten lyö enter uudelleen ja kirjoita salasana, jonka haluat asettaa tiedostollesi. Odota sen jälkeen, kunnes pääte pakkaa tiedostosi salasanalla.
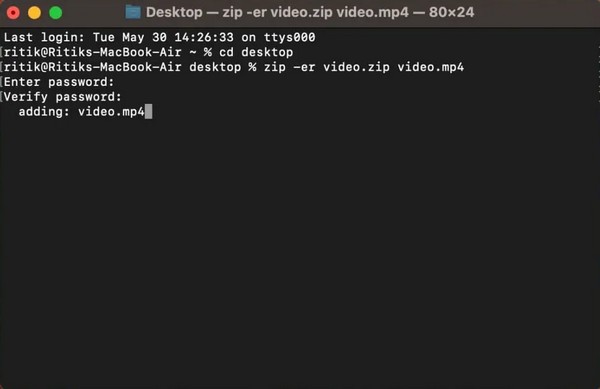
Vaihtoehto 2. Salasanasuojaa Zip-tiedosto Macissa MacZipillä
Sillä välin ymmärrämme, onko terminaalissa navigointi haastavaa, koska se voi olla teknistä. Jos näin on, kokeile sen sijaan kolmannen osapuolen MacZip-työkalua. Se tunnettiin aiemmin nimellä eZip, ja se tukee lukuisia arkistomuotoja, mukaan lukien zip, rar, tar ja paljon muuta. Tämän ohjelman avulla voit pakata ja suojata valitsemasi tiedostot salasanalla tehokkaasti ilmaiseksi.
Noudata alla olevia yksinkertaisia ohjeita suojataksesi Macin zip-tiedoston salasanalla kolmannen osapuolen MacZip-työkalulla:
Vaihe 1Lataa MacZip-tiedosto sen viralliselta sivustolta ja vedä sen kuvake latauksen jälkeen Sovellukset kansio. Avaa sen jälkeen juuri asennettu ohjelma ja paina Luo arkisto sen ensisijaisessa käyttöliittymässä. Valitse seuraavaksi zip-tiedosto tuodaksesi sen käyttöliittymään.
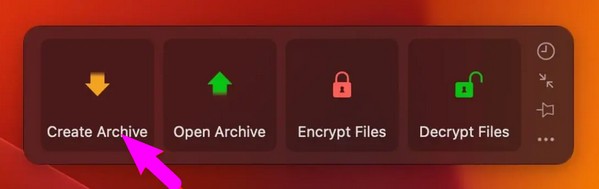
Vaihe 2Kun valintaikkuna tulee näkyviin, napsauta Lisää salasana ja anna salasana, jonka haluat asettaa tiedostollesi. Napsauta seuraavaksi OK, paina sitten Puristaa -välilehteä luodaksesi salatun zip-tiedoston. Kun olet valmis, löydät sen jostakin Finder-kansiostasi.
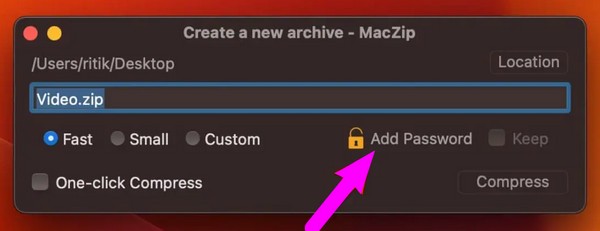
Osa 2. Tiedoston purkaminen Macissa
Zip-tiedostojen suojaaminen salasanalla ei tarkoita, että osaat myös purkaa ne. Siksi otimme mukaan FoneLab Mac Sweep ohjelma, jonka avulla voit purkaa tiedostosi, kun sinun on avattava ne. Tiedostojesi salaus suojaa niitä varmasti, mutta se on valtava ongelma, jos et osaa avata niitä. Lisäksi FoneLab Mac Sweep tarjoaa enemmän toimintoja, jotka auttavat sinua käsittelemään Macia paremmin, ja saat siitä lisää myöhemmin.

FoneLab Mac Sweepillä tyhjennät järjestelmä-, sähköposti-, valokuva- ja iTunes-roskatiedostot vapauttaaksesi tilaa Macissa.
- Hallinnoi samankaltaisia valokuvia ja päällekkäisiä tiedostoja.
- Näytä Macin yksityiskohtainen tila helposti.
- Tyhjennä roskakori saadaksesi lisää tallennustilaa.
Katso alla olevista haastamattomista vaiheista esimerkkinä pakkauksen purkaminen, kun olet pakannut tiedoston salasanalla Macissa:
Vaihe 1Tule mukaan FoneLab Mac Sweep -ohjelmaan Ilmainen lataus -välilehteä virallisella verkkosivustollaan tallentaaksesi asennusohjelman Mac-tietokoneellesi. Kun olet ladannut, vedä se heti Ohjelmat-kansioon käynnistääksesi ja suorittaaksesi sen myöhemmin.
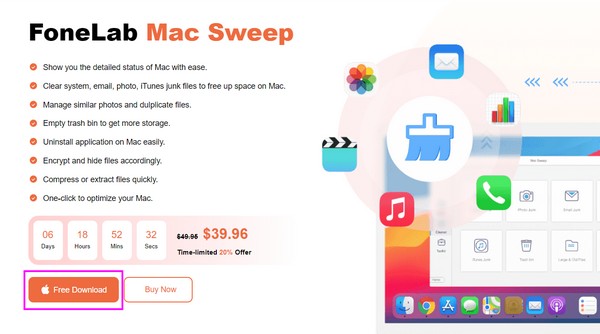
Vaihe 2Valitse Toolkit laatikkoon, kun sen alkuperäinen käyttöliittymä on esillä näytöllä. Muut toiminnot tulevat näkyviin, joten valitse Unarchiver seuraavassa käyttöliittymässä nähdäksesi purkausominaisuuden.
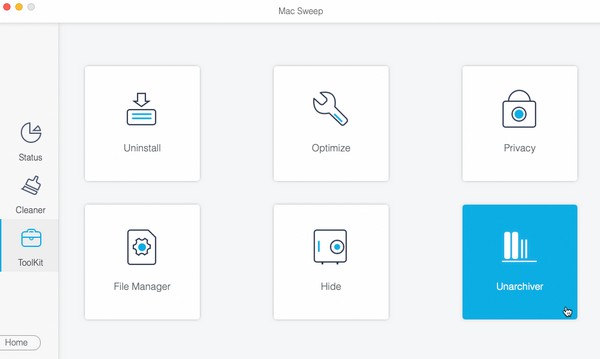
Vaihe 3Etsi zip-tiedosto Finderista ja vedä ja pudota se käyttöliittymän vasemmassa osassa olevaan laatikkoon. Napsauta lopuksi Pura -painiketta, jotta voit purkaa Mac-tiedoston onnistuneesti.
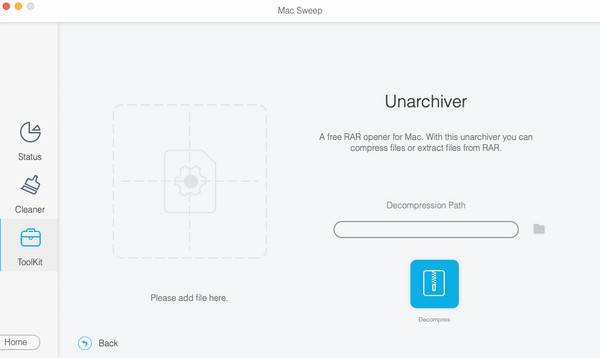
Osa 3. Macin puhdistaminen FoneLab Mac Sweepillä
Kuten aiemmin mainittiin, FoneLab Mac Sweep tarjoaa enemmän toimintoja, ja sen suosittuihin ominaisuuksiin kuuluu Cleaner, joka tarjoaa erilaisia puhdistustoimintoja. Esimerkiksi sen System Junk -sovelluksen avulla voit tyhjentää macOS:n tarpeettomat välimuistit, lokit ja paljon muuta. Lisäksi tämä ohjelma voi poistaa muun roskapostin, kuten sähköpostiroskapostin, iPhoto Junkin, iTunes Junkin jne.

FoneLab Mac Sweepillä tyhjennät järjestelmä-, sähköposti-, valokuva- ja iTunes-roskatiedostot vapauttaaksesi tilaa Macissa.
- Hallinnoi samankaltaisia valokuvia ja päällekkäisiä tiedostoja.
- Näytä Macin yksityiskohtainen tila helposti.
- Tyhjennä roskakori saadaksesi lisää tallennustilaa.
Katso alla oleva vaivaton toimenpide mallina Macin puhdistamiseen FoneLab Mac Sweep:
Vaihe 1Palaa FoneLab Mac Sweep -pääkäyttöliittymään, koska se on jo Macissasi. Valitse sitten Siivooja ja valitse tiedot, jotka aiot puhdistaa ensin, kuten sähköpostiroskaposti, iPhoto Junk, suuret ja vanhat tiedot, iTunes Junk, järjestelmäroskaposti jne. Valitse sitten Skannata, jonka jälkeen Näytä kun ohjelma lopettaa valitsemiesi tietojen selaamisen.
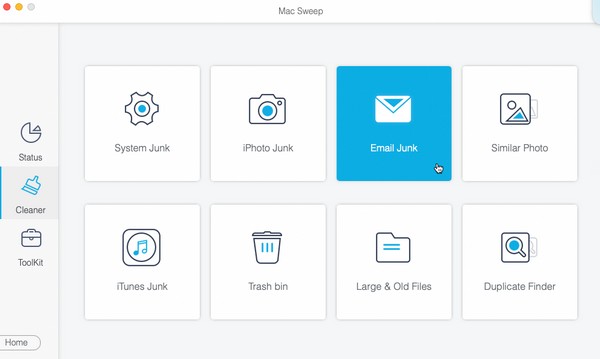
Vaihe 2Seuraavaksi työkalu näyttää tietosi viimeisessä käyttöliittymässä. Valitse tietoluokat vasemmasta sarakkeesta tai tietyt tiedostot oikeasta sen mukaan, mitä haluat puhdistaa tai poistaa. Lopuksi paina Clean -välilehteä poistaaksesi Macista valitsemasi tiedostot.
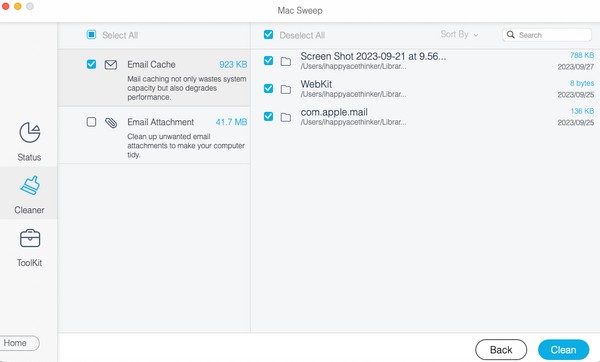
Osa 4. Usein kysytyt kysymykset salasanasuojatusta Zip-tiedostosta Macissa
1. Kuinka rajoitan pääsyä kansioon Macissa?
Voit rajoittaa pääsyä Mac-kansioihisi salaamalla ne. Kuten tässä artikkelissa mainitut tiedostot, voit myös suojata kansiosi salasanalla eri menetelmillä. Sillä välin, kun sinun on purettava ne, voit myös kokeilla tämän artikkelin osan 2 menetelmää, FoneLab Mac Sweep, koska se on luotettava erilaisten zip-tiedostojen arkistoinnin purkamiseen.
2. Kuinka voin suojata zip-tiedoston salasanalla Macissa ilman päätettä?
Pääte on ensisijainen tapa suojata zip-tiedosto salasanalla, joten se on ymmärrettävää, jos sinulla on vaikeuksia löytää muita strategioita sen lisäksi. Onneksi voit tutustua prosessiin, jonka olemme löytäneet osan 1 vaihtoehdosta 2 vaihtoehtona.
Siinä on zip-tiedostojen suojaaminen tehokkailla menetelmillä Macissa. Jos haluat löytää lisää ratkaisuja tämän kaltaisiin Mac-ongelmiin, käy osoitteessa FoneLab Mac Sweep sivustoa ja tutustu sen sivuun.

FoneLab Mac Sweepillä tyhjennät järjestelmä-, sähköposti-, valokuva- ja iTunes-roskatiedostot vapauttaaksesi tilaa Macissa.
- Hallinnoi samankaltaisia valokuvia ja päällekkäisiä tiedostoja.
- Näytä Macin yksityiskohtainen tila helposti.
- Tyhjennä roskakori saadaksesi lisää tallennustilaa.
