Tallentaa kannettavan tietokoneen näytön äänellä (ei vesileimaa tai aikarajaa)
 Käyttäjän Valyn Hua / 01. maaliskuuta 2021 16:00
Käyttäjän Valyn Hua / 01. maaliskuuta 2021 16:00
- Kuinka äänittää näyttö ja ääni samanaikaisesti Macille?
- Tarvitsen parhaan Microsoftin näytön tallentimen Windows 7: lle.
Voit piilottaa hetken offline-katselussa ottamalla kuvakaappauksen. Näin ollen, jos haluat tallentaa tietyn ikimuistoisen ajanjakson kannettavaan tietokoneeseen, sinun täytyy tallentaa näytön video äänellä.
Tänä aikana sinun on valittava oikea kannettavan tietokoneen näytönauhuri, joka voi siepata kaikki näytön toiminnot älykkäästi. Haluatko tietää, miten tallennat, mitä tietokoneessa tapahtuu? Tässä on täydellinen opetusohjelma.


Opasluettelo
1. Esittele kannettava tietokone Windows / Mac-käyttöjärjestelmällä
Ei ole väliä irrottaa kannettavaa tietokonetta ulkoisesta virtalähteestä. Myöhemmin voit kantaa kannettavaa tietokonetta mukanasi. No, voit myös soittaa kannettavaan tietokoneeseen kannettavana tietokoneena.
Riippumatta siitä, käytätkö kannettavaa tietokonetta tai työpöytää, sinun on asennettava käyttöjärjestelmä, siksi Windows, Mac ja Linux näkyvät. Tällä hetkellä jälkimmäistä ei käytetä tarpeeksi laajalti.
Windows-myydyin kannettava tietokone on Huawei MateBook X Pro vuonna 2023. Suosituimmasta Mac-kannettavasta voittaja on Apple MacBook Pro. Siinä on ensiluokkainen laatulaatu ja suuri ohjauslevy.
Voit verrata ja hankkia parhaan kannettavan tietokoneen Lenovolta, HP: ltä, Delliltä, Acerilta, Asusilta, Applelta ja monilta muilta kannettavien valmistajilta ja malleilta.

2. Kuinka äänittää näyttö Windows-kannettavalle tietokoneelle
Onko olemassa kannettavan näytön tallenninta, joka voi toimia Windows 10 / 8.1 / 8/7 / Vista / XP -käyttöjärjestelmissä? Ilmeisesti FoneLab-näytön tallennin on ensimmäinen valinta. Voit tallentaa kannettavan näytön äänen kaikilla Windows-versioilla korkealaatuisina.
Lisäksi voit tallentaa live -videoita Instagramista ja muilta sivustoilta lataamatta.
FoneLab Screen Recorder antaa sinun tallentaa videoita, ääniä, online-opetusohjelmia jne. Windows / Macilla, ja voit helposti mukauttaa kokoa, muokata videota tai ääntä ja paljon muuta.
- Tallenna videoita, ääniä, web-kameraa ja ota kuvakaappauksia Windows / Mac-tietokoneella.
- Esikatsele tiedot ennen tallentamista.
- Se on turvallinen ja helppokäyttöinen.
Vaihe 1Suorita ilmainen näytönauhuri
Lataa ja asenna kannettavan tietokoneen näyttölaite Windowsille. Voit aktivoida tilin saadaksesi lisää näytön tallennusominaisuuksia.
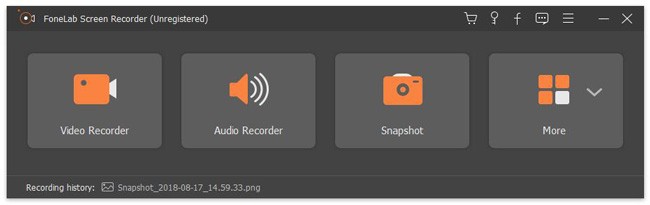
Vaihe 2Aseta kannettavan tietokoneen näytön kuvaustila
Jos haluat tallentaa videon, sinun on valittava Videonauhuri. Aseta tallennusalue kuten Koko näyttö, Kiinteä alue or Mukautettu alue. Myöhemmin voit asettaa lähdön äänen ja säätää äänenvoimakkuutta.
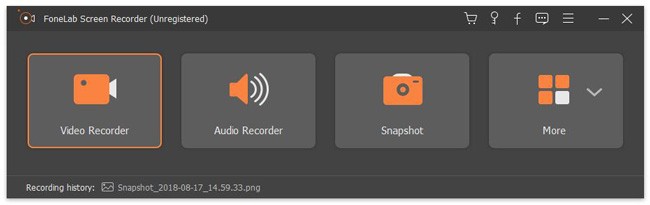
Vaihe 3Aseta pikanäppäimet ja muut asetukset (valinnainen)
Napauta Lisää asetuksia saada ponnahdusikkuna Asetukset ikkuna. Sinä pystyt näkemään Äänite, Hiiri, Pikanäppäimet, ulostulo ja Muuta vasemmassa paneelissa. Näin voit hallita kaikkia kannettavan tietokoneen näytön tallennusasetuksia täällä. Valitse sitten OK Tallenna muutos.
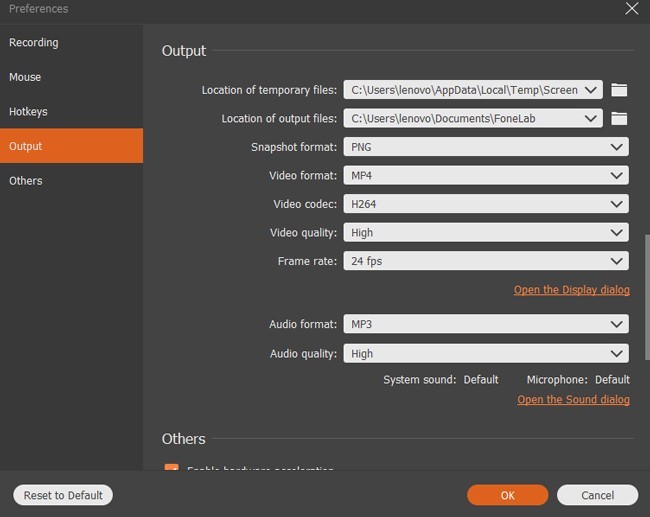
Vaihe 4Tallenna video kannettavaan tietokoneeseen Windows 7 / 8 / 10
Napauta REC alkaa tallentaa kannettavan tietokoneen näytön videota. Jos haluat ohittaa tietyn videoleikkeen, voit valita Tauko / Jatka tavoitteen saavuttamiseksi. Kun lopetat tallennuksen, saat esikatseluikkunan välittömästi. Myöhemmin valitse seuraava ja Säästä kuvakkeet tallentaaksesi kannettavan tietokoneen tallennuksen.
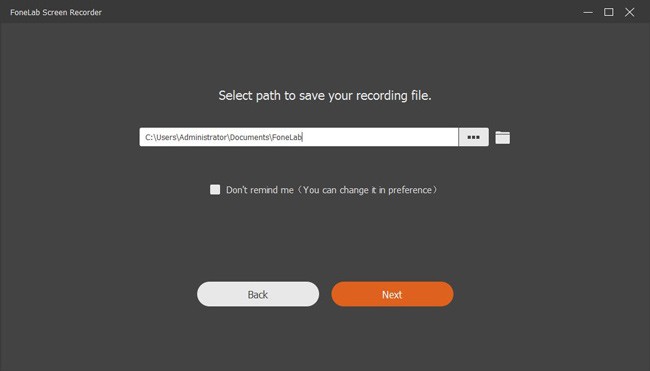
FoneLab Screen Recorder VS Xbox -sovellus:
On totta, että voit tallentaa näytön Windows 10: een Xbox-sovelluksella. Xbox voi kuitenkin tallentaa vain nykyisen ikkunan. Et voi tallentaa eri ohjelmaa samaan kannettavan videotallennuslaitteeseen.
Lisäksi, jos tallennat kannettavan tietokoneen näytön Windows 10: een Xboxin avulla, sinulla ei ole tehokkaita muokkaustyökaluja. Onneksi FoneLab Screen Recorder on paras näytön tallennusvaihtoehto Windows-kannettaville tietokoneille.
3. Kuinka äänittää näyttö Mac-kannettavalle tietokoneelle
Voit ottaa sisäänrakennetun kameran käyttöön tallennettaessa kannettavan tietokoneen näytön videota Mac FoneLab Screen Recorder.
Voit esimerkiksi tallentaa pelattavuuden istuen tietokoneen edessä. Siten voit olla vuorovaikutuksessa ja lisätä kommenttisi kannettavan tietokoneen tallennusvideoon helposti.
Vaihe 1Suorita kannettavan tietokoneen näytön tallennin
Käynnistä kannettavan tietokoneen näytön tallennin Macille. Varmista, että käytössä on Mac OS X 10.6 tai uudempi versio. ota käyttöön Audio- ja Näytön vaihtoehtoja. Jos haluat tallentaa web-videon, voit vaihtaa kuvakkeen x että √ liikaa.
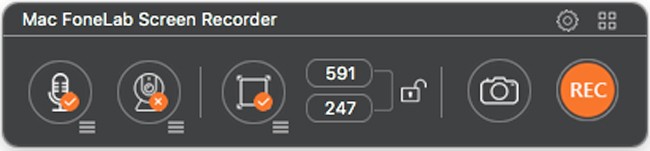
Vaihe 2Hallitse kannettavan tietokoneen näytön tallennusasetuksia
Piirrä kannettavan tietokoneen näytössä, että haluat määrittää tallennettavan alueen. Jos haluat mukauttaa kannettavan tietokoneen tallennusasetuksia, voit valita vaihteiston kuvakkeen ikkunan oikeassa yläkulmassa. Nyt voit määrittää hiiritoiminnon, lähtölaskennan, videokuvan, bittinopeuden, ääninäytteenottotaajuuden, pikanäppäimet ja muut asetukset.
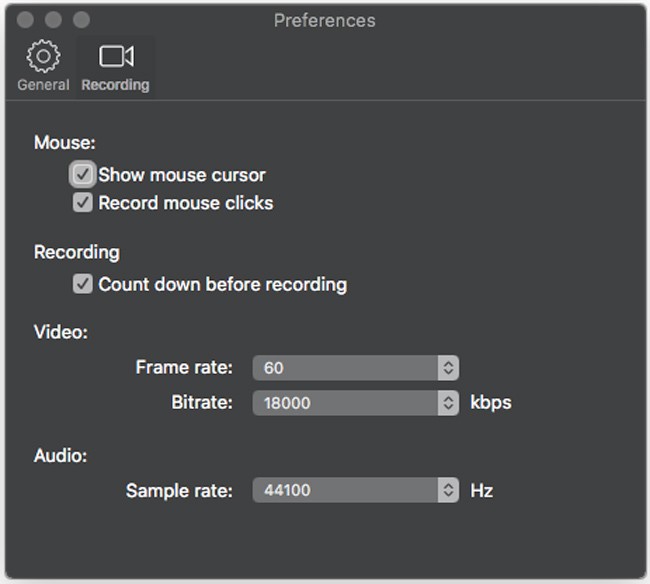
Vaihe 3Tallenna kannettavan tietokoneen näyttö Macilla
Kun olet valmis, voit napsauttaa REC alkaa tallentaa kannettavan tietokoneen näytön videota Macissa. Ei ole aikarajaa. Kun olet lopettanut tallennuksen Mac-kannettavaan tietokoneeseen, tallennusvideosi tallennetaan MP4-muodossa. Voit avata Media Library jakaa, esikatsella, poistaa ja etsiä valitun tiedoston nopeasti.
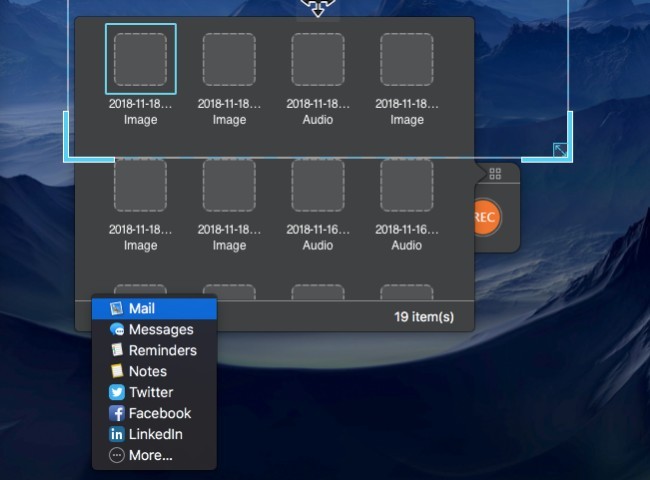
Mac FoneLab Screen Recorder VS QuickTime Player:
FoneLab for Mac on paras Mac-kannettavan tietokoneen näytön tallennin vaihtoehto QuickTime Playerille. Voit tallentaa kannettavan tietokoneen näytön ja web-videon eri äänilähteillä samanaikaisesti.
4. FoneLab-näytön tallentimen edut jakaa charmia
Voit oppia tarkempia ominaisuuksia tästä ilmaisesta näytön videonauhurista Windowsille ja Macille. No, voit pitää seuraavia syitä miksi valitset FoneLabin tallentaaksesi kannettavan tietokoneen näytön videon kannettavan tietokoneen äänellä.
- Tallenna pelattavuus, puhelut, opetusohjelmat, TV -ohjelmat, elokuvat, kappaleet ja muut live -videot ilman viivettä.
- Sieppaa järjestelmän ääni ja mikrofonin ääni MP3 ja muut muodot.
- Ota tilannekuvia kannettavan tietokoneen näytön aikana.
- Käynnistä tai pysäytä levy ja ota kuvakaappauksia pikanäppäimillä.
- Lisää tekstiä, viivaa, nuolta ja suorakulmiota videoon tai kuvaan erikokoisina ja -värisinä.
- Toimi suosittujen Windows- ja Mac-kannettavien kanssa.
- Tarjoa intuitiivisen käyttöliittymän helppokäyttöisillä työkaluilla.
Kannettavan tietokoneen videokuvan tallentaminen äänellä on erittäin helppoa. Sekä Windows- että Mac-käyttäjät löytävät täältä parhaan kannettavan näytön tallentimen. Jos tästä artikkelista on hyötyä, jaa se useammalle ihmiselle.
