3 tehokasta näytöntallenninta Lync-kokousten tehokkaaseen tallentamiseen
 Käyttäjän Lisa Ou / 06 2023:16
Käyttäjän Lisa Ou / 06 2023:16Kun selität aihetta työpaikallasi tai koulussasi, luot esityksen papereiden avulla. Se on kuitenkin perinteinen tapa tehdä se. Nykyään ihmiset käyttävät esitysohjelmia sen osoittamiseen ja selittämiseen verkossa. Yksi heidän käyttämänsä suosituista online-kokousohjelmistoista on Lync-verkkokokous. Voit liittyä konferensseihin ja kokouksiin tai luoda niitä käyttämällä tätä online-kokousalustaa. Sinun tulee tallentaa online-istunto saadaksesi kopion keskustelusta. Tässä tapauksessa voit katsoa esityksen uudelleen viitteitä varten.
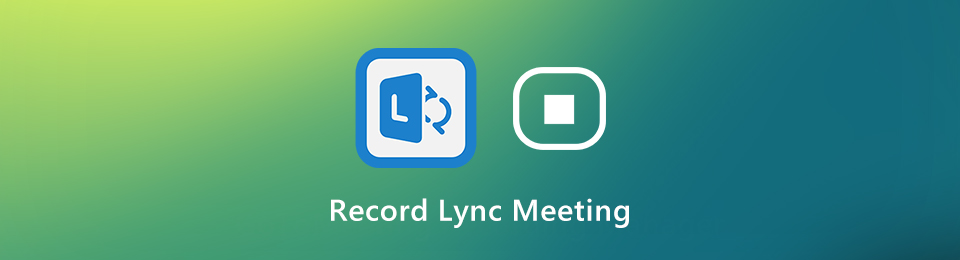
Voitko kuitenkin tallentaa online-kokouksen nopeasti? Tietysti kyllä! Tätä varten tarvitset FoneLab Screen Recorderin ja muita työkaluja näytön tallentamiseen. Jos haluat tietää ne, lue koko artikkeli.

Opasluettelo
Osa 1. Lync-kokousten tallentaminen sisäänrakennetun ominaisuuden kautta
Lync-kokousten tallennuksella on monia etuja. Tallennettu video voi olla viite; katso se, kun unohdat jotain esityksestä. Tiesitkö, että tässä online-kokousohjelmassa on sisäänrakennettu näytön tallennin? Lync-kokouksen tallentamiseksi sinun tarvitsee vain etsiä sen tallennustyökalu aloittaaksesi prosessin. Tässä tapauksessa, jos et tunne sisäänrakennettua työkalua, sinulla on vaikeuksia löytää sitä. Sinun ei tarvitse stressata itseäsi sen jäljittämisessä laitteella. Tämä artikkelin osa auttaa sinua ongelman ratkaisemisessa. Jatka Lync-kokouksen tallentamista sen sisäänrakennetulla työkalulla.
Vaihe 1Käynnistä Lync-kokous, jonka haluat tallentaa. Liity kokoukseen, jossa keskustelet tai kuuntelet esitystä. Tässä tapauksessa näet Lync-verkkokokouksen hämmentävän käyttöliittymän. Ensimmäinen tärkeä asia, joka sinun on tehtävä, on napsauttaa Tapaa nyt -painiketta. Se sijaitsee sovelluksen yläosassa.

Vaihe 2Aloita Lync-kokouksen tallennusistunto napsauttamalla Aloita nauhottaminen -painiketta. Se sijaitsee päärajapinnan oikeassa alakulmassa. Kun tallennusprosessi on käynnissä, sinun on jatkettava sitä, mitä olet tekemässä. Kun päätät lopettaa kokouksen tallennuspainikkeen, napsauta Pysäytä-kuvaketta. Laite tallentaa tallennetun istunnon johonkin sen kansioista.
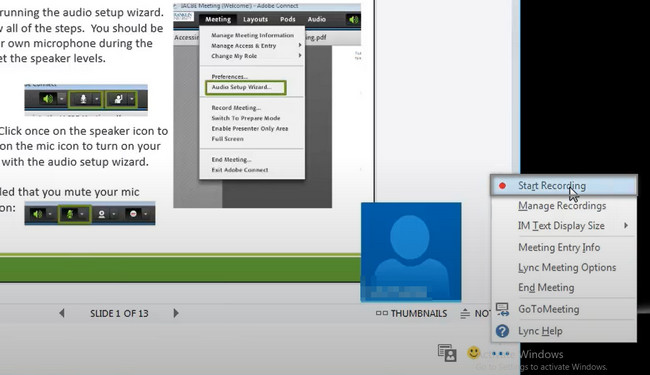
Jos yllä oleva sisäänrakennettu työkalu tuntuu vaikealta tallentaa Lync-puheluita, voit käyttää alla olevaa johtavaa ohjelmistoa. Jatka eteenpäin.
Osa 2. Lync-kokouksen tallentaminen FoneLab Screen Recorder -sovelluksella
Varmista, että tallennat Lync-kokouksen korkealla laadulla. Tästä syystä kaikki tallennetussa videossa on näkyvissä ja luettavissa. Et voi toistaa online-istuntoa uudelleen, joten sinun on oltava varovainen käyttämäsi näytön tallentimen kanssa. FoneLab-näytön tallennin on johtava työkalu, jota voit käyttää ammattimaisesti. Jos olet aloittelija, sinulla ei ole vaikeuksia käyttää sitä sen ainutlaatuisten ominaisuuksien vuoksi. Lisäksi voit muokata videota ennen sen tallentamista tietokoneelle. Siirry sen poikkeuksellisiin vaiheisiin.
FoneLab Screen Recorder antaa sinun tallentaa videoita, ääniä, online-opetusohjelmia jne. Windows / Macilla, ja voit helposti mukauttaa kokoa, muokata videota tai ääntä ja paljon muuta.
- Tallenna videoita, ääniä, web-kameraa ja ota kuvakaappauksia Windows / Mac-tietokoneella.
- Esikatsele tiedot ennen tallentamista.
- Se on turvallinen ja helppokäyttöinen.
Vaihe 1Valitse Ilmainen lataus -kuvaketta pääliittymän vasemmalla puolella ladataksesi FoneLab Screen Recorder. Odota latausprosessin päättymistä. Napsauta ladattua tiedostoa ja määritä se sitten laitteellesi. Asenna > Käynnistä > Suorita se tietokoneellasi ja avaa sitten Lync-kokousistunto, jonka haluat tallentaa.
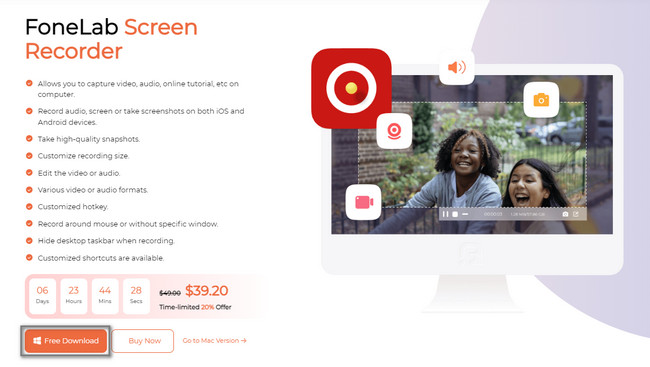
Vaihe 2Valitse ohjelmistosta tehokas tallennustila. Näet sen erilaiset ainutlaatuiset ominaisuudet työkalun alaosassa. Jos haluat käyttää tallennushistoriaa, tehtäväaikataulua ja muita, sinun tarvitsee vain määrittää ne. Napsauta työkalun vasemmalla puolella Videonauhuri -painiketta. Tässä tapauksessa määrität ohjelmiston mieltymystesi mukaan.
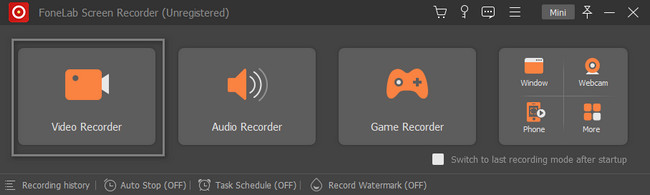
Vaihe 3Kytke mikrofoni, järjestelmäääni ja verkkokamera päälle ennen videon tallentamista. Tässä tapauksessa sinulla on mahdollisuus tallentaa kasvosi, laitteen ääni ja äänesi äänitysistunnon aikana. Napsauta työkalun vasemmalla puolella Mittatilaus -painiketta. Tästä syystä voit jäljittää Lync-kokouksen käyttämällä Säädettävä runko ohjelmistosta. Kun haluat aloittaa tallennusistunnon, napsauta REC -painiketta työkalun oikealla puolella.
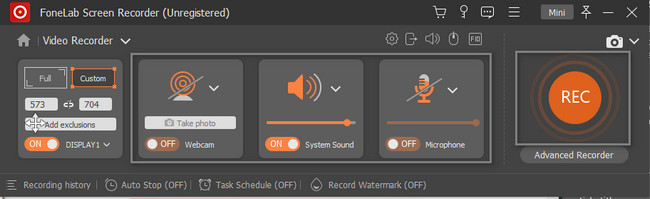
Vaihe 4Kun tallennus on käynnissä, työkalua ei saa keskeyttää. Sinun on odotettava Lync-kokouksen päättymistä. Napsauta sen jälkeen stop -painiketta lopettaaksesi tallennusistunnon. Laite avaa videon ohjelmiston kanssa. Tallenna tallennettu video napsauttamalla valmis -painiketta ja tallenna se sitten johonkin laitteen kansioista.
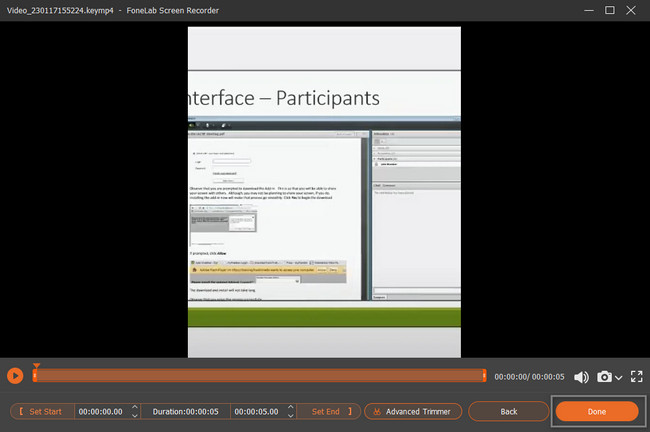
FoneLab Screen Recorder on pahamaineinen työkalu, jonka avulla voit tallentaa Lync-kokouksia välittömästi. Tämän lisäksi voit myös käyttää online-työkalua näytön tallentamiseen. Sinun on kuitenkin ymmärrettävä niiden hämmentävä käyttöliittymä. Jatka alla oppiaksesi johtavan online-näytön tallentimen.
FoneLab Screen Recorder antaa sinun tallentaa videoita, ääniä, online-opetusohjelmia jne. Windows / Macilla, ja voit helposti mukauttaa kokoa, muokata videota tai ääntä ja paljon muuta.
- Tallenna videoita, ääniä, web-kameraa ja ota kuvakaappauksia Windows / Mac-tietokoneella.
- Esikatsele tiedot ennen tallentamista.
- Se on turvallinen ja helppokäyttöinen.
Osa 3. Lync-kokousten tallentaminen verkossa
Yllä olevan johtavan Lync-kokousten tallentimen lisäksi voit käyttää online-tallennustyökalu. Tässä tapauksessa sinun ei tarvitse ladata ohjelmistoja käyttääksesi niitä. Ainoa asia, jonka sinun pitäisi tehdä, on löytää tämän työkalun virallinen sivu. Screen Capture on ilmainen ja käytettävissä oleva online-näytön tallennin, jolla voit tallentaa näytön vaivattomasti. Siinä on vain muutama vaihe tallentaaksesi Lync-kokouksen. Siinä on kuitenkin rajoitetut ominaisuudet, jos haluat enemmän toiminnallisia ominaisuuksia. Noudata alla olevia ohjeita.
Vaihe 1Etsi Screen Capture verkosta. Klikkaa Aloita nauhottaminen painiketta.
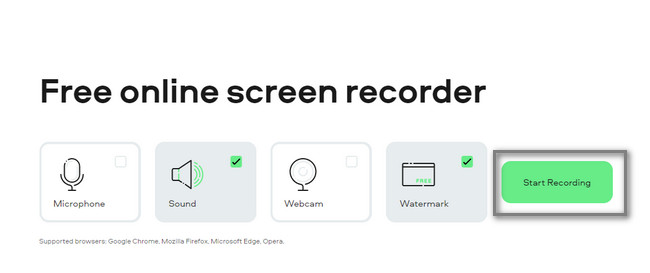
Vaihe 2Valitse Lync-kokous ja Jaa: -painiketta aloittaaksesi tallennuksen.
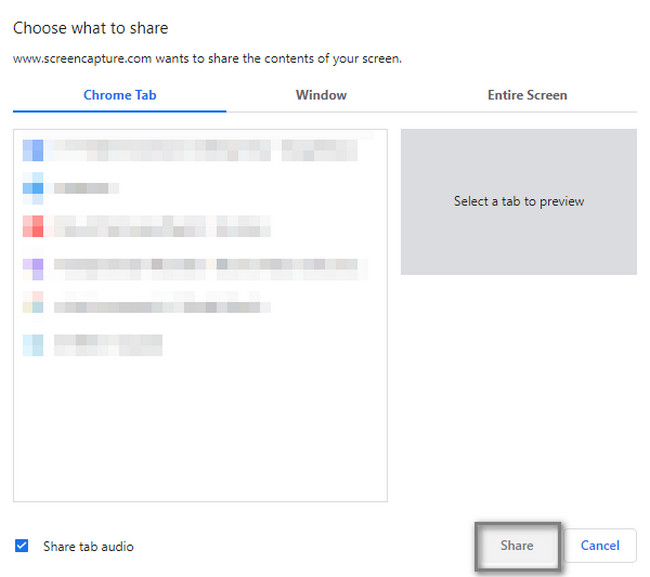
FoneLab Screen Recorder antaa sinun tallentaa videoita, ääniä, online-opetusohjelmia jne. Windows / Macilla, ja voit helposti mukauttaa kokoa, muokata videota tai ääntä ja paljon muuta.
- Tallenna videoita, ääniä, web-kameraa ja ota kuvakaappauksia Windows / Mac-tietokoneella.
- Esikatsele tiedot ennen tallentamista.
- Se on turvallinen ja helppokäyttöinen.
Osa 4. Usein kysytyt kysymykset Lync-kokouksista
Kysymys 1. Mistä löydän Lync-tallenteet laitteeltani?
Löytääksesi Lync-tallennustiedoston laitteeltasi, sinun ei tarvitse etsiä sitä mistään. Käytä hakupalkkia File Explorer laitteestasi ja kirjoita Videot. Tässä tapauksessa työkalu näyttää sinulle tietokoneella olevan videokansion. Etsi sen jälkeen video näytölle tulevasta kansiosta.
Kysymys 2. Voinko tallentaa Lync-kokouksen Macillani?
Vastaus tähän kysymykseen on kyllä! Voit tallentaa Lync-kokouksen Macillasi ja käyttää laitteesi sisäänrakennettua työkalua. QuickTime on yksi esimerkki. Sinun löytäjä, kirjoita QuickTime. Käynnistä se, kun Mac näyttää sisäänrakennetun työkalun näytölläsi. Napsauta pääkäyttöliittymän yläreunassa filee -painiketta ja valitse Uusi näytön tallennus > ennätys -painiketta aloittaaksesi tallennusistunnon.
Lync-puhelun nauhoittaminen on helppoa. Sinun tarvitsee vain käyttää erinomaista ohjelmistoa, joka on FoneLab-näytön tallennin. Voit myös käyttää sen sisäänrakennettua näytön tallenninta ja muita online-työkaluja. Lue koko artikkeli oppiaksesi tuntemaan näytön tallentimet paremmin ja käyttämään niitä nauhoittaessasi näyttöä. Lataa ja käytä sitten niitä kaikkia nyt.
FoneLab Screen Recorder antaa sinun tallentaa videoita, ääniä, online-opetusohjelmia jne. Windows / Macilla, ja voit helposti mukauttaa kokoa, muokata videota tai ääntä ja paljon muuta.
- Tallenna videoita, ääniä, web-kameraa ja ota kuvakaappauksia Windows / Mac-tietokoneella.
- Esikatsele tiedot ennen tallentamista.
- Se on turvallinen ja helppokäyttöinen.
