- Osa 1. Äänen tallentaminen toistettaessa musiikkia FoneLab Screen Recorder -sovelluksella
- Osa 2. Äänen tallentaminen toistettaessa musiikkia verkossa
- Osa 3. Äänen tallentaminen toistettaessa musiikkia kolmannen osapuolen sovellusten kautta
- Osa 4. Usein kysyttyä äänen tallentamisesta musiikkia toistettaessa
Upeita menetelmiä äänentoiston äänittämiseen musiikin kanssa vaivattomasti
 Käyttäjän Lisa Ou / 03 2023:16
Käyttäjän Lisa Ou / 03 2023:16Monet lapset tai teini-ikäiset haluavat joskus laulaa. Yksi tekniikoista, joita he harjoittelevat, on äänityksen tallentaminen musiikin kanssa. Jos esimerkiksi haluat harjoitella kappaleen korkeita nuotteja, laulat sanat musiikin mukana. Sen lisäksi voit käyttää äänesi äänitystekniikkaa nähdäksesi, onko parannusta tapahtunut. Tätä varten sinun on opittava lisäämään selostus näytön tallennukseen.
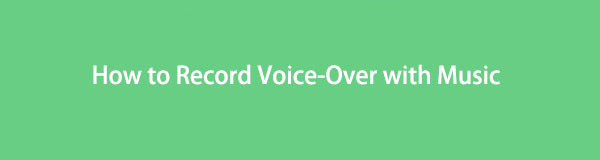
On monia tapoja tehdä tämä laitteestasi riippuen. Voit kuitenkin käyttää FoneLab Screen Recorderia, jos käytät matkapuhelimia tai tietokoneita. Jos olet kiinnostunut oppimaan heidän prosessistaan, lue tämä artikkeli vakavasti.

Opasluettelo
- Osa 1. Äänen tallentaminen toistettaessa musiikkia FoneLab Screen Recorder -sovelluksella
- Osa 2. Äänen tallentaminen toistettaessa musiikkia verkossa
- Osa 3. Äänen tallentaminen toistettaessa musiikkia kolmannen osapuolen sovellusten kautta
- Osa 4. Usein kysyttyä äänen tallentamisesta musiikkia toistettaessa
Osa 1. Äänen tallentaminen toistettaessa musiikkia FoneLab Screen Recorder -sovelluksella
Äänen tallentaminen musiikin kanssa on vaikeaa. Tarvitset näytön tallennustyökalun, joka voi tallentaa äänesi selkeästi ja FoneLab-näytön tallennin on työkalu, jota voit käyttää. Tämä ohjelmisto voi kaapata äänesi ilman muita taustameluja. Tästä syystä voit kuulla äänesi kuuluvasti. Siinä on monia ainutlaatuisia ominaisuuksia, jotka voivat parantaa ääntäsi kokemusta tämän työkalun käytöstä. Tämän artikkelin osan loppuun mennessä tiedät ne. Seuraa alla olevia ohjeita saadaksesi parhaan lopputuloksen tallennuksestasi. Jatka eteenpäin.
FoneLab Screen Recorder antaa sinun tallentaa videoita, ääniä, online-opetusohjelmia jne. Windows / Macilla, ja voit helposti mukauttaa kokoa, muokata videota tai ääntä ja paljon muuta.
- Tallenna videoita, ääniä, web-kameraa ja ota kuvakaappauksia Windows / Mac-tietokoneella.
- Esikatsele tiedot ennen tallentamista.
- Se on turvallinen ja helppokäyttöinen.
Vaihe 1Jos haluat, että FoneLab Screen Recorder on tietokoneessasi, napsauta Ilmainen lataus -painiketta pääliittymässä. Odota sen jälkeen latausprosessin päättymistä. Napsauta ladatun työkalun tiedostoa ja määritä se. install > Käynnistää > ajaa se aloittaa välittömästi äänityksen musiikilla.
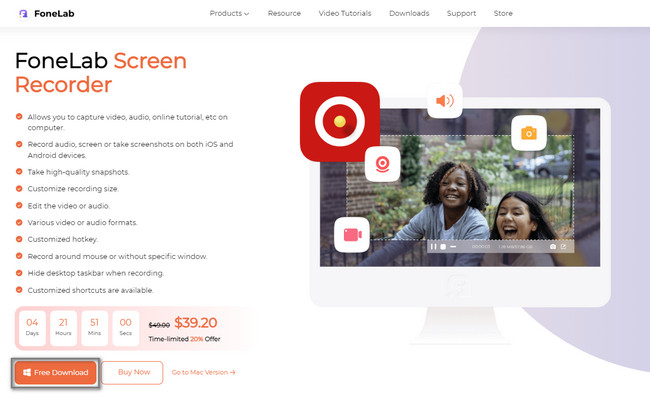
Vaihe 2Napsauta näytön tallentimen keskiosassa Ääninauhuri -tilassa. Ohjelmisto antaa sinulle ominaisuuksia, jotka liittyvät äänitallenteeseen. Voit myös käyttää tämän työkalun ainutlaatuisia ominaisuuksia napsauttamalla ja määrittämällä ne. Esimerkkejä ovat tallennushistoria, automaattinen pysäytys, tehtäväaikataulu ja vesileimaominaisuudet.
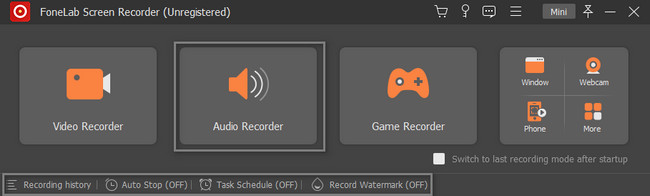
Vaihe 3Jos haluat tallentaa äänesi musiikin kanssa, sinun on kytkettävä päälle Järjestelmän ääni ja mikrofoni ohjelmistosta. Tässä tapauksessa sinulla on mahdollisuus käyttää tietokoneen musiikkia ja ääntäsi tallenteessa. Aloita tallennus toistamalla musiikkia taustalla ja napsauttamalla REC painiketta.
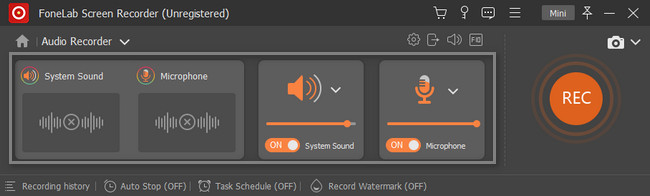
Vaihe 4Lopeta tallennus napsauttamalla Punainen laatikko -painiketta. Napsauta sen jälkeen valmis -painiketta tallentaaksesi tallennetun äänen tietokoneen kansioihin.
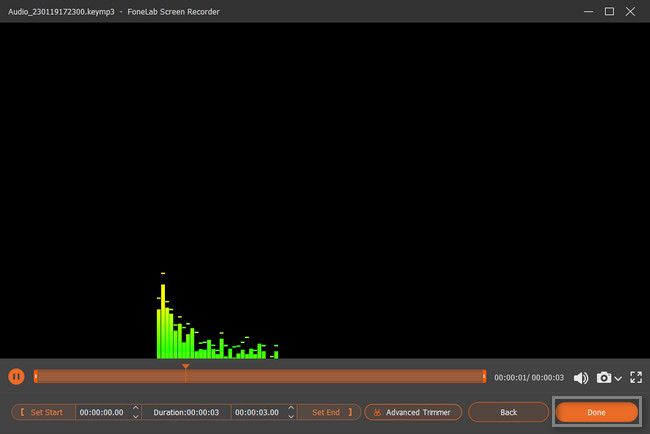
FoneLab Screen Recorder antaa sinun tallentaa videoita, ääniä, online-opetusohjelmia jne. Windows / Macilla, ja voit helposti mukauttaa kokoa, muokata videota tai ääntä ja paljon muuta.
- Tallenna videoita, ääniä, web-kameraa ja ota kuvakaappauksia Windows / Mac-tietokoneella.
- Esikatsele tiedot ennen tallentamista.
- Se on turvallinen ja helppokäyttöinen.
Osa 2. Äänen tallentaminen toistettaessa musiikkia verkossa
Monet näytön tallentimet ovat saatavilla verkossa, mutta useimmat eivät voi tallentaa ääntäsi musiikin toiston aikana. Tässä tapauksessa he voivat tallentaa vain järjestelmän äänen tai vain äänesi. Onneksi tästä artikkelista löytyi paras online-näytönauhuri, jolla voit tallentaa puheesi musiikin kanssa. Screen Capture on ilmainen online-tallennustyökalu, jota sinun ei tarvitse ladata. Voit käyttää sitä vain vierailemalla heidän virallisella sivullaan. Kun näet sen käyttöliittymän, näet sen ominaisuudet näytön ja äänen tallentamiseen. Sinun tarvitsee vain käyttää niitä vastaavasti. Lue tämän työkalun yksityiskohtaiset vaiheet alla saadaksesi sujuvan kokemuksen.
Vaihe 1Siirry Screen Capture Free Online Screen Recorderin viralliselle verkkosivustolle. Näet sen helpot ja ainutlaatuiset ominaisuudet. Saat lisätietoja tästä työkalusta lukemalla alla sen oppaan, tallennusominaisuudet. Toista musiikkia taustalla ja napsauta sitten Aloita nauhottaminen -painiketta. Älä unohda merkitä valintaruutuja Mikrofoni ja kuulostaa työkaluja.
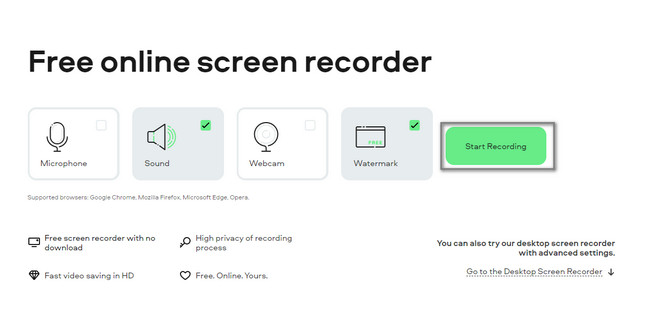
Vaihe 2Tulee ponnahdusikkuna. Valitse, mitä haluat jakaa Chrome-välilehden, ikkunan ja koko näytön alla. Kun napsautat ikkunaa, näet sen esikatselun työkalun oikealla puolella. Älä unohda merkitä valintaruutua Jaa Tab Audio -painiketta. Napsauta lopuksi Jaa: -painiketta verkkotyökalun alaosassa.
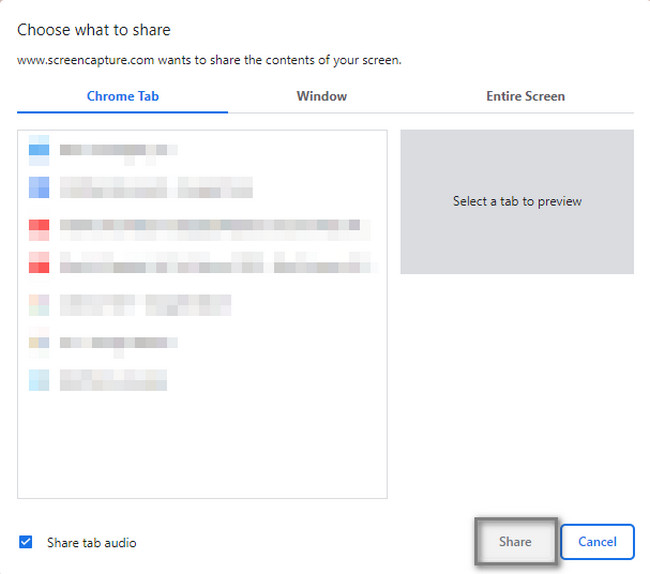
Vaihe 3Työkalun oikealla puolella näet tallennuksen edistymisen. Kun lopetat tallennusprosessin, napsauta Pysäytä tallennus -painiketta istunnon lopettamiseksi.
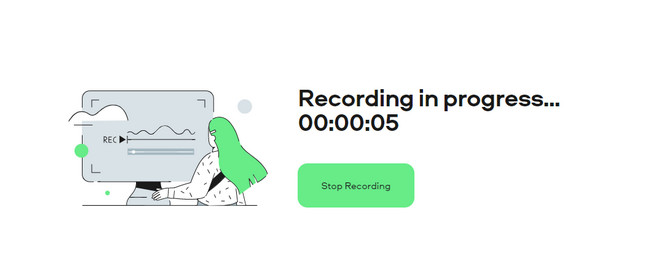
Jos et tallenna tietokoneella, artikkelin seuraava osa on sinulle paras! Se opettaa sinua äänittämään ääntäsi musiikin kanssa iPhonella tai Androidilla. Jatka eteenpäin.
FoneLab Screen Recorder antaa sinun tallentaa videoita, ääniä, online-opetusohjelmia jne. Windows / Macilla, ja voit helposti mukauttaa kokoa, muokata videota tai ääntä ja paljon muuta.
- Tallenna videoita, ääniä, web-kameraa ja ota kuvakaappauksia Windows / Mac-tietokoneella.
- Esikatsele tiedot ennen tallentamista.
- Se on turvallinen ja helppokäyttöinen.
Osa 3. Äänen tallentaminen toistettaessa musiikkia kolmannen osapuolen sovellusten kautta
Kaikki iPhone- ja Android-puhelimet eivät tue sisäänrakennettuja näytön tallentimia. Onneksi molemmissa laitteissa on saatavilla näytön tallennussovelluksia. Tämä artikkelin osa näyttää sinulle parhaan tallennustyökalun, joka on saatavilla missä tahansa matkapuhelimessa. Tässä tapauksessa sinun ei tarvitse käyttää enempää aikaa tehokkaan näytön tallentimen etsimiseen puhelinlaitteellesi. Screen Recorder - Vidma Record on sovellus, jonka avulla voit tallentaa äänesi musiikin kanssa. Opi sen nopea menetelmä näytön tallentamiseen. Edetä.
Vaihe 1Siirry Google Play -kauppaan tai App Storeen matkapuhelimellasi. Kirjoita sen jälkeen sisään Näytön tallennin - Vidma Record. Ensimmäinen tulos näytöllä on sovellus, jota napautat. Napauta Lataa -painiketta pääliittymässä. Asenna sen jälkeen se ja käynnistä se puhelimessasi.
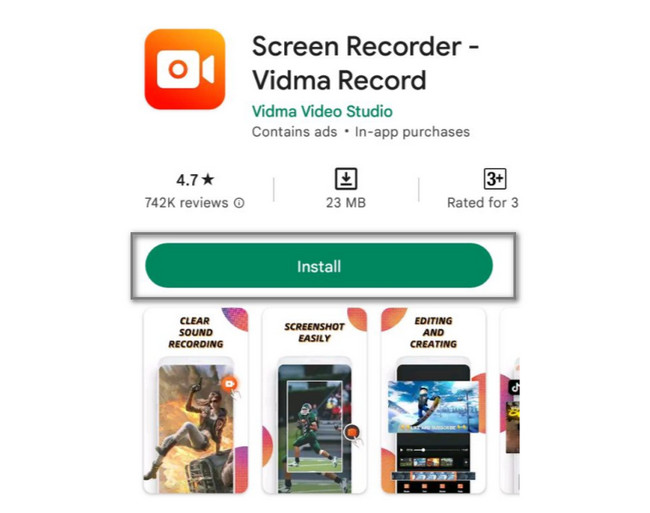
Vaihe 2Napauta ennätys -kuvaketta puhelimen oikealla puolella. Tallennus alkaa automaattisesti mikrofonilla. Napauta sen jälkeen stop -kuvaketta, kun haluat lopettaa tallennusprosessin.
FoneLab Screen Recorder antaa sinun tallentaa videoita, ääniä, online-opetusohjelmia jne. Windows / Macilla, ja voit helposti mukauttaa kokoa, muokata videota tai ääntä ja paljon muuta.
- Tallenna videoita, ääniä, web-kameraa ja ota kuvakaappauksia Windows / Mac-tietokoneella.
- Esikatsele tiedot ennen tallentamista.
- Se on turvallinen ja helppokäyttöinen.
Osa 4. Usein kysyttyä äänen tallentamisesta musiikkia toistettaessa
Kysymys 1. Kuinka äänittää äänesi, kun toistat musiikkia OBS:llä?
Ääni on helppo tallentaa samalla kun toistat musiikkia OBS:ssä. Ensimmäinen asia, joka sinun tulee tehdä, on käynnistää OBS-ohjelmisto. Valitse sen jälkeen Asiakirjat -painiketta pääliittymässä. Paikanna ulostulo -painiketta, valitse Äänite -kuvaketta ja kytke päälle Mikrofoni. Sinun tarvitsee vain varmistaa, että tallennat oikeaa näyttöä tai ikkunaa.
Kysymys 2. Kuinka äänittää ääntäsi toistaessasi musiikkia pelipalkin avulla?
Pelipalkki on yksi parhaista Windowsin uudempien versioiden näytön tallentajista. Voit tallentaa näytön painamalla Windows + G näppäimistön pikanäppäimiä näytön tallentamiseen. Sen jälkeen näet sisäänrakennetun työkalun käyttöliittymän ja napsauta sitten Piste -painiketta aloittaaksesi tallennuksen. Klikkaa Mikrofoni -painiketta ottaaksesi äänen ja äänen tallennuksen käyttöön.
FoneLab Screen Recorder antaa sinun tallentaa videoita, ääniä, online-opetusohjelmia jne. Windows / Macilla, ja voit helposti mukauttaa kokoa, muokata videota tai ääntä ja paljon muuta.
- Tallenna videoita, ääniä, web-kameraa ja ota kuvakaappauksia Windows / Mac-tietokoneella.
- Esikatsele tiedot ennen tallentamista.
- Se on turvallinen ja helppokäyttöinen.
On ilahduttavaa äänittää ääniä musiikin toiston aikana. Tarvitset tämän kokemuksen tasoittamiseksi FoneLab-näytön tallennin. Siinä on parhaat ja vaivattomimmat ominaisuudet näytön tallentamiseen. Lataa se nyt tietokoneellesi tai Mac-tietokoneellesi ja koe vaivaton tallennus.
