Johtavia tapoja ottaa koko sivun kuvakaappauksia verkkoselaimilla
 Käyttäjän Valyn Hua / 16. marraskuuta 2022 klo 16
Käyttäjän Valyn Hua / 16. marraskuuta 2022 klo 16Verkkoselaimilla on monia etuja niitä käyttäville ihmisille. Näiden avulla käyttäjät voivat vierailla eri verkkosivustoilla viihde-, koulutus- ja työtarkoituksiin. Internetissä on monia selaimia, kuten Chrome, Firefox, Internet Explorer, Safari ja paljon muuta. Näillä selaimilla on erilaisia ainutlaatuisia ominaisuuksia, joita käyttäjät voivat kokea. Ihmisten tarvitsee vain tutkia jokainen niistä löytääkseen nämä ominaisuudet. Yksi asia on varma; ihmiset voivat ottaa kuvakaappauksen näiden verkkoselaimien koko sivusta. Heillä on sisäänrakennetut työkalut kuvakaappausten ottamiseksi ja tallentamiseksi mitä tahansa laitteen näytöllä. Tässä artikkelissa valmistellaan vaiheet ja menetelmät, joiden avulla voit ottaa kuvakaappauksen koko web-selaimen Chromesta ja Firefoxista Windowsissa ja Macissa. Jos haluat ottaa kuvakaappauksen koko verkkosivusta Macille tai Windowsille, siirry seuraavaan osaan.
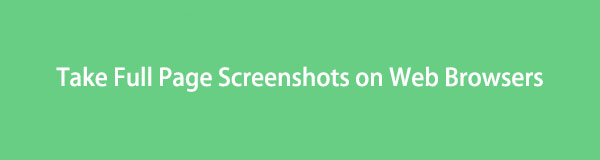

Opasluettelo
Osa 1. Sivun kuvakaappauksen ottaminen tietokoneella FoneLab Snapshot Tool -työkalulla
Tämä ohjelmisto on paras työkalu kuvakaappausten ottamiseen tietokoneellasi. FoneLab-näytön tallennin on enemmän kuin pelkkä näytön tallennus. Se soveltuu myös tilannekuvien ottamiseen näytöistäsi tai verkkoselaimistasi, ja siinä on monia ominaisuuksia näyttökuvien ottamiseksi. Käyttäjät voivat esimerkiksi kopioida kuvan sen sijaan, että ne tallentaisivat sen tietokoneelle. Toinen on se, että he voivat muokata kuvaa ennen sen tallentamista.
FoneLab Screen Recorder antaa sinun tallentaa videoita, ääniä, online-opetusohjelmia jne. Windows / Macilla, ja voit helposti mukauttaa kokoa, muokata videota tai ääntä ja paljon muuta.
- Tallenna videoita, ääniä, web-kameraa ja ota kuvakaappauksia Windows / Mac-tietokoneella.
- Esikatsele tiedot ennen tallentamista.
- Se on turvallinen ja helppokäyttöinen.
Mikä tärkeintä, tämä työkalu on käytettävissä offline-tilassa. Käyttäjät eivät tarvitse Internetiä tai dataa käyttääkseen tätä upeaa työkalua. Tiedätkö kuinka ottaa koko sivu kuvakaappauksia Macissa ja Windows? Tässä on vaiheet, jos ei.
Vaihe 1Etsi FoneLab Screen Recorder verkosta. Napsauta sen jälkeen Ilmainen lataus -painiketta ladataksesi työkalun tietokoneellesi. Kun latausprosessi on valmis, suorita WinRar-asennus, asenna ohjelmisto ja käynnistä se. Tämän jälkeen ohjelmisto ilmestyy tietokoneen näytölle.
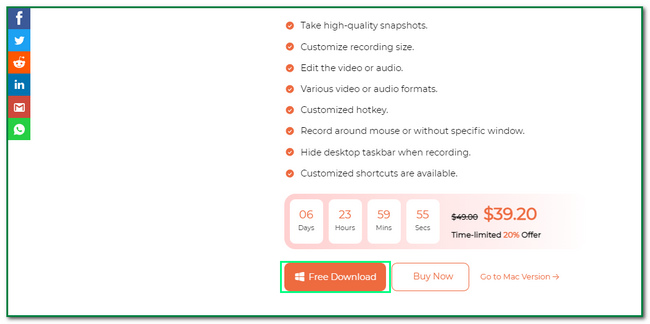
Vaihe 2Napsauta pääkäyttöliittymässä Videonauhuri -painiketta työkalun vasemmalla puolella. Tästä syystä näet Kuva Tämän ohjelmiston työkalun oikeassa yläkulmassa.
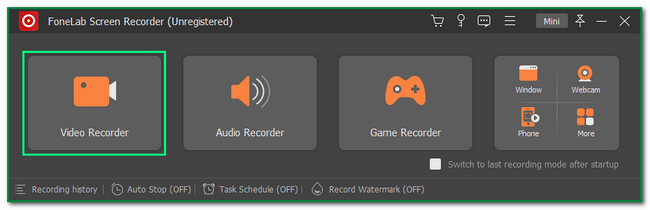
Vaihe 3Näet Kamera -painiketta työkalun oikeassa yläkulmassa. Klikkaa Nuoli alas painiketta siinä. Napsauta sen jälkeen screen Capture -painiketta muuttaaksesi Säädettävä runko ohjelmiston.
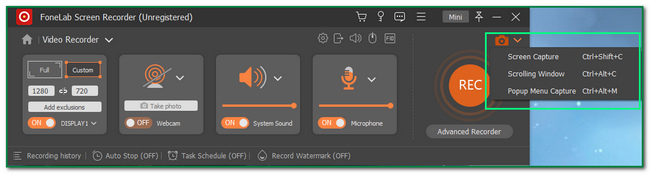
Vaihe 4Valitse Säästä kuvake. Tässä tapauksessa tietokone tallentaa tilannekuvan johonkin tietokoneen albumeista. Käyttäjien on etsittävä kuva.
FoneLab Screen Recorder antaa sinun tallentaa videoita, ääniä, online-opetusohjelmia jne. Windows / Macilla, ja voit helposti mukauttaa kokoa, muokata videota tai ääntä ja paljon muuta.
- Tallenna videoita, ääniä, web-kameraa ja ota kuvakaappauksia Windows / Mac-tietokoneella.
- Esikatsele tiedot ennen tallentamista.
- Se on turvallinen ja helppokäyttöinen.
Osa 2. Kuinka ottaa koko sivun kuvakaappauksia Firefoxista
Ihmiset voivat käyttää Firefoxia ikävystymisensä vähentämiseen. He voivat katsella elokuvia, kuunnella musiikkia jne. eri verkkosivustoilla. Siinä on monia ominaisuuksia, jotka voivat tehdä vaikutuksen sen käyttäjiin. Esimerkiksi sen käyttäjät voivat selata yksityisesti. Tässä tapauksessa selain suojaa ihmisten tiedot, kun he kirjautuvat sisään eri verkkosivustoille. Muita vaikuttavia ominaisuuksia ovat Firefoxin lisäosat. Käyttäjät voivat lisätä näitä ominaisuuksia verkkoselaimeen nopeamman, turvallisemman ja hauskempaa selaamista varten.
Esimerkki on verkkoselaimen sisäänrakennettu kuvakaappaustyökalu. Firefoxissa on mahdollista kaapata sen koko näyttö. Jos sinun on opittava ottamaan kuvakaappauksia kokonaisista sivuista Macissa ja Windowsissa Firefoxissa, siirry eteenpäin. Tämä artikkeli valmistaa ne sinulle.
Vaihe 1Etsi Firefox-selaimella Firefox-lisäosat. Kun olet saapunut verkkosivustolle, kirjoita se Koko sivunäkymäsi kaapata hakupalkissa. Napsauta sen jälkeen kuvakaappaustyökalua, jota haluat käyttää kuvakaappauksen ottamiseen.
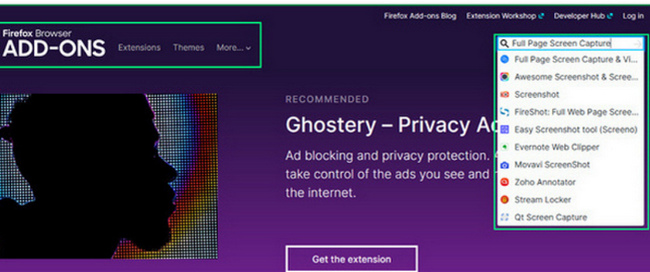
Vaihe 2Kun olet valinnut haluamasi työkalun, näet ohjelmiston luokitukset pääliittymässä. Tässä tapauksessa käyttäjät tietävät, onko se luotettava. Klikkaa Lisää Firefoxiin -painiketta lisätäksesi työkalun verkkoselaimeen.
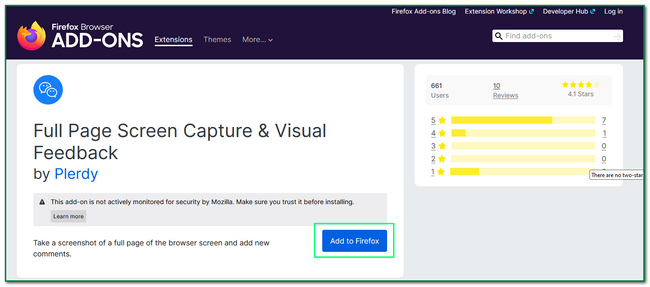
Vaihe 3Työkalu pyytää lupaa. Tässä tapauksessa se ilmoittaa pääsevänsä joihinkin tietoihisi. Klikkaa Lisää -painiketta lisätäksesi työkalun Firefoxiin perusteellisesti.
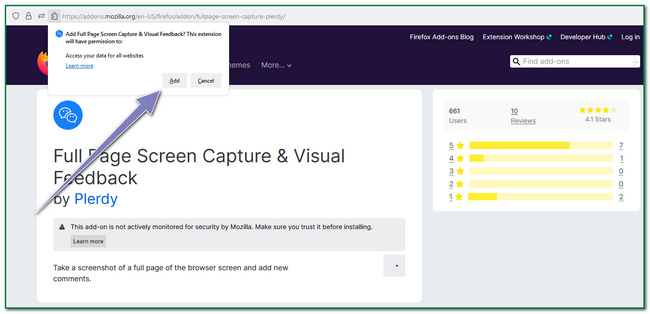
Vaihe 4Napsauta verkkoselaimen yläosassa screen Capture kuvake. Tässä tapauksessa työkalu kaappaa verkkoselaimen koko näytön.
FoneLab Screen Recorder antaa sinun tallentaa videoita, ääniä, online-opetusohjelmia jne. Windows / Macilla, ja voit helposti mukauttaa kokoa, muokata videota tai ääntä ja paljon muuta.
- Tallenna videoita, ääniä, web-kameraa ja ota kuvakaappauksia Windows / Mac-tietokoneella.
- Esikatsele tiedot ennen tallentamista.
- Se on turvallinen ja helppokäyttöinen.
Osa 3. Koko sivun kuvakaappausten ottaminen Chromesta
Firefox-selaimessa on Firefox-lisäosat. Samoin Chromessa on Chrome-laajennukset. Käyttäjät voivat käyttää niitä selatessaan Internetiä, kuten selatessaan sosiaalista mediaa, katsoessaan elokuvia, pelatessaan videopelejä ja paljon muuta. Näillä laajennuksilla on monia etuja, kun käyttäjä käyttää niitä, koska ne laajentavat Chromen toimintoja. Tämän mukaisesti ne voivat lisätä verkkoselaimeen viihdettä tai turvallisuutta. He voivat etsiä laajennuksia näytön tallentimiin, virustorjuntatyökaluihin, asiakirjojen ja tietojen turvallisuuteen ja muuhun. Tämä artikkeli näyttää, kuinka Windows ja Mac ottavat kuvakaappauksen koko verkkosivusta. Aloittelijat ymmärtävät varmasti nämä käyttäjäystävälliset vaiheet tilannekuvien tai kuvakaappausten ottamiseksi.
Vaihe 1Ota kuvakaappaus koko krominäytöstä tekemällä haku Chrome Web Store. Kirjoita sen jälkeen sisään Koko sivunäkymäsi kaapata verkkokaupan hakupalkissa. Valitse työkalu, jota haluat käyttää.
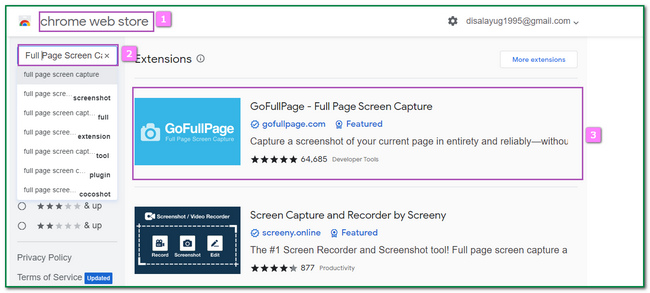
Vaihe 2Merkitse Lisää Chromeen -painiketta pääliittymässä. Tässä tapauksessa se lisää työkalun tietokoneesi Chromeen.
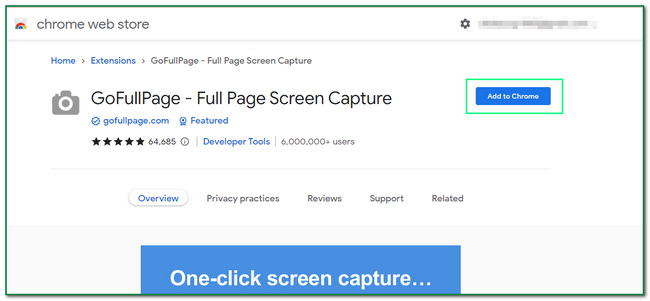
Vaihe 3Näytölle tulee ponnahdusikkuna. Sinun tarvitsee vain rastittaa Lisää laajennus -painiketta. Tämän jälkeen työkalu tulee näkyviin tietokoneen näytölle.
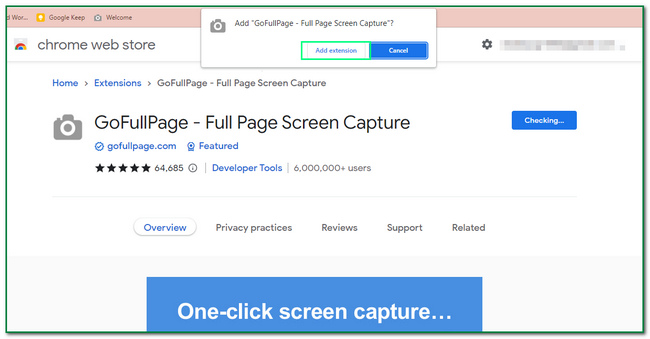
Vaihe 4Valitse Palapeli -kuvaketta Chromen yläosassa. Etsi sen jälkeen näyttö, jonka haluat kaapata, ja napsauta kuvakaappaus kuvaketta.
FoneLab Screen Recorder antaa sinun tallentaa videoita, ääniä, online-opetusohjelmia jne. Windows / Macilla, ja voit helposti mukauttaa kokoa, muokata videota tai ääntä ja paljon muuta.
- Tallenna videoita, ääniä, web-kameraa ja ota kuvakaappauksia Windows / Mac-tietokoneella.
- Esikatsele tiedot ennen tallentamista.
- Se on turvallinen ja helppokäyttöinen.
Osa 4. Usein kysytyt kysymykset koko sivun kuvakaappauksista
1. Onko Chromelle olemassa koko sivun näyttökaappaus?
Koko sivun näytön kaappaus Chromella on mahdollista. Ihmisten tarvitsee vain käyttää ohjelmistoja tai laajennuksia.
2. Miksi joitakin sivuja ei voi ampua Firefoxissa?
Joitakin sivuja ei voi ampua Firefoxilla. Tästä syystä joillakin sivuilla on HTML-koodia, jota Firefox ei tue, tai tiukan suojauksen vuoksi.
FoneLab Screen Recorder antaa sinun tallentaa videoita, ääniä, online-opetusohjelmia jne. Windows / Macilla, ja voit helposti mukauttaa kokoa, muokata videota tai ääntä ja paljon muuta.
- Tallenna videoita, ääniä, web-kameraa ja ota kuvakaappauksia Windows / Mac-tietokoneella.
- Esikatsele tiedot ennen tallentamista.
- Se on turvallinen ja helppokäyttöinen.
Tämä artikkeli keskittyy Firefoxin ja Chromen kuvakaappauksiin eri menetelmillä. Se näyttää lukijoille, mitä Firefox- ja Chrome-laajennukset ovat. Lisäksi se valmistelee vaiheet jokaiselle niistä. Lukijat oppivat myös ottamaan kuvakaappauksia koko verkkosivusta Macilla ja Windowsilla FoneLab Snapshot Työkalu. Se esittelee joitain tilannekuvien ottamista koskevan työkalun ominaisuuksia. Esimerkkejä ovat kuvan muokkaaminen ennen sen tallentamista. Tämä työkalu varmistaa käyttäjilleen, että se kaappaa koko näytön laadukkaasti. Jos olet kiinnostunut tämän ohjelmiston toiminnasta, lataa se nyt!
