Snagit vs. Snipping Tool – esittelyssä paras vaihtoehtoinen työkalu
 Käyttäjän Lisa Ou / 09 2023:16
Käyttäjän Lisa Ou / 09 2023:16Snagit vs. Snipping Tool on aihe, josta on keskusteltu monissa artikkeleissa vuosien varrella. Molemmilla työkaluilla on etuja ja haittoja, mutta emme ole vielä päättäneet kumpi on parempi. Mutta ennen sitä on kerrottava, että molempia näitä työkaluja käytetään tietokoneen näytön kaappaamiseen. Niillä on samanlainen päätehtävä, mutta erilaiset käyttötavat. Samaan aikaan niiden lisäominaisuudet tekevät näistä kahdesta hyvin erilaisen. Vaikka Snagitissa on edistyneitä ominaisuuksia kaappaamiseen, Snipping Toolia käytetään pääasiassa peruskuvakaappausten ottamiseen. Jos teet tietokonetyötä, sinun on tiedettävä, kuinka tärkeitä tällaiset työkalut ovat jokapäiväisessä työelämässäsi.
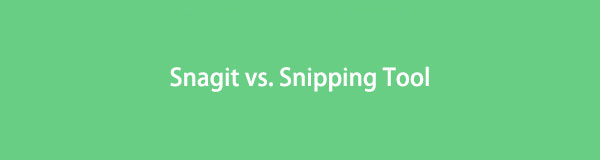
Kun luet tätä artikkelia, annamme sinulle tietoa Snagit- ja Snipping-työkalun eduista ja haitoista. Tällä tavalla voit päättää, kumpi näistä kahdesta on sopivin näytön kaappaamiseen. Tämä artikkeli sisältää myös oikeat vaiheet molempien työkalujen käyttämiseen. Lisäksi sisällytämme lisätyökalun vaihtoehtojen laajentamiseen. Se on kehuttu tallennustyökalu, täydellinen vaihtoehto molemmille mainituille ohjelmille. Jatka alla saadaksesi lisätietoja näytönkaappaus- ja tallennustyökaluista.

Opasluettelo
Osa 1. Snagit vs. Snipping Tool
No, vastaus riippuu vain henkilöstä, joka käyttää sitä. Jos sinun on kaapattava ja tallennettava tietokoneen näyttö, Snagit voittaa helposti, koska jälkimmäisessä ei ole tallennusominaisuutta. Toisaalta Snipping Tool on kätevämpi, jos tarvitset työkalun näytön kaappaamiseen yksin. Lyhyesti sanottuna Snagit on toimivampi, kun taas Snipping Tool on parempi saavutettavuudessa.
Snagit sisältää useita ominaisuuksia, kuten panoraamakaappauksen, kuvankäsittelyn, tekstinsyötön, näytön piirtämisen, näytön tallennuksen, äänen tallennuksen ja paljon muuta. Se ei ole vain yksinkertainen näytönkaappausohjelma, vaan se voi tehdä valokuvasi kanssa useita asioita. Snipping Tool on esiasennettu ohjelma Windows-tietokoneisiin. Tämä on täydellinen työkalu sinulle, jos haluat tallentaa tietokoneen näytön nopeasti. Ohjelman käyttäminen ei edellytä sinun lataamista tai asentamista. Lisäksi se on ilmainen, helppokäyttöinen ja käytettävissä milloin tahansa tietokoneellasi.
On kuitenkin mahdollista, että et silti ole tyytyväinen molempiin näihin työkaluihin. Siksi olemme laatineet alla toisen työkalun lisätäksesi vaihtoehtojasi. Tämä artikkeli esittelee sen myöhemmin, kun olet oppinut käyttämään mainittuja näytönkaappausohjelmia.
FoneLab Screen Recorder antaa sinun tallentaa videoita, ääniä, online-opetusohjelmia jne. Windows / Macilla, ja voit helposti mukauttaa kokoa, muokata videota tai ääntä ja paljon muuta.
- Tallenna videoita, ääniä, web-kameraa ja ota kuvakaappauksia Windows / Mac-tietokoneella.
- Esikatsele tiedot ennen tallentamista.
- Se on turvallinen ja helppokäyttöinen.
Osa 2. Kuinka käyttää Snagit- ja Snipping-työkalua
Snagit and Snipping Toolin tärkein samanlainen toiminto on kuvakaappausten ottaminen. Tästä syystä selvitä alla, kuinka voit käyttää molempia tietokoneen näytön kaappaamiseen. Snagit vs. Snipping Tool – kumpi on parempi?
Snagit
Snagit on yksi parhaista, mitä voit löytää, kun keskustellaan kuvien ottamisesta. Erinomaisten kuvakaappauskuviensa lisäksi se voi myös tallentaa näytön vierittäessäsi. Ja sen korkealaatuisten kaappausten ja muokkausominaisuuksien ansiosta saat melkein kaiken tämän työkalun avulla. Sen videonauhuri voi kuitenkin tehdä paremmin. Asia on, että se keskittyi kuvien korkeampaan resoluutioon, mutta ei niin paljon videoihin.
Seuraa alla olevia ohjeita ottaaksesi kuvakaappauksia tietokoneellasi Snagitin avulla:
Vaihe 1Lataa ja käsittele Snagit-asennus tietokoneellesi. Käynnistä se seuraavaksi ohjelman suorittamiseksi ja nauti ohjelman ominaisuuksista.
Vaihe 2Snagitin käyttöliittymässä ovat toiminnot. Valitse All-in-One -välilehteä tai paina Print Screen näppäimistöllä. Hiusristikko tulee näkyviin automaattisesti. Käytä sitä valitaksesi sen näytön alueen, jonka haluat kaapata.
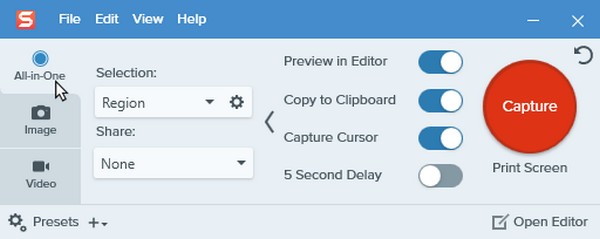
Vaihe 3Viimeiseksi napsauta kuva Capture -kuvaketta työkalupalkista näytön tallentamiseksi. Tämä johtaa sinut Snagit-editori kuvan esikatselu- ja muokkausprosessia varten. Tämän jälkeen voit tallentaa sen tietokoneellesi.

FoneLab Screen Recorder antaa sinun tallentaa videoita, ääniä, online-opetusohjelmia jne. Windows / Macilla, ja voit helposti mukauttaa kokoa, muokata videota tai ääntä ja paljon muuta.
- Tallenna videoita, ääniä, web-kameraa ja ota kuvakaappauksia Windows / Mac-tietokoneella.
- Esikatsele tiedot ennen tallentamista.
- Se on turvallinen ja helppokäyttöinen.
Palanen koristella
Niin kauan kuin tiedät, että Snipping Tool on olemassa, voit löytää sen helposti Windows-tietokoneeltasi hakupalkin avulla. Helppokäyttöisyyden lisäksi sen avulla voit myös lisätä valokuvaan muutamia asioita, kuten sivuhuomautuksia, piirroksia ja korostuksia. Valitettavasti siinä on melkein kaikki. Ei huono ilmainen sisäänrakennettu työkalu, mutta toimivampia vaihtoehtoja on kiistatta olemassa.
Seuraa alla olevia ohjeita ottaaksesi kuvakaappauksia tietokoneeltasi Snipping Toolin avulla:
Vaihe 1Varmista, että Snipping Tool on edelleen olemassa tietokoneessasi. Jos haluat kaapata näytön käyttämällä vain näppäimistöäsi, paina Windows-logo + Vaihto + S avaimet.
Vaihe 2Jos haluat vain hiiren, avaa Palanen koristella, paina sitten Uusi -välilehti ottaaksesi kuvakaappauksen. Sen jälkeen paranna valokuvaa ohjelman muutamilla toiminnoilla.
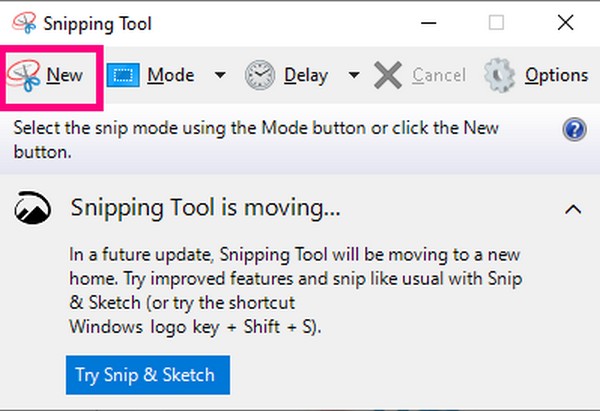
Osa 3. Paras vaihtoehto Snagit and Snipping Toolille - FoneLab Screen Recorder
Se on aina Snagit vs. Snipping Tool. Mutta oletko koskaan ajatellut muita vaihtoehtoja? Koska toisinaan vaihtoehdot jopa ylittävät alkuperäisten ohjelmien laadun. FoneLab-näytön tallennin on tehokas tallennin, jolla voi ottaa korkealaatuisia tilannekuvia. Tällä työkalulla on sekä ohjelmien vahvuuksia että enemmän. Se voi ottaa korkealaatuisia tilannekuvia ja muokata niitä; paras osa on; voit tallentaa mitä tahansa näytölle.
FoneLab Screen Recorder antaa sinun tallentaa videoita, ääniä, online-opetusohjelmia jne. Windows / Macilla, ja voit helposti mukauttaa kokoa, muokata videota tai ääntä ja paljon muuta.
- Tallenna videoita, ääniä, web-kameraa ja ota kuvakaappauksia Windows / Mac-tietokoneella.
- Esikatsele tiedot ennen tallentamista.
- Se on turvallinen ja helppokäyttöinen.
Ota tilannekuvia FoneLab Screen Recorderilla seuraavien ohjeiden mukaan:
Vaihe 1Lataa FoneLab Screen Recorder -tiedosto tietokoneellesi ja asenna se ilmaiseksi. Varmista, että annat ohjelman tehdä muutoksia laitteeseesi, jotta prosessi ei häiriintyisi.
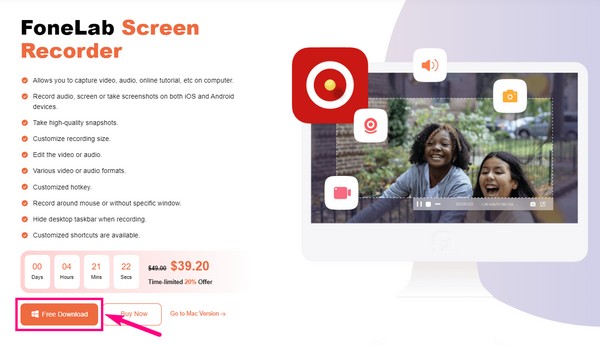
Vaihe 2Kun olet avannut ohjelman, voit ottaa kuvakaappauksia useilla eri tavoilla. Ensimmäinen on painaa näppäimiä Ctrl + Vaihto + Cja valitse sitten alue näytöltä tallentaaksesi kuvan.

Vaihe 3Valitse seuraavaksi mikä tahansa tallentimista pääliittymästä. Napsauta sen jälkeen kamera -kuvake ennätys -painiketta ottaaksesi tilannekuvan. Voit halutessasi ottaa ne myös tallennuksen aikana.
Vaihe 4Esikatselu näkyy seuraavassa käyttöliittymässä, kun olet ottanut tilannekuvan. Sitten voit kokeilla ohjelman muokkausominaisuuksia valokuvan parantamiseksi.
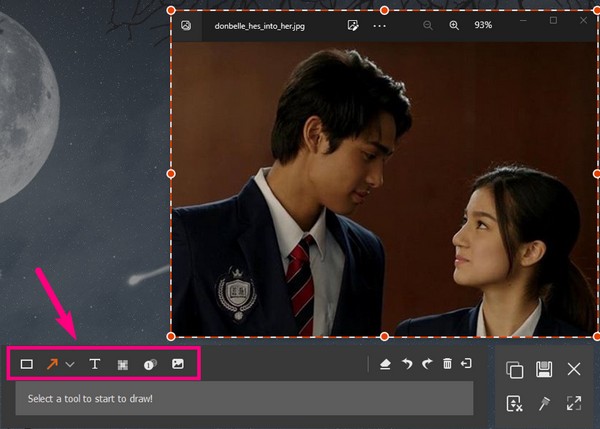
FoneLab Screen Recorder antaa sinun tallentaa videoita, ääniä, online-opetusohjelmia jne. Windows / Macilla, ja voit helposti mukauttaa kokoa, muokata videota tai ääntä ja paljon muuta.
- Tallenna videoita, ääniä, web-kameraa ja ota kuvakaappauksia Windows / Mac-tietokoneella.
- Esikatsele tiedot ennen tallentamista.
- Se on turvallinen ja helppokäyttöinen.
Osa 4. Usein kysytyt kysymykset Snagitista ja Snipping Toolista sekä niiden vaihtoehdoista
Kysymys 1. Miksi Snagitin kuvakaappaukseni heikentävät laatua?
Varmaan kuvan koon muuttamisen takia. Jos otat tilannekuvan koko tietokoneen näytöstä, valokuvan laatu pysyy lähes samana. Mutta jos otat vain pienen osan näytöstä, sen koko muuttuu automaattisesti. Tästä syystä kuvan laatu heikkenee.
Kysymys 2. Voitko kaapata vierivän ikkunan FoneLab Screen Recorderilla?
Kyllä sinä voit. Kuten Snagit, FoneLab-näytön tallennin on myös kyky kaapata ja tallentaa vierittävää ikkunaa. Tarvitsetpa sitten korkealaatuista kuvaa tai videota, tällä työkalulla on selkäsi.
Kysymys 3. Onko mahdollista ladata Snipping Tool?
Kyllä se on. Jos et löydä Snipping-työkalua Windows-tietokoneeltasi, ohjelmassa on saattanut tapahtua muutos, jonka seurauksena se katoaa tai poistetaan. Kun näin tapahtuu, voit ladata sen Microsoft Windows Storesta.
FoneLab Screen Recorder antaa sinun tallentaa videoita, ääniä, online-opetusohjelmia jne. Windows / Macilla, ja voit helposti mukauttaa kokoa, muokata videota tai ääntä ja paljon muuta.
- Tallenna videoita, ääniä, web-kameraa ja ota kuvakaappauksia Windows / Mac-tietokoneella.
- Esikatsele tiedot ennen tallentamista.
- Se on turvallinen ja helppokäyttöinen.
Monet ihmiset ovat yrittäneet löytää täydellisiä kuvakaappausohjelmia ottaakseen kuvan näytöstään. Onneksi löysit sen FoneLab-näytön tallennin aikaisemmin. Nyt voit nauttia sen uskomattomista ominaisuuksista, kun olet asentanut sen.
