- Tyhjennä roskakori
- Poista sähköpostisovellus
- Tyhjennä välimuisti Macissa
- Hanki lisää tallennustilaa Macissa
- Käytä Chromen vähemmän RAM-muistia
- Missä on Levytyökalu Macissa
- Tarkista historia Macissa
- Control + Alt + Delete Macissa
- Tarkista Macin muisti
- Tarkista historia Macissa
- Poista sovellus Macista
- Tyhjennä Chromen välimuisti Macissa
- Tarkista tallennustila Macissa
- Tyhjennä selaimen välimuisti Macissa
- Poista suosikki Macissa
- Tarkista RAM Macissa
- Selaushistorian poistaminen Macissa
Käynnistä Mac vikasietotilassa muutamassa sekunnissa
 Päivitetty Lisa Ou / 20. syyskuuta 2023 09
Päivitetty Lisa Ou / 20. syyskuuta 2023 09Hyvää päivää! Macini on niin vanha juuri nyt, ja se kohtaa joitain ongelmia, erityisesti sen käynnistämisen yhteydessä. Minulla ei ole vielä rahaa vaihtaa sitä uuteen. Joten minulla ei ole muuta vaihtoehtoa kuin korjata se. Eilen kysyin vanhemmalta veljeltäni, ja hän ehdotti, että yritän käynnistää Macini vikasietotilassa. En kuitenkaan ole niin tekniikkataitoinen suorittamaan sitä. Voitko auttaa minua? Kiitos jo etukäteen, kaverit!
Saatat erehtyä, jos luulet olevasi riittävän epäammattimainen suorittamaan Macin vikasietotilan. Tarvitset vain oikean oppaan tietääksesi kuinka se tehdään. Onneksi tämä viesti sisältää helpoimman mutta ammattimaisen oppaan Macin käynnistämiseksi vikasietotilassa. Vieritä alas saadaksesi lisätietoja.
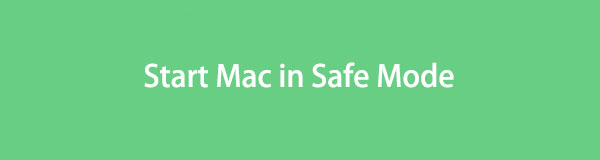

Opasluettelo
Osa 1. Mikä on vikasietotila Macissa
Vikasietotila Macissa on diagnostiikkatila. Sen päätehtävä on ladata vain välttämättömät tiedostot, kun käynnistät tai avaat Macin. Tässä tapauksessa ei ole kolmannen osapuolen työkaluja tai ohjelmia, jotka latautuvat samaan aikaan, kun käynnistät Macin.
Jotkut teistä saattavat kysyä: Korjaako vikasietotilan ongelmat Macissa? Joo. Itse asiassa tämä diagnostiikka voi määrittää, mikä aiheuttaa käynnistysongelman. Se näyttää, onko kyse vain Mac-järjestelmästä vai ohjelmistosta. Lisäksi vikasietotila voi ratkaista ohjelmisto- tai hakemistoongelmia Macissa.
Saat lisätietoja Macin vikasietotilasta vierittämällä alaspäin.

FoneLab Mac Sweepillä tyhjennät järjestelmä-, sähköposti-, valokuva- ja iTunes-roskatiedostot vapauttaaksesi tilaa Macissa.
- Hallinnoi samankaltaisia valokuvia ja päällekkäisiä tiedostoja.
- Näytä Macin yksityiskohtainen tila helposti.
- Tyhjennä roskakori saadaksesi lisää tallennustilaa.
Osa 2. Macin käynnistäminen vikasietotilassa
Tämä viesti on epätäydellinen, jos siinä ei ole opetusohjelmaa Macin käynnistämiseen vikasietotilassa. Jos näin on, tässä se on. Ennen kuin mitään muuta, tallenna kaikki tekemäsi Macissa. Tämä prosessi edellyttää, että sammutat Macin. Joka tapauksessa alla on yksityiskohtaiset vaiheet saadaksesi lisätietoja Macin käynnistämisestä vikasietotilassa. Jatka alla.
Vaihe 1Sinun on ensin sammutettava Mac tai sammutettava se. Tämän jälkeen kytke se päälle painamalla Sulkeminen -näppäintä Macin näppäimistöllä. Kun näet uudelleenkäynnistysnäytön, paina vasemmalla olevaa Shift-näppäintä. Älä vapauta sitä ennen kuin näet kirjautumisikkunan näytöllä.
Vaihe 2Kirjaudu Maciin. Jos Mac pyytää sinua uudelleen kirjautumaan sisään, sinun tarvitsee vain kirjautua sisään vahvistusta varten. Sen jälkeen sinun täytyy nähdä Safe Boot käyttöliittymä.
Kun Mac on päällä, sinun on tarkistettava, onko se jo vikasietotilassa. Jos näin on, voit tarkistaa sen Järjestelmätiedot-sovelluksella.
Vaihe 1Paina Macin Optio-näppäintä. Napsauta sen jälkeen omena -kuvaketta tai Omenavalikkoa oikeassa yläkulmassa. Näyttö näyttää toisen vaihtoehdon pääliittymässä. Napsauta System Information -painiketta kaikkien niiden joukossa.
Vaihe 2Näet useita luetteloita näytölläsi. Vieritä vasemmalla alaspäin ja etsi Ohjelmisto-osio. Napsauta painiketta, ja sinun täytyy nähdä Järjestelmäohjelmiston yleiskatsaus painiketta oikealla. Paikanna Boot tila, ja sinun täytyy nähdä vikasietotilassa.
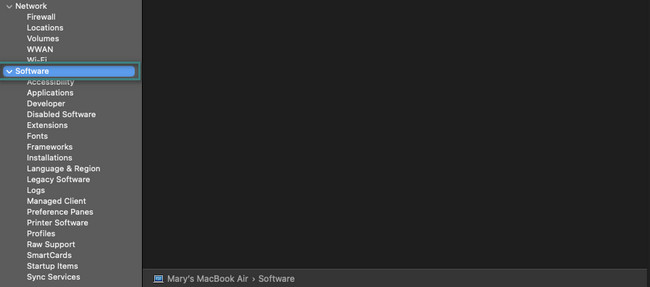
Kun päätät poistua Macin vikasietotilasta, sinun tarvitsee vain sammuttaa se. Kytke se päälle heti sen jälkeen. Odota, että Mac käynnistyy. Edellisen menetelmän mukaisesti voit tarkistaa uudelleen, poistuuko se vikasietotilasta. Kuitenkin katsomisen sijaan vikasietotilassa Käynnistystilassa sinun täytyy nähdä Normaali tapa.
Osa 3. Tietojen poistaminen Macissa FoneLab Mac Sweep -sovelluksella
Entä jos täysi Mac-tallennustila on suurin ongelma Macin käynnistysongelmissa? Jos näin on, käytä sitä FoneLab Mac Sweep. Osoitamme sinulle, miksi tämä työkalu on pakollinen käyttö. Katso sen muut ominaisuudet alla olevasta luettelosta.

FoneLab Mac Sweepillä tyhjennät järjestelmä-, sähköposti-, valokuva- ja iTunes-roskatiedostot vapauttaaksesi tilaa Macissa.
- Hallinnoi samankaltaisia valokuvia ja päällekkäisiä tiedostoja.
- Näytä Macin yksityiskohtainen tila helposti.
- Tyhjennä roskakori saadaksesi lisää tallennustilaa.
- Suurimman osan ajasta ohjelmat vievät suurimman osan Macin tallennustilasta. Tämä työkalu voi poistaa ohjelmia Macistasi, mukaan lukien heidän muut tiedot.
- Jos haluat tietää Macisi tilan, käytä tämän ohjelmiston Status-toimintoa. Se voi näyttää sinulle Macisi konkreettisen suorituskyvyn.
- Tämä työkalu voi poistaa massiivisia roskatiedostoja Macistasi. Se sisältää päällekkäisiä tiedostoja ja valokuvia.
Yllä olevat ominaisuudet ovat vain välähdys ohjelmiston sisällöstä. Vieritä suoraan alas saadaksesi lisätietoja FoneLab Mac Sweep poistaa turvallisesti tiedot Macistasi. Jatka eteenpäin.
Vaihe 1Lataa ohjelmistotiedosto, jotta se on Macissasi. Valitse Ilmainen lataus painiketta virallisella verkkosivustolla tehdäksesi sen. Määritä työkalu, ja kannettava tietokone käynnistää sen automaattisesti myöhemmin. Ohjelmiston avulla voit valita, mitä toimintoa käytät seuraavassa käyttöliittymässä. Sen päätoiminnot sisältävät Status-, Cleaner- ja Toolkit-osiot.
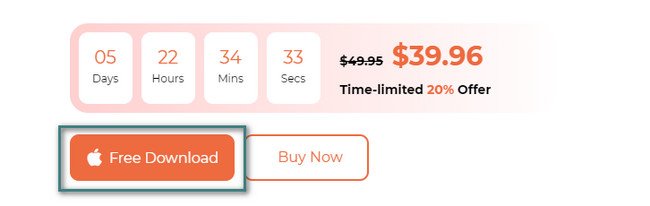
Vaihe 2Jos valitset Tila -painiketta, työkalu näyttää Macisi nykyisen tilan. Osa ohjelmiston näyttämistä tiedoista on Macin muisti, levy ja prosessori. Näet 8 lisäominaisuutta, jos valitset Siivooja -painiketta. Jos valitset Toolkit -painiketta, näet muut 6 ominaisuutta. Valitse yksi niistä.
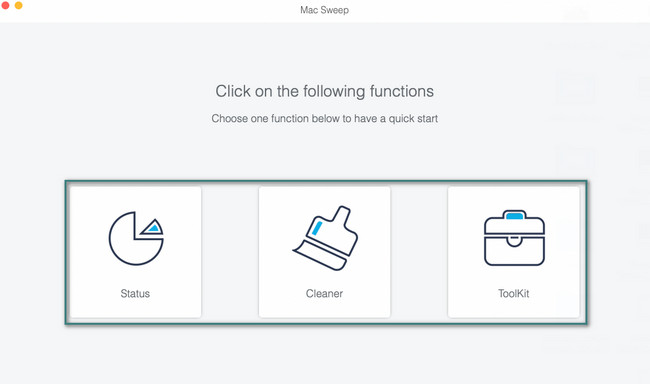
Vaihe 3Lue valitsemasi ominaisuuden kuvaus. Napsauta sen jälkeen Skannata -painiketta. Työkalu alkaa etsiä toimintoon liittyviä tietoja. Napsauta myöhemmin Näytä painiketta.
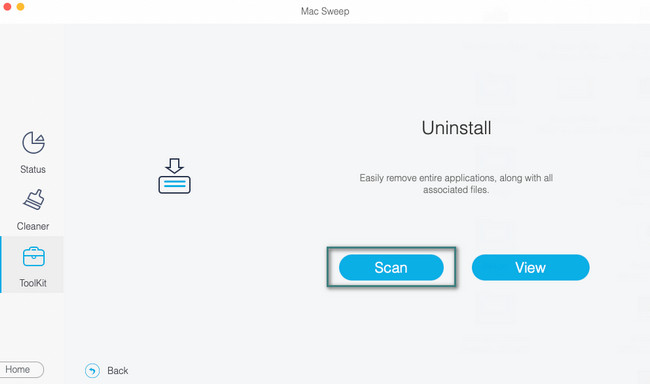
Vaihe 4Valitse dataluokitukset, jotka haluat poistaa Macistasi. Aloita poistaminen napsauttamalla Clean -painiketta pääkäyttöliittymän oikeassa alakulmassa.
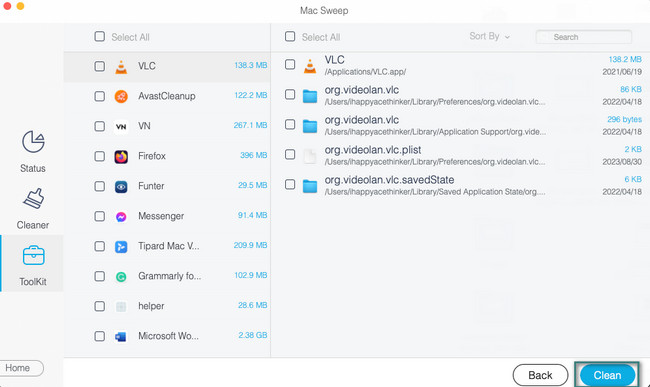
Osa 4. Usein kysyttyä Macin käynnistämisestä vikasietotilassa
1. Miksi en voi käynnistää Macia vikasietotilassa?
Yleisin syy siihen, miksi et voi käynnistää sitä, on virheelliset suojausasetukset. Yksi Macin asetusominaisuuksista on FileVault. Jos se on päällä, se voi häiritä vikasietotilan prosessia. On suositeltavaa sammuttaa se. Voit tehdä sen napsauttamalla omena -kuvaketta Macin vasemmassa yläkulmassa. Valitse Järjestelmäasetukset -painiketta, ja ikkuna tulee näkyviin näytölle. Valitse Tietosuoja ja turvallisuus ja siirry kohtaan FileVault välilehti. Klikkaa Poista FileVault käytöstä -painiketta sen jälkeen poistaaksesi sen käytöstä.
2. Poistaako vikasietotila tiedostoja?
Onneksi ei. Vikasietotila ei poista tiedostoja laitteistasi, kuten Macista. Jos näin on, tämä prosessi on turvallinen, eikä sinun tarvitse huolehtia Macin tärkeistä tiedostoista. Jos et kuitenkaan ole tyytyväinen tiedostoihisi, varmuuskopioi ne mieltymystesi mukaan.
Luet tämän osan tästä postauksesta! Se tarkoittaa, että olet jo kohdannut menetelmät ja tiedot, joiden avulla voit oppia käynnistämään Macin uudelleen vikasietotilassa. Lisäksi voit käyttää työkaluamme, FoneLab Mac Sweep, poistaaksesi joitain tarpeettomia tiedostoja Macistasi. Tässä tapauksessa Mac vapauttaa tilaa. Kiitos!

FoneLab Mac Sweepillä tyhjennät järjestelmä-, sähköposti-, valokuva- ja iTunes-roskatiedostot vapauttaaksesi tilaa Macissa.
- Hallinnoi samankaltaisia valokuvia ja päällekkäisiä tiedostoja.
- Näytä Macin yksityiskohtainen tila helposti.
- Tyhjennä roskakori saadaksesi lisää tallennustilaa.
