- Tyhjennä roskakori
- Poista sähköpostisovellus
- Tyhjennä välimuisti Macissa
- Hanki lisää tallennustilaa Macissa
- Käytä Chromen vähemmän RAM-muistia
- Missä on Levytyökalu Macissa
- Tarkista historia Macissa
- Control + Alt + Delete Macissa
- Tarkista Macin muisti
- Tarkista historia Macissa
- Poista sovellus Macista
- Tyhjennä Chromen välimuisti Macissa
- Tarkista tallennustila Macissa
- Tyhjennä selaimen välimuisti Macissa
- Poista suosikki Macissa
- Tarkista RAM Macissa
- Selaushistorian poistaminen Macissa
Tehokas opas Microsoft Officen asennuksen poistamiseen Macissa
 Päivitetty Lisa Ou / 08. syyskuuta 2023 09
Päivitetty Lisa Ou / 08. syyskuuta 2023 09Aiotteko poistaa Office 365:n Macista? Voimme tutkia useita tilanteita, miksi saatat haluta poistaa sen tietokoneeltasi. Mahdollisesti on aika päivittää ohjelma, joten päätit poistaa sen ensin päivittääksesi sen paremmin, koska se poistaa vanhan version perusteellisesti. Tai sinulla on saattanut olla ongelmia käsiteltäessä asiakirjojasi Officen avulla. Ehkä se ei toimi virheen takia, joka aiheuttaa viiveitä, kaatumisia jne. Siksi sen asennuksen poistaminen korjaa ohjelman viallisen syyn. Mutta kysymys kuuluu, kuinka aiot poistaa sen?
Sovelluksen tai ohjelman poistaminen on sama asia kuin muiden tietotyyppien poistaminen Macissa. Siksi voit odottaa sen olevan yhtä helppoa ja kätevää. On kuitenkin ymmärrettävää, että et tiedä näitä tietoja, kun poistat Officen ensimmäistä kertaa, varsinkin jos olet uusi etkä ole vielä kovin tottunut macOS:ään. Tämän artikkelin tavoitteena on siis keskittyä tehokkaiden strategioiden tarjoamiseen Microsoft Officen asennuksen poistamiseksi Macissa. Se sisältää myös yksityiskohtaisia oppaita, jotka auttavat sinua kaikissa osissa. Tällä tavalla asennuksen poistoprosessi sujuu sujuvasti.
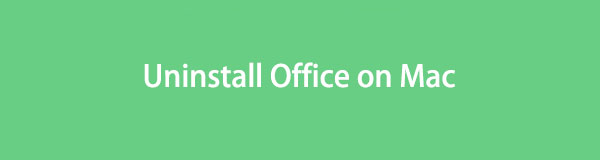

Opasluettelo
Osa 1. Poista Officen asennus Macista Finderin kautta
Samoin kuin poistaessasi tiedostoja Macilla, sovellusten asennuksen poisto tapahtuu myös Finderissa. Yleisesti tiedetään, että löydät lähes kaikki Mac-tietosi Finderista, mukaan lukien sovellukset. Siten voit myös poistaa ne Macista, kun käytät Sovellukset-kansiota. Huomaa kuitenkin, että tämä ei ole prosessin loppu, sillä vaikka poistaisit sen Finderista, se on edelleen Roskakori-kansiossa. Mutta älä huoli; alla on myös menettely Officen poistamiseksi kokonaan roskakorista.
Seuraa alla olevia vaiheittaisia ohjeita saadaksesi selville, kuinka Officen asennus poistetaan Macbookista Finderissa:
Vaihe 1Suorita Mac löytäjä tarkastella sen tallennettuja tietoja. Se on yleensä työpöytätelakan vasemmalla puolella, joten sen löytäminen ja avaaminen ei aiheuta ongelmia. Napsauta Finder-käyttöliittymässä Sovellukset -välilehti vasemmassa sarakkeessa nähdäksesi Macin sovellukset.
Vaihe 2Valitse kansio, joka sisältää Microsoft Office -sovelluksesi. Jos ne eivät ole kansiossa, etsi ja valitse sovellukset yksitellen. Se sisältää Microsoft Excelin, Microsoft PowerPointin, Microsoft Wordin ja paljon muuta. Kun olet valinnut, paina vaakasuuntaa kolmen pisteen symboli ikkunan yläreunassa näyttääksesi vaihtoehdot. Napsauta sieltä Siirtää roskakoriin poistaaksesi ne Finderista.
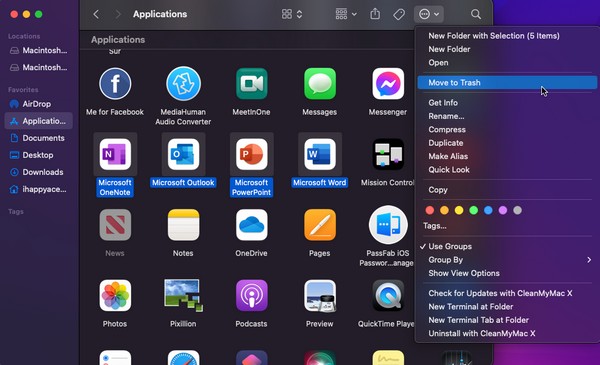
Vaihe 3Microsoft Office -sovellukset siirtyvät automaattisesti roskakoriin, joten avaa kansio napsauttamalla sen kuvaketta Dockin oikealla puolella. Kun olet nähnyt poistamasi sovellukset, valitse ne uudelleen, napsauta hiiren kakkospainikkeella näyttääksesi vaihtoehdot ja napsauta Poista heti poistaaksesi ne Macistasi. Vaihtoehtoisesti napsauta kolmen pisteen kuvaketta ja napsauta Tyhjennä roskakori.
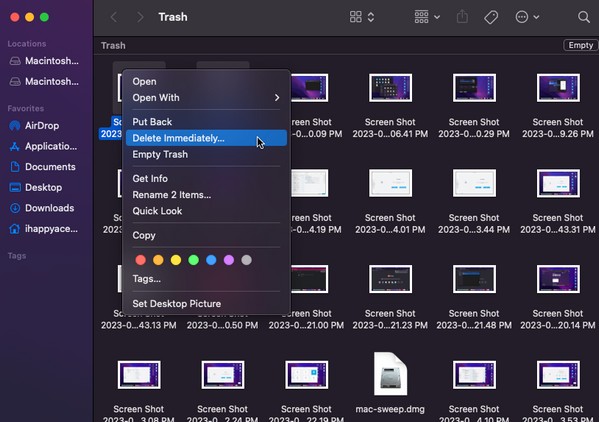

FoneLab Mac Sweepillä tyhjennät järjestelmä-, sähköposti-, valokuva- ja iTunes-roskatiedostot vapauttaaksesi tilaa Macissa.
- Hallinnoi samankaltaisia valokuvia ja päällekkäisiä tiedostoja.
- Näytä Macin yksityiskohtainen tila helposti.
- Tyhjennä roskakori saadaksesi lisää tallennustilaa.
Osa 2. Poista Officen asennus Macista vetämällä roskakoriin
Sen lisäksi, että valitset määritetyt vaihtoehdot Officen poistamiseksi Finderista, voit vetää sen kansion manuaalisesti Roskakori-ikkunaan. Prosessin ensimmäinen osa on sama, ja tällä kertaa sinun tarvitsee vain avata Roskakori-kansio aikaisemmin vetääksesi sovelluksia sen käyttöliittymässä. Mutta edellisen osan tapaan sinun on silti tyhjennettävä Office uudelleen tai tyhjennettävä Roskakori, jotta voit poistaa ja poistaa ohjelman kokonaan Macistasi.
Ota huomioon alla olevat vaatimattomat ohjeet, jotta ymmärrät, kuinka Office 365 poistetaan Macista vetämällä se Roskakori-ikkunaan:
Vaihe 1Avaa napsauttamalla Mac Dockin vasemmassa kulmassa olevaa kaksinaamaista hymyilevää kuvaketta löytäjä. Kun sen käyttöliittymä on näytöllä, valitse Sovellukset vasemmassa paneelissa nähdäksesi Mac-sovelluksesi, mukaan lukien Microsoft Office -kansio tai Microsoft-sovellukset.
Vaihe 2Valitse Office-kansio tai valitse Microsoft-sovellukset yksitellen, kuten Microsoft Excel, Microsoft OneNote, Microsoft Outlook, Microsoft PowerPoint ja Microsoft Word. Avaa sen jälkeen Roskakori-kansio napsauttamalla sen kuvaketta Dockissa. Napsauta sitten, pidä alhaalla ja vedä sovelluksia löytäjä että Roskakori ikkunassa.
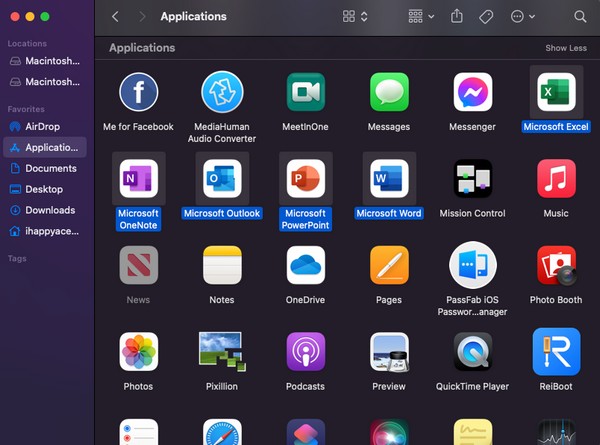
Vaihe 3Nyt kun he ovat mukana Roskakori käyttöliittymä, on aika poistaa ne pysyvästi asennuksen poistamista varten. Valitse vaakasuora kolmen pisteen symboli yläreunassa, ja kun valikkoluettelo tulee näkyviin, napsauta Tyhjennä roskakori pyyhkiä pois. Tai valitse Office sovellukset itsenäisesti ja valitse hiiren kakkospainikkeella Poista Heti.
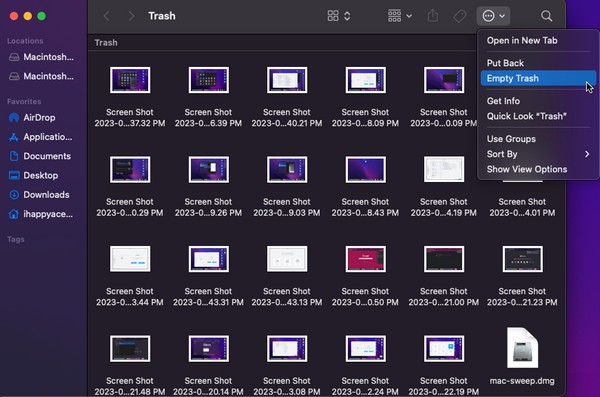
Osa 3. Poista Officen asennus Macista FoneLab Mac Sweepillä
Samaan aikaan voit myös käyttää ammattimaista asennuksen poistoohjelmaa, kuten FoneLab Mac Sweep poistaaksesi Microsoft Officen Macistasi. Tämä ohjelma on joustava työkalu, joka tarjoaa useita etuja. Sen kykyihin kuuluu mm sovellusten asennuksen poistaminen tai ohjelmia, joita et enää halua Maciin. Sen avulla voit poistaa ne muutamassa minuutissa tehokkaasti. Voit odottaa, ettet joudu kokemaan komplikaatioita, koska sen käyttöliittymä tarjoaa mukavan ympäristön, jonka avulla voit helposti ymmärtää toimintoja. Myös FoneLab Mac Sweep kannattaa käytännöllisyyttä, koska sillä on useita palveluja yhdessä ohjelmassa. Se ei vain poista sovelluksia; se myös poistaa muut tarpeettomat tiedot Macistasi. Saat lisätietoja sen ominaisuuksista työkalun hankkimisen jälkeen.

FoneLab Mac Sweepillä tyhjennät järjestelmä-, sähköposti-, valokuva- ja iTunes-roskatiedostot vapauttaaksesi tilaa Macissa.
- Hallinnoi samankaltaisia valokuvia ja päällekkäisiä tiedostoja.
- Näytä Macin yksityiskohtainen tila helposti.
- Tyhjennä roskakori saadaksesi lisää tallennustilaa.
Saat alla olevan hallittavan toimenpiteen mallina Officen asennuksen poistamiseen Macista Office Macin asennuksen poistoohjelman avulla, FoneLab Mac Sweep:
Vaihe 1Kirjoita selaimen osoiteriville kirjoita FoneLab Mac Sweep -sivusto. Kun sen virallinen sivu näkyy Mac-näytölläsi, huomaa Ilmainen lataus välilehti työkalun kuvauksen alaosassa. Napsauta sitä ladataksesi ohjelmatiedoston Mac-tietokoneellesi. Se kestää sekunteja, ennen kuin voit siirtää sen Sovellukset kansio ja käynnistä ohjelma.
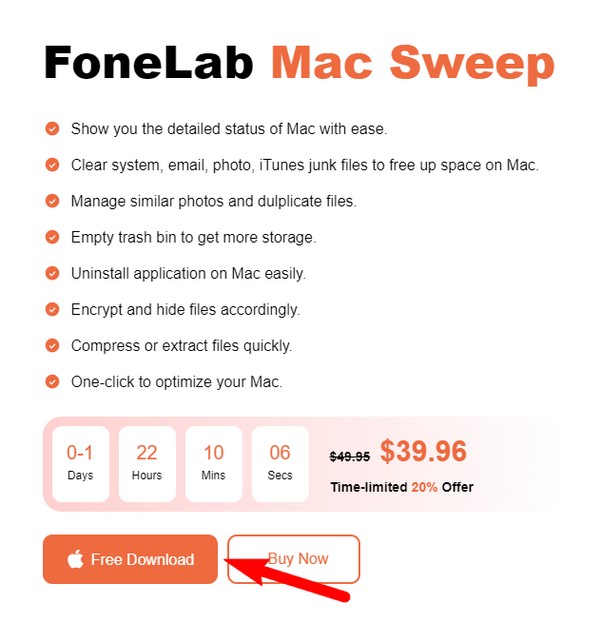
Vaihe 2Sen pääkäyttöliittymä ja ominaisuudet ovat ohjelmaikkunassa. Napsauta oikealla olevaa ToolKit-painiketta nähdäksesi sen sisältämät toiminnot. Valitse Uninstall vasemmassa yläkulmassa oleva ruutu tilanteesi mukaan. Voit tutkia muita muissa tapauksissa, mutta toistaiseksi napsauta Skannata seuraavassa käyttöliittymässä, jotta puhdistusohjelma voi lukea Macin sovelluksia tai ohjelmia. Valitse sen jälkeen Näytä -välilehteä näyttääksesi ne.
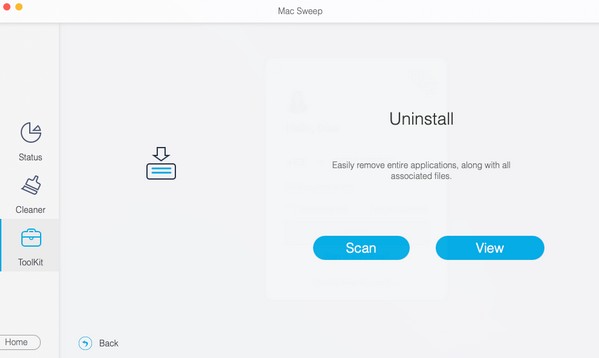
Vaihe 3Odota Mac-sovellustesi olevan käyttöliittymän vasemmassa osassa. Selaa sieltä sovelluksia ja etsi tietokoneeseen asennetut Microsoft Office -sovellukset. Valitse sitten niiden valintaruudut ja napsauta Clean -välilehti oikeassa alakulmassa poistaaksesi Officen ja asennuksen Macistasi.
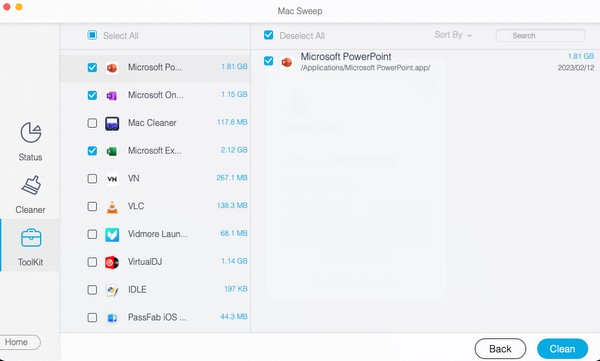

FoneLab Mac Sweepillä tyhjennät järjestelmä-, sähköposti-, valokuva- ja iTunes-roskatiedostot vapauttaaksesi tilaa Macissa.
- Hallinnoi samankaltaisia valokuvia ja päällekkäisiä tiedostoja.
- Näytä Macin yksityiskohtainen tila helposti.
- Tyhjennä roskakori saadaksesi lisää tallennustilaa.
Osa 4. Usein kysyttyä Officen asennuksen poistamisesta Macissa
1. Voinko poistaa Microsoft Officen asennuksen Macistani ja asentaa sen uudelleen?
Kyllä sinä voit. Voit vapaasti poistaa Microsoft Office -sovellukset Macistasi tässä artikkelissa suositeltujen menetelmien avulla. Sovellusten puhdas ja sujuva poistaminen taataan, kun suoritat yllä olevat yksityiskohtaiset ohjeet oikein. Lisäksi voit tutustua tarkemmin osaan 3, jos harkitset tiedostojen, sovellusten jne. puhdistamista ja järjestämistä Macissasi.
2. Mitä asiakirjoilleni tapahtuu, jos poistan Microsoft Officen asennuksen Macistani?
Kun poistat Microsoft Officen asennuksen, sen sovellukset, kuten Word, PowerPoint, Outlook, Excel ja muut, poistetaan Macistasi. Mutta älä huoli; dokumentit, jotka olet luonut, tarkistanut, muokkaanut jne., säilyvät. Tämä ei vaikuta niihin, mutta ne ovat turvassa tiedostokansiossasi, vaikka poistaisit Officen asennuksen.
Nämä ovat tehokkaimpia tekniikoita ja ohjelmia, jotka löysimme selvitettäessä Officen asennuksen poistoprosessia Macissa. Luota heidän kykyihinsä, niin suoritat toimenpiteet onnistuneesti.

FoneLab Mac Sweepillä tyhjennät järjestelmä-, sähköposti-, valokuva- ja iTunes-roskatiedostot vapauttaaksesi tilaa Macissa.
- Hallinnoi samankaltaisia valokuvia ja päällekkäisiä tiedostoja.
- Näytä Macin yksityiskohtainen tila helposti.
- Tyhjennä roskakori saadaksesi lisää tallennustilaa.
