- Tyhjennä roskakori
- Poista sähköpostisovellus
- Tyhjennä välimuisti Macissa
- Hanki lisää tallennustilaa Macissa
- Käytä Chromen vähemmän RAM-muistia
- Missä on Levytyökalu Macissa
- Tarkista historia Macissa
- Control + Alt + Delete Macissa
- Tarkista Macin muisti
- Tarkista historia Macissa
- Poista sovellus Macista
- Tyhjennä Chromen välimuisti Macissa
- Tarkista tallennustila Macissa
- Tyhjennä selaimen välimuisti Macissa
- Poista suosikki Macissa
- Tarkista RAM Macissa
- Selaushistorian poistaminen Macissa
Mikä on Flash-tallennustila Macissa [helppo yksityiskohtaiset oppaat]
 Päivitetty Lisa Ou / 30. elokuuta 2023 klo 09
Päivitetty Lisa Ou / 30. elokuuta 2023 klo 09Tarkkailin Mac-tietokonettani viime päivinä, koska se toimii niin hitaasti. Tämä ajatus tuli mieleeni, kun se viivästyi viime viikolla. Ja ongelma on kestänyt tähän asti. Siksi Macissani on jotain vikaa. Kysyin mieheltäni, tiesikö hän mitä tehdä. Hän vain neuvoi minua vapauttamaan tilaa Macin flash-tallennustilaa varten ja meni töihin. En tiedä mitä nyt tapahtuu. Auttaisitko minua! Kiitos jo etukäteen.
Et ole yksin Mac-ongelmasi kanssa! Autamme sinua ratkaisemaan sen. Itse asiassa olemme valmistelleet tiedot, joita saatat tarvita. Vieritä alas.
![Mikä on Flash-tallennustila Macissa [helppo yksityiskohtaiset oppaat]](https://www.fonelab.com/images/mac-sweep/what-is-flash-storage-on-mac/what-is-flash-storage-on-mac.jpg)

Opasluettelo
Osa 1. Mikä on Flash-tallennustila Macissa
Eri laitteissa on monia tallennusluokituksia. Kerran sinä tarkista Mac-tallennustila, näet flash-tallennustilan. On selvää, että Macin flash-tallennus on yksi vastuuhenkilöistä tietojen tallentamisesta Maciin. Tämän tallennustilan ainoa etu on sen nopea suorituskyky. Flash-muisti kirjoittaa tietoja ja suorittaa satunnaisia I/O-toimintoja nopeammin kuin kiintolevyt.
Flash-tallennustilassa on tietysti myös haittoja. Se voi kokea tietojen eroosion ajan myötä, kun se ei ole saanut virtalähdettä pitkään aikaan.
Joka tapauksessa, haluatko tietää missä flash-asema sijaitsee? Jos ei, katso alla oleva opetusohjelma.
Sinun tarvitsee vain napsauttaa omena -kuvaketta pääkäyttöliittymän vasemmassa yläkulmassa. Sen jälkeen näytölle tulee avattava vaihtoehto. Valitse Tietoja tästä Mac -painiketta. Myöhemmin, Yleiskatsaus käyttöliittymä tulee näkyviin. Klikkaa varastointi -painiketta. Sen jälkeen huomaat muistitikku vasemmalla.
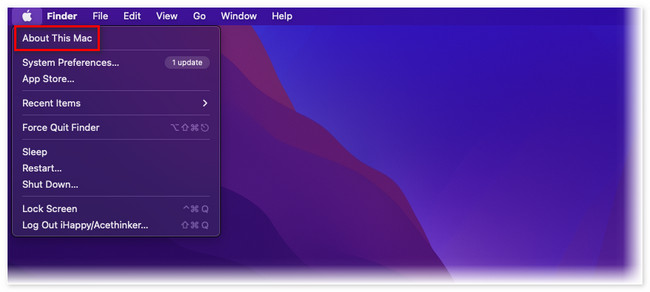
Vaihtoehtoisesti voit käyttää kolmannen osapuolen työkalua tarkistaaksesi Macin flash-aseman tilan. ladata FoneLab Mac Sweep. Määritä se ja käynnistä se myöhemmin. Myöhemmin näet 3 toimintoa. Napsauta kaikkien niiden joukossa Tila painiketta.
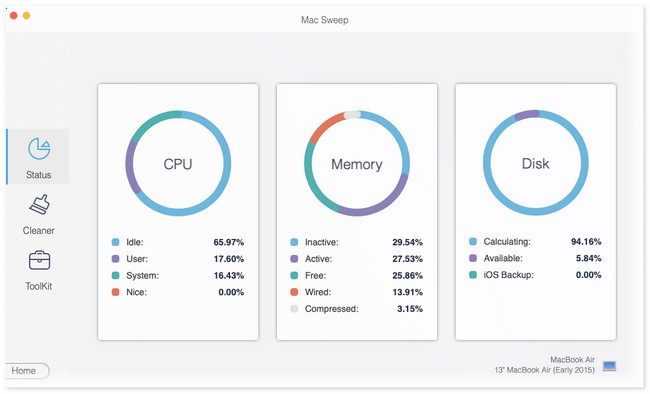
Myöhemmin näytämme sinulle muita tietoja tästä työkalusta vapauttaa tilaa Macissasi. Sinun tarvitsee vain jatkaa tämän viestin lukemista.
Osa 2. Flash-tallennustilan tyhjentäminen Macissa
Kun tiedät, mitä flash-tallennustila on, oletko huomannut, että se on melkein täynnä? Jos kyllä, käytä tätä artikkelin osaa oppaana Macin flash-tallennustilan vapauttamisessa. Näet alla menetelmiä, jotka ovat helppoja suorittaa, vaikka olisit aloittelija. Valitse alta haluamasi tapa. Jatka eteenpäin.
Vaihtoehto 1. Vapauta tilaa Macissa FoneLab Mac Sweepin avulla
Syy, miksi FoneLab Mac Sweep pitäisi olla ensimmäinen valintasi vapauttaaksesi tilaa Macissa sen 10+ ominaisuuden vuoksi. Katsotaanpa joitain niistä alla, kun luettelemme ne puolestasi.

FoneLab Mac Sweepillä tyhjennät järjestelmä-, sähköposti-, valokuva- ja iTunes-roskatiedostot vapauttaaksesi tilaa Macissa.
- Hallinnoi samankaltaisia valokuvia ja päällekkäisiä tiedostoja.
- Näytä Macin yksityiskohtainen tila helposti.
- Tyhjennä roskakori saadaksesi lisää tallennustilaa.
- Tämä työkalu voi näyttää Macisi todellisen ja nykyisen tilan. Näet sen suorittimen, muistin ja levyn tilan.
- Se voi poistaa järjestelmän turhat tiedostot. Se sisältää järjestelmän välimuistin, sovellusten välimuistin, järjestelmälokit ja käyttäjälokit.
- Vähentää valokuvakirjastoasi. Se tyhjentää valokuvistasi turhat välimuistit.
- Sen avulla voit poistaa harvoin käytettyjä ohjelmia Macistasi. Se sisältää lisätiedot, jotka on tallennettu Maciin.
- Tämä ohjelmisto voi optimoida Macin yhdellä napsautuksella ylläpitotoimintojensa avulla.
Nämä ominaisuudet ovat vain osa niistä. Löydät lisää, kun sinulla on työkalu. Joka tapauksessa näytämme sinulle nopean mutta yksityiskohtaisen oppaan siitä, kuinka tämä työkalu vapauttaa tilaa Macissasi. Vieritä alas.
Vaihe 1Lataa ohjelmisto Mac-tietokoneellesi. Sinun tarvitsee vain napsauttaa Ilmainen lataus -painiketta pääliittymässä. Odota sen jälkeen latausprosessin päättymistä ja napsauta tiedostoa oikeassa yläkulmassa. The Hakemus Kansio tulee näkyviin näytölle. Täytä tiedosto määrittääksesi ja asentaaksesi ohjelmiston.
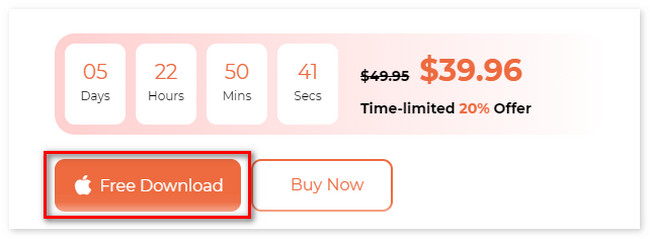
Vaihe 2Työkalulla on 3 päätoimintoa. Se sisältää Cleaner-, Status- ja Toolkit-ohjelman. Kaikista niistä voit valita Toolkit or Siivooja osiot. Sen jälkeen näet heidän tuetun ominaisuutensa oikealla.
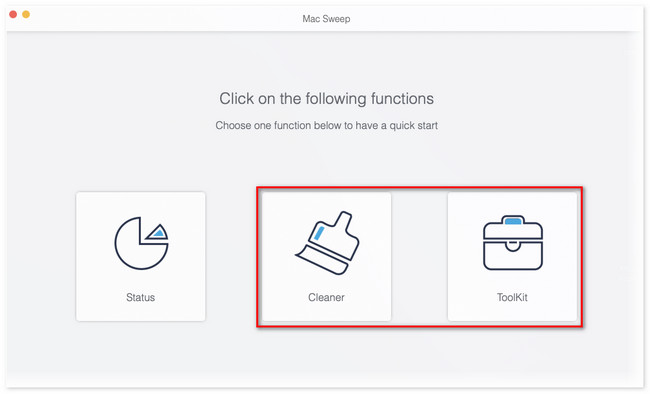
Vaihe 3Jos valitset Toolkit -osiossa, sen ominaisuuksia ovat asennuksen poistaminen, optimointi, tietosuoja, tiedostonhallinta, piilottaminen ja arkistoinnin poistaminen. Mutta jos valitset Siivooja -osiossa näet Järjestelmäroskaposti-, iPhoto-roskaposti-, Sähköpostiroskaposti-, Samankaltaiset valokuvat, iTunes Junk-, Roskakori-, Suuret ja vanhat tiedostot- ja Kopioikansio-ominaisuudet. Valitse jokin ominaisuuksista. Napsauta sen jälkeen Skannata painiketta.
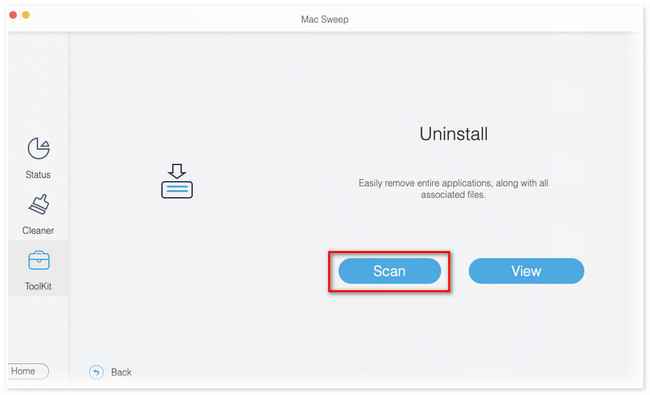
Vaihe 4Tulokset näkyvät Näytä -painiketta. Napsauta sitä nähdäksesi skannausprosessin kaikki tulokset. Valitse sen jälkeen tiedot, jotka haluat poistaa. Napsauta myöhemmin Clean -painiketta aloittaaksesi poistoprosessin. Se kestää vain muutaman sekunnin. Älä keskeytä prosessia saadaksesi parhaat tulokset.
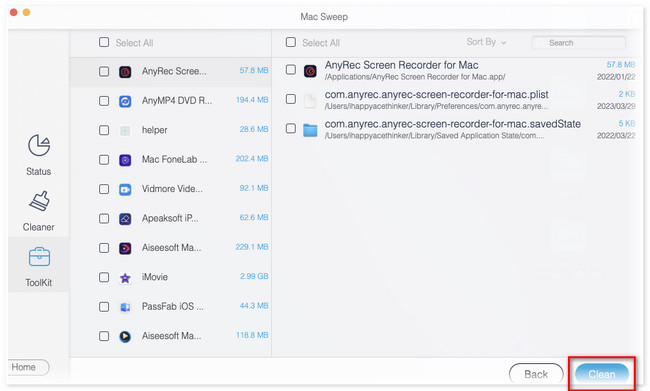

FoneLab Mac Sweepillä tyhjennät järjestelmä-, sähköposti-, valokuva- ja iTunes-roskatiedostot vapauttaaksesi tilaa Macissa.
- Hallinnoi samankaltaisia valokuvia ja päällekkäisiä tiedostoja.
- Näytä Macin yksityiskohtainen tila helposti.
- Tyhjennä roskakori saadaksesi lisää tallennustilaa.
Vaihtoehto 2. Käytä Finderia
Yllä olevan työkalun lisäksi voit tyhjentää Macin flash-tallennustilan Finderilla. Tämän työkalun avulla voit poistaa sovelluksia, poistaa asiakirjoja, poistaa ladattuja tiedostoja ja paljon muuta. Tiedostojen poistaminen Finderista on vain helppoa. Sinun tarvitsee vain vetää ne roskakoriin. Katso alla oleva opetusohjelma.
Avaa löytäjä työkalu Macissasi. Sen jälkeen näet tiedostojen luokitukset päärajapinnan vasemmalla puolella. Klikkaa asiakirjat -osio vasemmalla, jos haluat poistaa ladatut asiakirjat. Voit myös napsauttaa Sovellukset -painiketta vasemmalla, jos haluat poistaa sovelluksia Macista vapauttaaksesi siinä tilaa. Suorita sen jälkeen vedä ja pudota -toiminto. Se tarkoittaa, että sinun tarvitsee vain vetää tiedostot tiedostoon Roskakori.
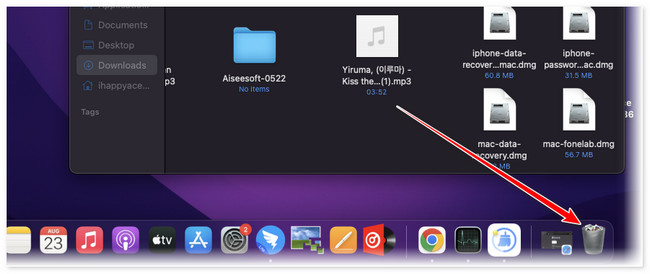
Osa 3. Usein kysyttyä Flash-tallennustilan tyhjentämisestä Macissa
1. Kuinka poistan flash-tallennustilan Macistani?
Sinun tarvitsee vain käynnistää Finder-työkalu poistaaksesi flash-tallennustilan Macistasi. Sen jälkeen näet sijaintiosion pääliittymän vasemmalla puolella. Valitse kohde, jonka haluat poistaa Macistasi. Napsauta sen jälkeen kohdetta hiiren kakkospainikkeella. Näyttöön tulee uusi ikkunavaihtoehto. Klikkaa Poista [tuotteen nimi] poistaaksesi sen.
2. Onko flash-tallennustilassa RAM-muistia?
Ei. Flash-muisti ei ole sama kuin RAM. Flash-muisti voi tallentaa ja säilyttää tietoja ilman virtaa. Tietosi eivät katoa, kun Mac käynnistyy uudelleen tai sammuu. Toisin kuin RAM, se on lyhytaikainen muisti, joka vastaa tietojen tallentamisesta, jonka tietokone tarvitsee nopeasti.
Toivomme, että ymmärrät nyt, mitä flash-tallennus on ja sen toiminta. Älä myöskään unohda harkita menetelmiä, jotka olemme valmistaneet sinulle vapauttaaksesi tilaa Macin flash-tallennustilassa. Varsinkin FoneLab Mac Sweep. Se on kätevin ja nopein työkalu siihen. Onko sinulla lisää kyselyitä ja huolenaiheita Macistasi? Kommentoi alle.

FoneLab Mac Sweepillä tyhjennät järjestelmä-, sähköposti-, valokuva- ja iTunes-roskatiedostot vapauttaaksesi tilaa Macissa.
- Hallinnoi samankaltaisia valokuvia ja päällekkäisiä tiedostoja.
- Näytä Macin yksityiskohtainen tila helposti.
- Tyhjennä roskakori saadaksesi lisää tallennustilaa.
