Capture video, audio, online-opetusohjelma jne. Windowsissa / Macissa ja voit helposti muokata kokoa, muokata videota tai ääntä ja paljon muuta.
Huippuluokan 4K-näytön tallentimet ammattilaisoppaan avulla
 Päivitetty Lisa Ou / 30. tammikuuta 2023 08:20
Päivitetty Lisa Ou / 30. tammikuuta 2023 08:20Haluatko kopion suosikkielokuvistasi tietokoneellesi? Useat 4K-näytön tallentimet ovat vain nurkan takana apunasi. Monet ihmiset ovat kiinnostuneet katsomaan elokuvia, ohjelmia ja sarjoja eri suoratoistoalustoilla. Nämä alustat vaativat ihmisiä maksamaan tonnia rahaa joka kuukausi, mutta kaikilla ei ole siihen varaa. Joten vaikka haluaisit katsoa suosikkiohjelmasi uudelleen, et voi tehdä mitään, jos et ole rekisteröitynyt näille suosituille suoratoistosivustoille. Mutta kuten ihmiset sanovat, jos on tahtoa, on keino. Näin ollen, jos katsot tarkemmin Internetiä, löydät varmasti tavan tallentaa ja katsoa ohjelmia uudelleen.
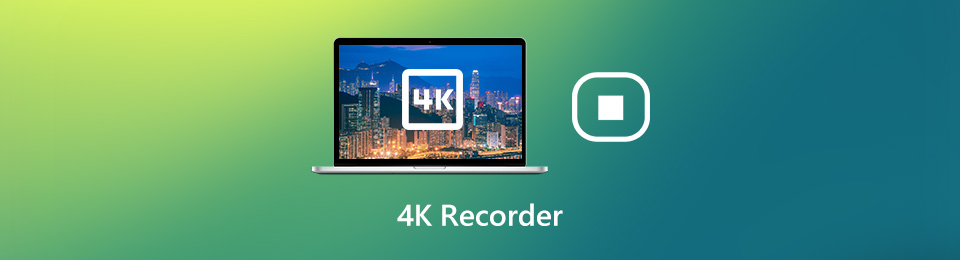
Pidä itseäsi onnekkaana, sillä sinun ei tarvitse etsiä pidemmälle. Jatka lukemista, koska olemme jo tehneet työn puolestasi. Tässä artikkelissa olemme koonneet Internetin ylistetyimmät näytön tallentimet käymällä läpi useita verkkosivustoja. Luotetuin näytön tallennin on ensimmäinen, johon puutumme. Ja parhaiden alla ovat sen jälkeen tulevat top 3. Anna itsesi löytää työkalut, joiden avulla voit tallentaa näytön. Tämän avulla voit tallentaa suosikkielokuviesi ja -sarjojesi tallenteet tietokoneellesi ja katsoa niitä uudelleen milloin haluat. Siirry eteenpäin ja aloita näytön tallennusmatka.

Opasluettelo
Osa 1. Paras 4K Screen Recorder - FoneLab Screen Recorder
On olemassa huipputason näytön tallentimia, jotka ylittävät muut keskimääräiset tallentimet. Mutta jos puhumme siitä, joka voi ylittää jopa huippunauhurit, se on FoneLab-näytön tallennin. Tämän kolmannen osapuolen työkalun avulla voit tallentaa videoita ja mitä tahansa toimintaa laitteesi näytöllä. Elokuvien, ohjelmien, sarjojen ja vlogien lisäksi voit myös tallentaa korkealaatuisia opetusohjelmia. Sinun ei tarvitse etsiä muita työkaluja äänen tallentamiseen, jos haluat vlogata ja luoda opetusvideoita tai reaktiovideoita. FoneLab Screen Recorder voi myös tallentaa ääntä sinulle. Tällä ohjelmistolla on edullisempia ominaisuuksia kuin voit kuvitella. Saat lisätietoja niistä, kun asennat tämän ohjelman tietokoneellesi.
FoneLab Screen Recorder antaa sinun tallentaa videoita, ääniä, online-opetusohjelmia jne. Windows / Macilla, ja voit helposti mukauttaa kokoa, muokata videota tai ääntä ja paljon muuta.
- Tallenna videoita, ääniä, web-kameraa ja ota kuvakaappauksia Windows / Mac-tietokoneella.
- Esikatsele tiedot ennen tallentamista.
- Se on turvallinen ja helppokäyttöinen.
Noudata alla olevia kivuttomia ohjeita, jotta opit käyttämään parasta 4K-näytön tallenninta, FoneLab Screen Recorder -laitetta:
Vaihe 1Etsi Ilmainen lataus -välilehti FoneLab Screen Recorderin virallisella sivustolla. Se on sivun vasemmassa alakulmassa. Voit napsauttaa sitä ladataksesi kopion ohjelman asennustiedostosta tietokoneellesi. Kun avaat sen latauksen jälkeen, anna sen tehdä muutoksia laitteeseesi, jotta voit jatkaa asennusta. Kestää vain hetken, ennen kuin voit käynnistää työkalun tietokoneellasi.
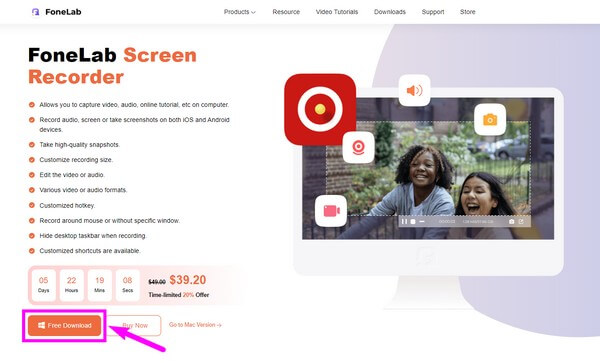
Vaihe 2Näet FoneLab Screen Recorderin ominaisuudet sen ensisijaisessa käyttöliittymässä. Tärkeimmät ominaisuudet ovat kolme ensimmäistä sooloboksia vasemmalta puolelta. Ja viimeinen laatikko koostuu ohjelman lisätoiminnoista. Napsauta ensimmäistä ruutua, Videonauhuri, 4k-näytön tallentamiseen.
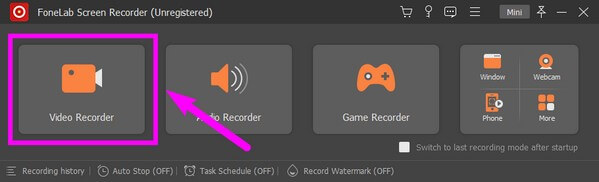
Vaihe 3Tallennusruutu tulee automaattisesti näkyviin koko näytön kokoisena, jotta näet, mitä tallenteeseen sisällytetään. Voit muokata sitä mukauttamalla kokoa mieltymystesi mukaan. Samaan aikaan voit myös säätää käyttöliittymässä näkyviä äänenvoimakkuuksia.
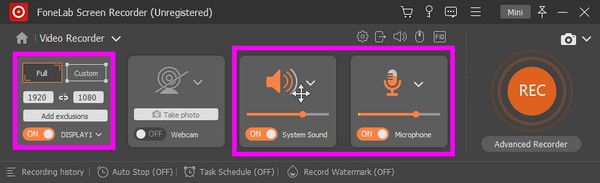
Vaihe 4Iske valtavaan REC -painiketta äärimmäisenä oikealla aloittaaksesi tallennuksen. Vaihtoehtoja on Edistynyt tallennus, jota voit myös kokeilla. Kun 4K-tallennus on valmis, voit käyttää käytettävissä olevia muokkaustyökaluja videon parantamiseen. Lopuksi tallenna se tietokoneellesi.
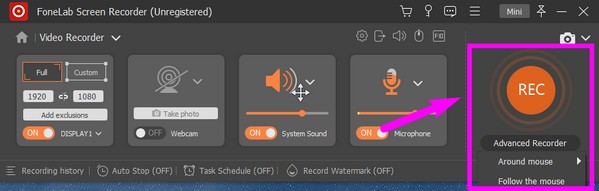
FoneLab Screen Recorder antaa sinun tallentaa videoita, ääniä, online-opetusohjelmia jne. Windows / Macilla, ja voit helposti mukauttaa kokoa, muokata videota tai ääntä ja paljon muuta.
- Tallenna videoita, ääniä, web-kameraa ja ota kuvakaappauksia Windows / Mac-tietokoneella.
- Esikatsele tiedot ennen tallentamista.
- Se on turvallinen ja helppokäyttöinen.
Osa 2. 3 parasta 4K-näytön tallenninta
Alla on parhaan tallentimen jälkeen kolme parasta kolmannen osapuolen työkalua, jotka seuraavat sen vaiheita. Alla olevat tallentimet ovat kolme eniten käytettyä kaikkialla maailmassa. Jatka lukemista nähdäksesi, kuinka ne toimivat.
Top 1. OBS Studio
OBS Studion avulla voit tallentaa 4K-videoita tietokoneen näytölle. Se tunnetaan korkeasta suorituskyvystään, koska se kestää vain vähän prosessoria. Hyvä puoli tässä tallentimessa on, että se tarjoaa muokkausominaisuuksia, joiden avulla voit parantaa videosi luovuutta. Se on melkein yhtä hyvä kuin paras työkalu, mutta siinä on joitain haittoja, jotka parantavat yllä olevaa työkalua. Huomaa, että OBS Studion käyttöliittymä on melko vaikea ohjata. Jos et ole tekninen, sinulla voi olla vaikeuksia selvittää, kuinka käyttää sen toimintoja. Raporttien mukaan se kaatuu usein, mikä voi häiritä tallennusprosessia.
Noudata alla olevia kivuttomia ohjeita oppiaksesi käyttämään ilmaista OBS Studion 4K-näytön tallenninta:
Vaihe 1Asenna OBS Studio tietokoneellesi lataamisen jälkeen.
Vaihe 2Kun näet ohjelman käyttöliittymän, siirry alaosassa olevaan Lähteet-ruutuun. Klikkaa plus symboli ja valitse Display Capture.
Vaihe 3Lyö Aloita nauhottaminen -painiketta aloittaaksesi näytön kaappauksen. Tallenna sen jälkeen tallennettu tiedosto tietokoneellesi.
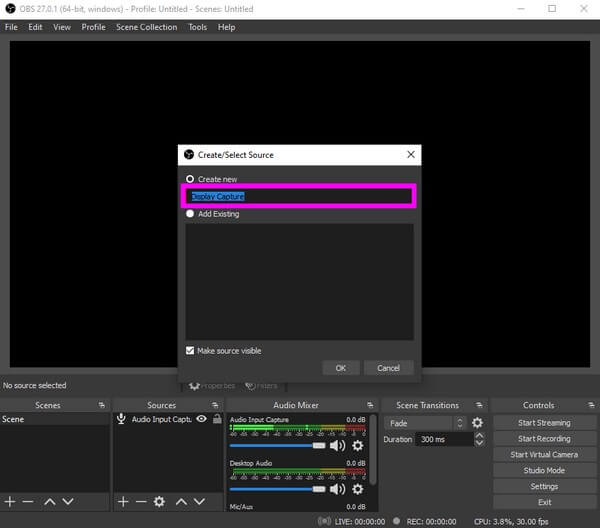
Alkuun 2. Ilmainen kamera
Seuraavaksi listalla on Free Cam. Tämä työkalu on ihanteellinen 4K-videoiden tallentamiseen WMV-muodossa. Siinä on yksinkertainen mutta houkutteleva käyttöliittymä, joka motivoi videoiden tallentamiseen. Siinä ei ole ärsyttäviä vesileimoja tai mainoksia, jotka keskeyttävät tallennuksen. Tämä työkalu kuitenkin tallentaa vain näyttötallenteet WMV:lle. Jos haluat tallentaa videoita MP4- tai muissa muodoissa, siirry muihin tämän artikkelin menetelmiin.
Noudata alla olevia kivuttomia ohjeita oppiaksesi käyttämään 4K-tallenninta, Free Camia:
Vaihe 1Etsi Free Camin virallinen sivusto ladataksesi ja asentaaksesi sen tietokoneellesi.
Vaihe 2Kun ohjelmiston pääkäyttöliittymä tulee näkyviin näytölle, paina punainen -painiketta kulmassa aloittaaksesi tallennuksen.
Vaihe 3Voit muokata näytön tallennusta, kun olet valmis. Viimeistele myöhemmin videon tallentamiseksi laitteellesi.
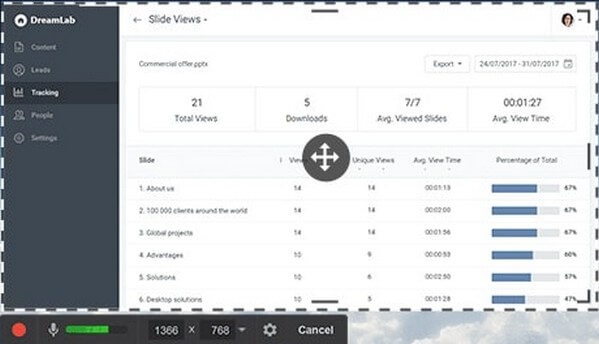
Alkuun 3. JaaX
ShareX on toinen kolmannen osapuolen työkalu, joka voi tallentaa näytön 4K-laatuisena. Siinä on edistyneitä ominaisuuksia, jotka voivat parantaa videosi laatua. Mutta kuten OBS, sitä käyttävät enimmäkseen kokeneet käyttäjät. Siksi aloittelijat voivat eksyä tätä teknisempää työkalua käyttäessään.
Noudata alla olevia kivuttomia ohjeita, jotta opit ShareX:n käytön:
Vaihe 1Lataa ja aloita ShareX:n asennus. Kun olet valmis, käynnistä se ja suorita se tietokoneellasi.
Vaihe 2Valitse Tehtäväasetukset vaihtoehto käyttöliittymän vasemmassa sarakkeessa. Valitse sen jälkeen kaapata. Säädä Asetukset haluamaasi videolähtöön ja aloita sitten tallennus.
Vaihe 3Tallenna sen jälkeen tallennettu 4K-video tietokoneellesi katsoaksesi sitä milloin tahansa.
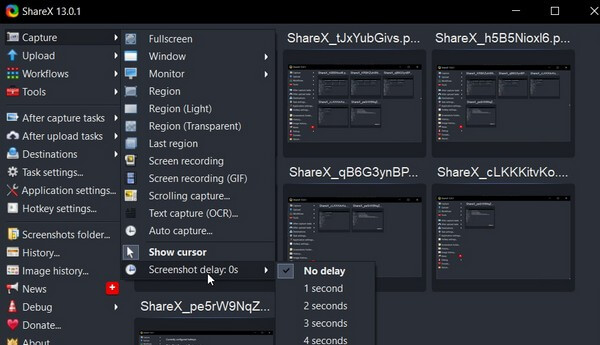
FoneLab Screen Recorder antaa sinun tallentaa videoita, ääniä, online-opetusohjelmia jne. Windows / Macilla, ja voit helposti mukauttaa kokoa, muokata videota tai ääntä ja paljon muuta.
- Tallenna videoita, ääniä, web-kameraa ja ota kuvakaappauksia Windows / Mac-tietokoneella.
- Esikatsele tiedot ennen tallentamista.
- Se on turvallinen ja helppokäyttöinen.
Osa 3. Usein kysytyt kysymykset parhaista 4K-näytön tallentimista
1. Mikä on 4K-videotarkkuus?
4K-videotarkkuus on teräväpiirtovideo, jolla on nelinkertainen tarkkuus 1080P HD -videolla. Digital Cinema Initiatives -standardi 4K-resoluutiolle elokuva- ja videotuotantoteollisuudessa on 4096x2160, kun taas televisio- ja näyttöstandardi on 3840x2160.
2. Erot 1080P VS 4K -videoiden välillä?
4K-videotiedostojen osalta 1080P-tarkkuus koostuu yli 2 miljoonasta aktiivisesta pikselistä. Se tarkoittaa, että 4K-tekniikka tarjoaa nelinkertaisen tarkkuuden kuin tavallinen 1080p-tarkkuus, joka vie suuremman tilan kuin 1080P-videot.
3. Mikä on paras 4K-pelitallennin?
Jos sinulla on korkeat standardit, FoneLab Screen Recorder ei varmasti petä sinua pelin tallentamisessa. Tämä työkalu voi tallentaa pelisi 4K-resoluutiolla tehokkaasti. Voit halutessasi myös ottaa itsesi mukaan tallenteeseen.
4. Onko OBS Studio ilmainen?
Kyllä se on. OBS Studio on ilmainen offline-videonauhuri, jolla on erinomainen suorituskyky. Siinä ei ole vesileimaa, eikä sillä ole rajoituksia tallennukselle. Huomaa vain yllä mainitut haitat nähdäksesi, mitä voit odottaa.
5. Voiko FoneLab Screen Recorder nauhoittaa puheluita?
Kyllä se voi. Videoiden, opetusohjelmien ja pelattavuuden lisäksi FoneLab-näytön tallennin voi myös tallentaa lähes kaikki puhelut tietokoneellesi ja matkapuhelimeesi. Olipa kyseessä video- tai äänipuhelu, tämä työkalu voi tallentaa ne sujuvasti.
Siinä kaikki parhaille 4K-näytön tallentimille. FoneLab-näytön tallennin on aina tukenut selkääsi, jos sinun tarvitsee tehdä näytön tallennus. Asenna se nyt nauttiaksesi sen upeista tallennustoiminnoista.
FoneLab Screen Recorder antaa sinun tallentaa videoita, ääniä, online-opetusohjelmia jne. Windows / Macilla, ja voit helposti mukauttaa kokoa, muokata videota tai ääntä ja paljon muuta.
- Tallenna videoita, ääniä, web-kameraa ja ota kuvakaappauksia Windows / Mac-tietokoneella.
- Esikatsele tiedot ennen tallentamista.
- Se on turvallinen ja helppokäyttöinen.
