Tallenna Omegle-istuntoja neljällä erinomaisella ja helpolla menetelmällä
 Käyttäjän Valyn Hua / 07. marraskuuta 2022 klo 16
Käyttäjän Valyn Hua / 07. marraskuuta 2022 klo 16Usein henkilö kyllästyy, kun hän on vain kotonaan. Ihmisillä on taipumus etsiä jotain, jonka kanssa he voivat viettää aikaansa. Suurimman osan ajasta he etsivät jotakuta, jolle puhua koko päivän. Joskus he ovat myös yksin kotonaan. He etsivät netistä ketään, jolle puhua. He menevät joillekin treffisivustoille tai chat-sivustoille, kuten Omegle. Suurin osa tämän käyttäjistä on teini-ikäisiä. Heillä on tapana saada ystäviä, paeta tylsisyyttään tai joskus he etsivät sielunkumppaniaan. Entä jos haluat tallentaa videokeskustelun Omeglessa? Jos selaat tapoja tehdä se, olet oikealla sivulla!
Tämä artikkeli opettaa sinulle kuinka tallentaa Omegle eri menetelmillä. Näitä on helppo hallita ja käyttää. Ja voit saada tehokkaan työkalun näytön tallentamiseen: FoneLab-näytön tallennin. Jos haluat tutustua näihin lisää, vieritä alas.
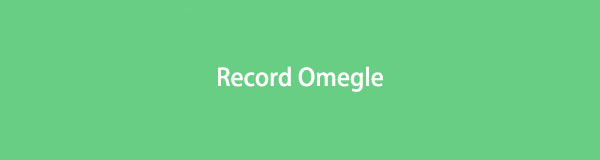

Opasluettelo
FoneLab Screen Recorder antaa sinun tallentaa videoita, ääniä, online-opetusohjelmia jne. Windows / Macilla, ja voit helposti mukauttaa kokoa, muokata videota tai ääntä ja paljon muuta.
- Tallenna videoita, ääniä, web-kameraa ja ota kuvakaappauksia Windows / Mac-tietokoneella.
- Esikatsele tiedot ennen tallentamista.
- Se on turvallinen ja helppokäyttöinen.
Osa 1. Omeglen tallentaminen Chrome-laajennusten avulla
Omegle on ilmainen verkkosivusto ja alusta satunnaisille videopuheluille ja online-chatille. Tätä sivustoa on hauska käyttää, koska ihmiset tapaavat erilaisia persoonallisuuksia ja kansallisuuksia. Tämä sivusto on hyvä, jos harjoittelet sosiaalisten taitojen parantamista. Suurin osa käyttäjän vuorovaikutuksesta on vieraiden ihmisten kanssa, joilla on samat kiinnostuksen kohteet. Jos käyttäjä käyttää vain Omeglen chat-osiota, hän ei näe henkilöä, jonka kanssa hän juttelee. He voivat nähdä ne vain, jos käyttäjä käy videokeskustelussa. Haluatko tallentaa videokeskustelun ja näytön Omegleen? Tämä artikkelin osa näyttää sinulle yhden menetelmistä Omeglen tallentamiseen Chrome-laajennusten avulla.
Vaihe 1Etsi pääliittymästä Chrome Web Store. Kirjoita sen jälkeen hakupalkkiin Screen Recorder. Napsauta lopuksi Loom ilmainen näytön tallennin ja näytönkaappaus.
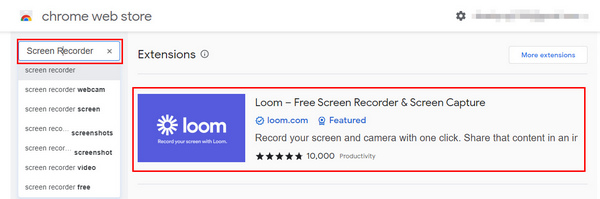
Vaihe 2Kun olet löytänyt työkalun, napsauta Lisää Chromeen -painiketta sen nimen vieressä käynnistääksesi ohjelmiston. Napsauta sen jälkeen Lisää laajennus -painiketta käyttääksesi työkalua.
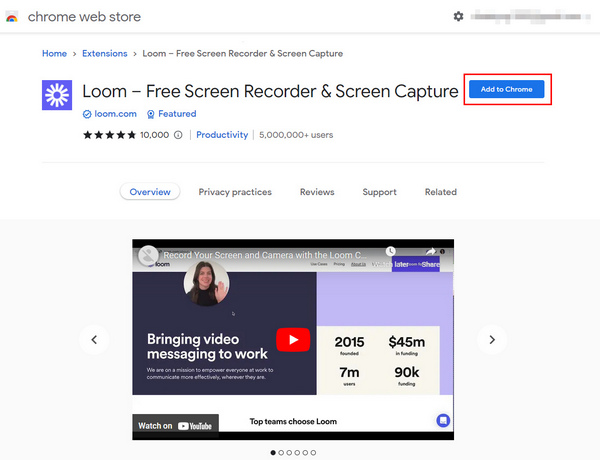
Vaihe 3Kun olet lisännyt Loomin tietokoneeseen, napsauta Aloita nauhottaminen -painiketta mukauttaaksesi tallennusta ennen sen alkamista.
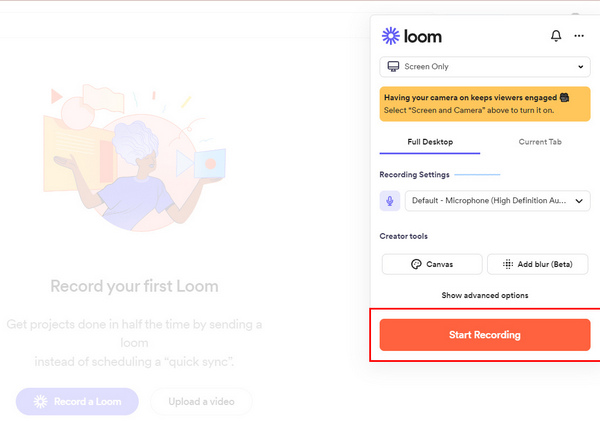
Vaihe 4Etsi Chrome-välilehti osio. Valitse sen jälkeen Omegle-verkkosivusto, jotta se tallentaa kyseisen näytön. Napsauta lopuksi Jaa: -painiketta aloittaaksesi nauhoituksen.
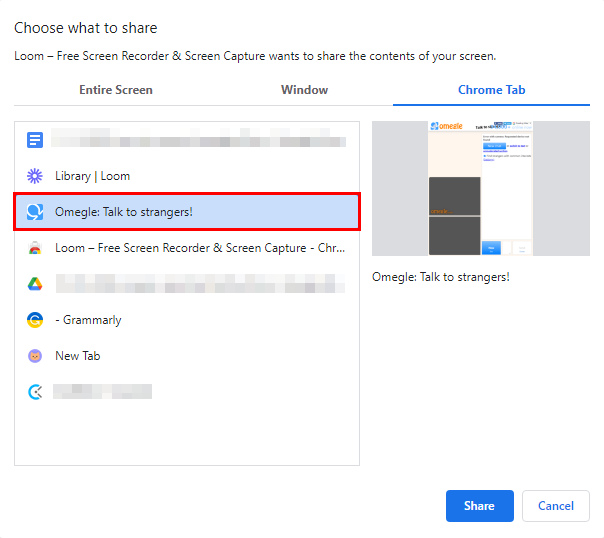
Vaihe 5Jos tallennat kaiken istunnon aikana, napsauta Punainen laatikko -kuvaketta lopettaaksesi tallennuksen. Sen jälkeen näytön tallennus tallentuu automaattisesti.
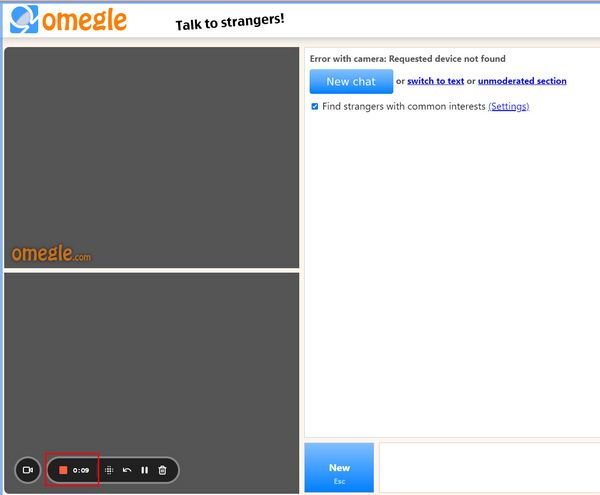
Osa 2. Omeglen tallentaminen iPhoneen
iPhone on yksi tunnetuimmista laitteista. Siinä on monia ominaisuuksia, joista käyttäjät voivat hyötyä siitä. Esimerkiksi laitteessa on tarpeeksi tilaa asiakirjoillesi ja tiedostoillesi. Käyttäjien ei tarvitse poistaa muita tiedostoja ladatakseen. Tämän lisäksi sen akun käyttöikä paranee, jotta käyttäjät voivat käyttää laitetta tarpeeksi pitkään. Jos pidät kuvien ottamisesta, siinä on elokuvamainen tilaominaisuus, josta nautit varmasti. Entä jos käytät Omegleä, mutta et osaa tallentaa näyttöä? Olet oikealla sivulla! Tässä on ohjeet Omeglen tallentamiseen helposti.
Vaihe 1Ennen kuin etsit näytön tallentimen, avaa iPhone. Siirry pääliittymässä laitteen asetuksiin. Napauta sen jälkeen ohjauskeskus laitteen.
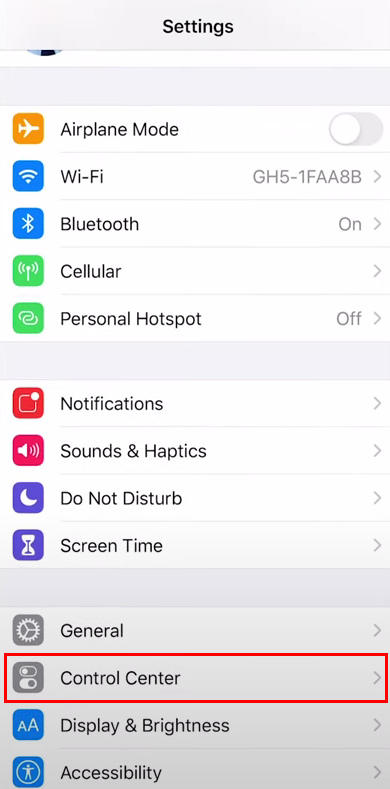
Vaihe 2Kun napautat Ohjauskeskus, Näet Mukauta ohjaimet. Napauta sitä ja voit nyt muokata työkalua.
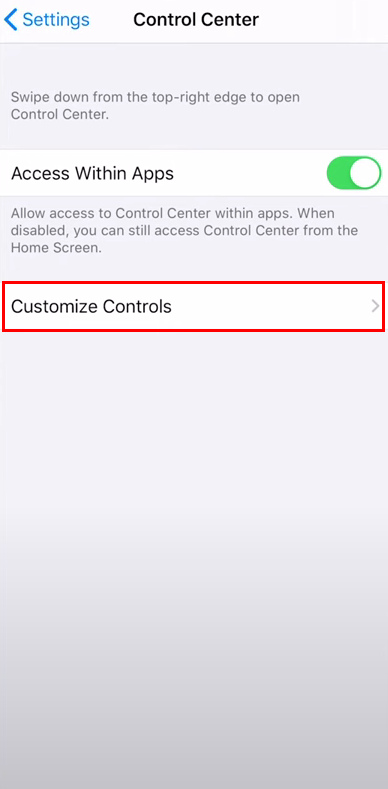
Vaihe 3Jos työkalu on valmis, napauta Plus -kuvaketta lisätäksesi näytön tallentimen ilmoitusbannereiden luetteloon.
Vaihe 4Vedä ilmoitusbanneri alas etsiäksesi työkalua, jota olet muokannut jokin aika sitten. Napauta sen jälkeen ennätys -kuvaketta aloittaaksesi istunnon tallentamisen Omegleen.
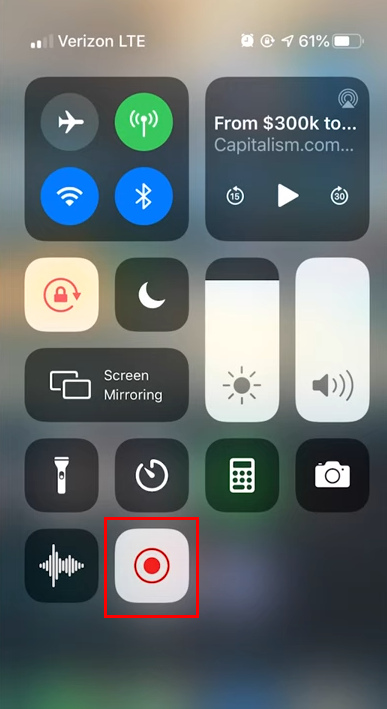
FoneLab Screen Recorder antaa sinun tallentaa videoita, ääniä, online-opetusohjelmia jne. Windows / Macilla, ja voit helposti mukauttaa kokoa, muokata videota tai ääntä ja paljon muuta.
- Tallenna videoita, ääniä, web-kameraa ja ota kuvakaappauksia Windows / Mac-tietokoneella.
- Esikatsele tiedot ennen tallentamista.
- Se on turvallinen ja helppokäyttöinen.
Osa 3. Omeglen tallentaminen QuickTimen avulla Macissa
Kuten Windows, Mac on helppokäyttöinen ja käyttäjäystävällinen. Tässä laitteessa on laajakuvanäyttö. Tässä tapauksessa näet suuremman näytön selatessasi, katsoessasi elokuvia jne. Entä jos käytät Omegleä ja haluat tallentaa istunnon? Onneksi tässä laitteessa on ohjelmisto, jossa näytön tallentamiseen tarvitaan vain muutama vaihe. Tässä artikkelin osassa sinun ei tarvitse huolehtia. Se opastaa sinua käyttämään Macin QuickTime-näytön tallenninta kolmannen osapuolen työkaluilla. Se keskittyy näytön tallentamiseen, kun käytät videopuhelua Omeglessa. Vieritä alas saadaksesi lisätietoja!
Vaihe 1Käynnistä QuickTime Omegleä käytettäessä. Napsauta pääliittymässä filee painiketta yläosassa. Napsauta sen alla olevaa Uusi näytön tallennus -painiketta tallentimen mukauttamiseen.
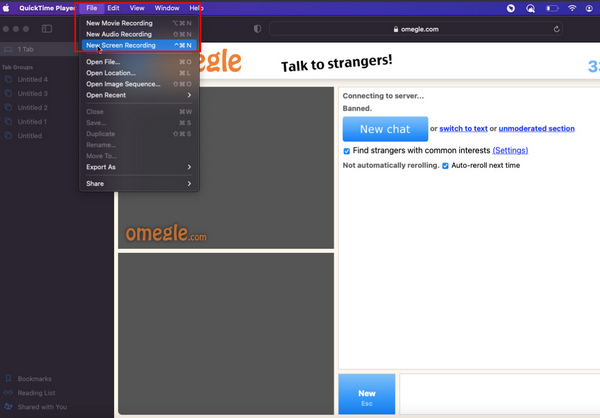
Vaihe 2Kun olet muokannut työkalua, valitse ennätys -painiketta aloittaaksesi tallennuksen ilman viivettä videokeskustelun aikana Omeglessa.
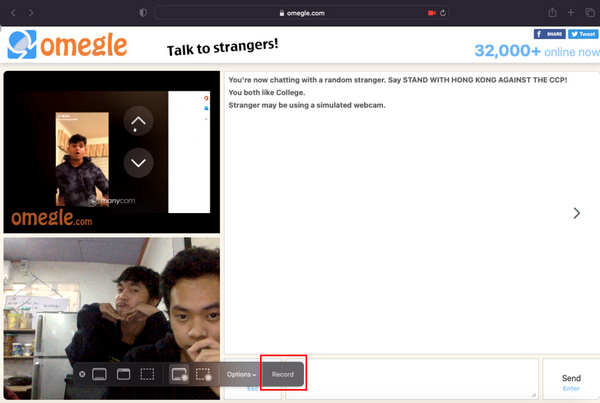
Vaihe 3Valitse Ympyrä -painiketta laitteen yläosassa lopettaaksesi tallennuksen.
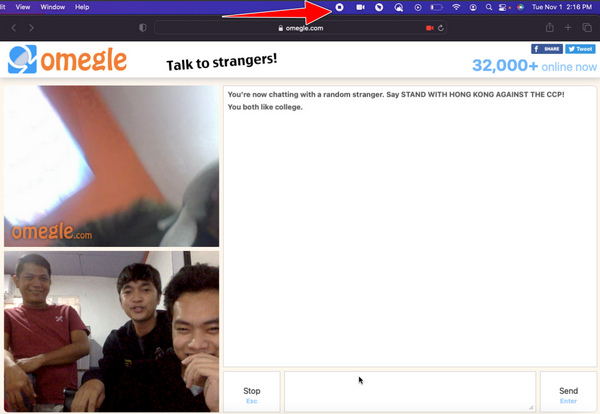
Vaihe 4Kun olet lopettanut nauhoituksen, ohjelmisto tallentaa sen automaattisesti. Jos haluat paikantaa videon, näet sen Macin näytöllä.
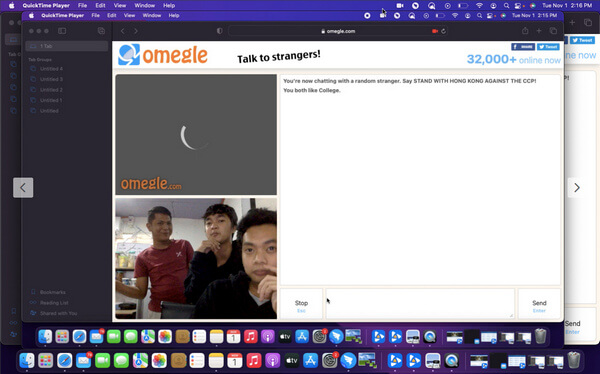
Osa 4. Omeglen tallentaminen FoneLab Screen Recorderilla
Oletetaan, että yllä olevat menetelmät eivät toimineet. Tässä on toinen tapa nauhoittaa Omeglea. Ohjelmiston käyttö voi myös ratkaista ongelmasi. FoneLab-näytön tallennin on monia tehokkaita ja nopeita ominaisuuksia, jotka auttavat sinua. Se on paras työkalu käytettäväksi, jos tallennat dokumentaatiota varten, koska se voi piilottaa työpöydän tehtäväpalkin tallennuksen alkaessa. Sen lisäksi se tallentaa ääntä ja näyttöä or ottaa kuvakaappauksia molemmilla iOS-laitteilla ja Android-laitteet. Tällöin sinun ei tarvitse huolehtia siitä, mitä laitetta käytät. Vieritä alas tutustuaksesi FoneLab Screen Recorderin käyttöön.
FoneLab Screen Recorder antaa sinun tallentaa videoita, ääniä, online-opetusohjelmia jne. Windows / Macilla, ja voit helposti mukauttaa kokoa, muokata videota tai ääntä ja paljon muuta.
- Tallenna videoita, ääniä, web-kameraa ja ota kuvakaappauksia Windows / Mac-tietokoneella.
- Esikatsele tiedot ennen tallentamista.
- Se on turvallinen ja helppokäyttöinen.
Vaihe 1Avaa tietokoneesi ja etsi ohjelmisto Internetistä. Napsauta pääliittymässä Ilmainen lataus -painiketta. Lataamisen jälkeen voit määrittää työkalun ja asentaa sen. Mikä tärkeintä, käynnistä se.
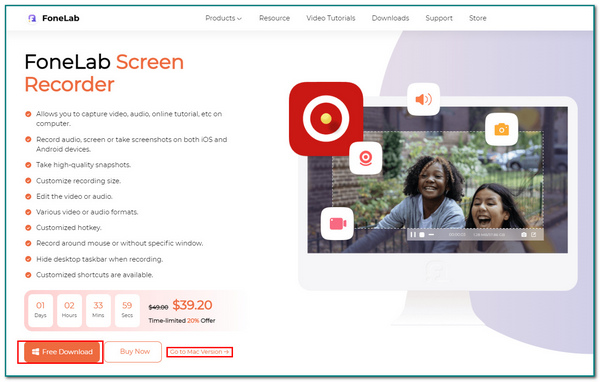
Vaihe 2Kun olet käynnistänyt ohjelmiston, napsauta Videonauhuri -painiketta. Tässä tapauksessa voit valita ominaisuudet, joita haluat käyttää näytön tallentimen mukauttamiseen.
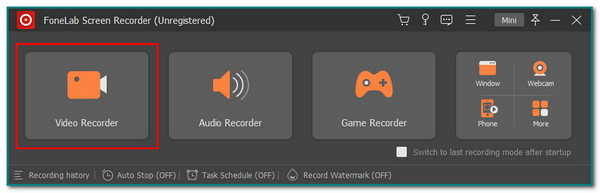
Vaihe 3Siirry Omeglen verkkosivustolle ja aloita videokeskustelu. Sen jälkeen rastita REC -painiketta, kun olet valmis tallentamaan istunnon.
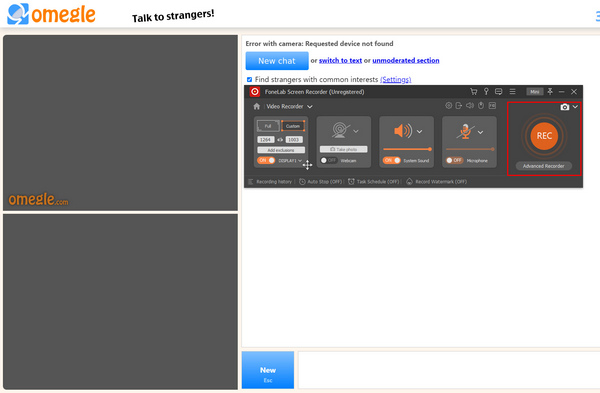
Vaihe 4Merkitse Punainen laatikko -kuvaketta lopettaaksesi tallennuksen, jos lopetat tallennuksen. Napsauta sen jälkeen valmis -painiketta tallentaaksesi sen tietokoneelle.
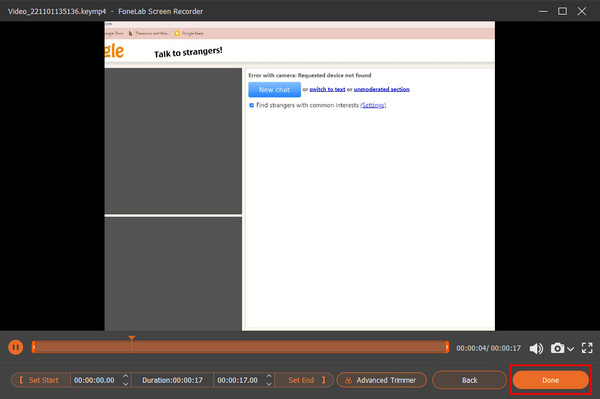
FoneLab Screen Recorder antaa sinun tallentaa videoita, ääniä, online-opetusohjelmia jne. Windows / Macilla, ja voit helposti mukauttaa kokoa, muokata videota tai ääntä ja paljon muuta.
- Tallenna videoita, ääniä, web-kameraa ja ota kuvakaappauksia Windows / Mac-tietokoneella.
- Esikatsele tiedot ennen tallentamista.
- Se on turvallinen ja helppokäyttöinen.
Osa 5. Omeglen tallentamista koskevat usein kysytyt kysymykset
Mitkä ovat Omeglen vaarat?
Omeglessa käyttäjät voivat keskustella eri ihmisten kanssa. Käyttäjät eivät voi välttää puhumasta jonkun kanssa, joka on kiusaaja. Käyttäjien tulee käyttää tätä verkkosivustoa huolellisesti ja olla käyttämättä sitä, jos he ovat vielä alaikäisiä.
Onko Omeglen käyttö ilmainen?
Joo! Omeglen käyttö on ilmaista. Käyttäjien tarvitsee vain muodostaa yhteys Internetiin voidakseen käyttää verkkosivustoa. Sen jälkeen he voivat jo nauttia siitä.
Omeglen tallentamiseen on monia tapoja. Tämä artikkeli ohjaa sinut parhaaseen työkaluun Omegle-istuntojen tallentamiseen: FoneLab-näytön tallennin. Käyttäjät nauttivat varmasti tästä ohjelmistosta, koska se on käyttäjäystävällinen ja vaivaton. Haluatko tutustua ohjelmistoon? Lataa se nyt!
FoneLab Screen Recorder antaa sinun tallentaa videoita, ääniä, online-opetusohjelmia jne. Windows / Macilla, ja voit helposti mukauttaa kokoa, muokata videota tai ääntä ja paljon muuta.
- Tallenna videoita, ääniä, web-kameraa ja ota kuvakaappauksia Windows / Mac-tietokoneella.
- Esikatsele tiedot ennen tallentamista.
- Se on turvallinen ja helppokäyttöinen.
