Kuvan ottaminen videosta iPhonella vaivattomasti
 Käyttäjän Lisa Ou / 07. maaliskuuta 2022 klo 16
Käyttäjän Lisa Ou / 07. maaliskuuta 2022 klo 16Monet käyttäjät rakastavat nyt kuvata videoita kaikesta, mikä miellyttää heidän silmiään tai hetkiä, joita he haluavat vaalia. Varsinkin jos käytät iPhonea, jolla on paras kameran laatu, keräät todennäköisesti muistoja kuvaamalla niitä laitteellasi. Joskus otetusta videosta on kuitenkin tietty kuva, jonka ihmiset haluavat ottaa jostain syystä. Kuten profiilikuvaa, pikkukuvaa tai reaktion kuvaamista ja sen tallentamista valokuvana. Mutta kaikki eivät tiedä, miten se tehdään. Onneksi olet tullut oikeaan paikkaan. Tässä on 3 tapaa, joilla voit yrittää ottaa kuvan videosta iPhonessa.
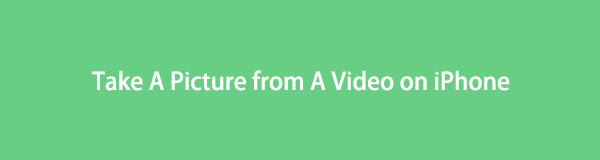

Opasluettelo
Osa 1. Kuvan ottaminen videosta iPhonessa yhdistämispainikkeilla
Kun otat kuvan videosta iPhonella, voit käyttää myös laitteesi yhdistettyjä painikkeita. Yhdistelmäpainike on kuin näppäinyhdistelmä. Se käyttää kahta tai useampaa painiketta tuloksen tuottamiseksi. Jos käytät iPhonea, käytössäsi olevat painikkeet ovat Koti, Virta, Äänenvoimakkuuden lisäys ja Äänenvoimakkuuden vähennys aiemmissa iOS-laitteissa ja uusissa, kuten iPhone X:ssä ja uudemmissa, ovat Virta, Äänenvoimakkuuden lisäys. , ja äänenvoimakkuuden vähennyspainikkeet. Nämä painikkeet ovat ehdottomasti niitä, joita tulet käyttämään. Näin voit ottaa valokuvan videosta näillä painikeyhdistelmillä.
FoneLab Screen Recorder antaa sinun tallentaa videoita, ääniä, online-opetusohjelmia jne. Windows / Macilla, ja voit helposti mukauttaa kokoa, muokata videota tai ääntä ja paljon muuta.
- Tallenna videoita, ääniä, web-kameraa ja ota kuvakaappauksia Windows / Mac-tietokoneella.
- Esikatsele tiedot ennen tallentamista.
- Se on turvallinen ja helppokäyttöinen.
Vaiheet kuvan ottamiseksi videosta iPhonessa yhdistämispainikkeiden avulla:
Vaihe 1Siirry ensin laitteesi sovellukseen toistaaksesi videon.
Vaihe 2Valitse sitten haluamasi video ja toista se. Pysäytä seuraavaksi video siihen kohtaan, josta haluat ottaa kuvan.
Vaihe 3Paina sen jälkeen Koti/herätys ja sitten Koti painikkeita samanaikaisesti. Tämä koskee vain niitä iPhone-laitteita, joissa on edelleen kotipainike. Uusien kohdalla paina teho ja Volume Up painiketta samanaikaisesti. Odota, kunnes kuulet kuvakaappauksen tai kaapatun äänen. Ja siinä se!
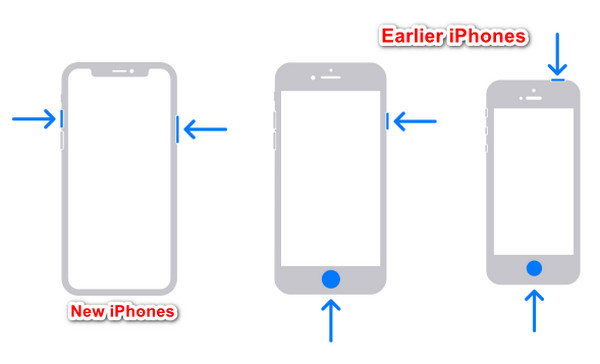
Näin voit helposti ottaa valokuvan videosta näppäinyhdistelmällä riippumatta siitä, toistetaanko sitä vai ei. Toinen menetelmä, jota voit käyttää, on Siri.
Osa 2. Kuvan ottaminen videosta iPhonessa Sirin avulla
Siri on ääniohjattu henkilökohtainen avustaja iOS-, tvOS- ja macOS-käyttäjille. Tämän ominaisuuden avulla he voivat tehdä jotain tai suorittaa tehtävän puhelimissaan ohjaamalla puheella. Voit myös esittää kysymyksiä sen kanssa. Mielenkiintoisempaa on, että voit myös auttaa ottamaan valokuvan videosta iPhonellasi. Mutta sinun on ensin otettava se käyttöön asetuksista; Näin teet sen ja jatka kuvan ottamista videosta käyttämällä sitä.
FoneLab Screen Recorder antaa sinun tallentaa videoita, ääniä, online-opetusohjelmia jne. Windows / Macilla, ja voit helposti mukauttaa kokoa, muokata videota tai ääntä ja paljon muuta.
- Tallenna videoita, ääniä, web-kameraa ja ota kuvakaappauksia Windows / Mac-tietokoneella.
- Esikatsele tiedot ennen tallentamista.
- Se on turvallinen ja helppokäyttöinen.
Vaiheet kuvan ottamiseksi videosta iPhonessa Sirin avulla:
Vaihe 1Ota ensin käyttöön Hei Siri Asetuksissa. Voit tehdä sen siirtymällä osoitteeseen Asetukset > Siri & Search.
Vaihe 2Sitten alla KYSY SIRI:ltä -osiossa ota käyttöön Kuuntele "Hei Siri” ja seuraa kaikkia näytön ohjeita.
Vaihe 3Anna seuraavaksi komento Siri-sovellukselle. Kuten, "Hei Siri, voitko ottaa kuvakaappauksen" videon toiston aikana tai vaikka se olisi keskeytetty. Ja se tallentaa nykyisen näytön tai valitsemasi osan videosta.
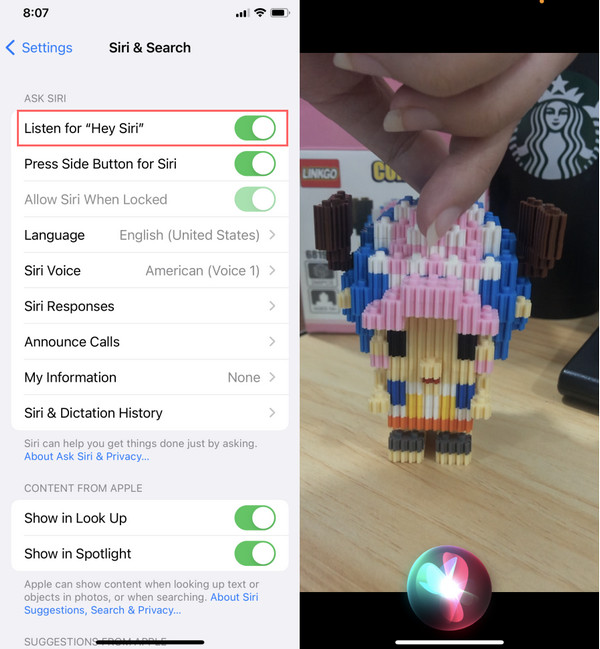
Näin voit ottaa kuvan iPhone-videosta Sirin avulla. Kun haluat käyttää tätä menetelmää, varmista, että olet ottanut Hei Siri käyttöön ja anna ohjeet selkeästi ja oikein.
Mutta on olemassa työkalu, jolla voit ottaa kuvan videosta ilman ääniohjeita. Muutamalla napsautuksella voit ottaa kuvakaappauksen videosta.
Osa 3. Kuvan ottaminen videosta iPhonessa FoneLab Screen Recorder -sovelluksella
FoneLab-näytön tallennin on all-in-one-ohjelma tallentaa ääntä, ota kuvakaappauksia ja tallenna mitä tahansa videota tietokoneellesi. Itse asiassa voit käyttää sitä iOS- ja Android-näytön tarpeisiin ammattimaisesti ja vaivattomasti. Siinä on myös muokkaustoimintoja ja ominaisuuksia, joilla voit muokata otettuasi tilannekuvaa. Ja jännittävin osa tässä työkalussa on, että voit myös ottaa kuvan videosta iPhonessa sen sisäänrakennetun ominaisuuden avulla. Älä huoli. Se on helposti ymmärrettävä ja helppokäyttöinen työkalu, joten voit nauttia siitä vaikka olisit aloittelija.
FoneLab Screen Recorder antaa sinun tallentaa videoita, ääniä, online-opetusohjelmia jne. Windows / Macilla, ja voit helposti mukauttaa kokoa, muokata videota tai ääntä ja paljon muuta.
- Tallenna videoita, ääniä, web-kameraa ja ota kuvakaappauksia Windows / Mac-tietokoneella.
- Esikatsele tiedot ennen tallentamista.
- Se on turvallinen ja helppokäyttöinen.
Vaiheet kuvan ottamiseksi videosta iPhonessa FoneLab-näytön tallennin:
Vaihe 1Aloita lataamalla ja asentamalla ohjelma tietokoneellesi ilmaiseksi. Se käynnistyy automaattisesti asennuksen jälkeen.
Vaihe 2Napsauta pääkäyttöliittymässä Puhelin toimintovaihtoehdosta. Valitse sitten laitetyyppi ja valitse iOS -tallennin.
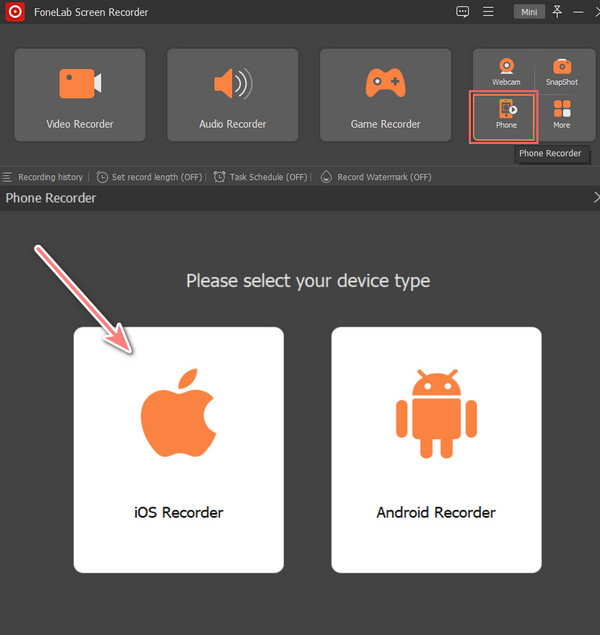
Vaihe 3Liitä sitten iPhone-laitteesi tietokoneeseen USB-kaapelilla ja seuraa ohjeita Näytön peilaus ohjeet laitteen ja tietokoneen yhdistämiseksi onnistuneesti.
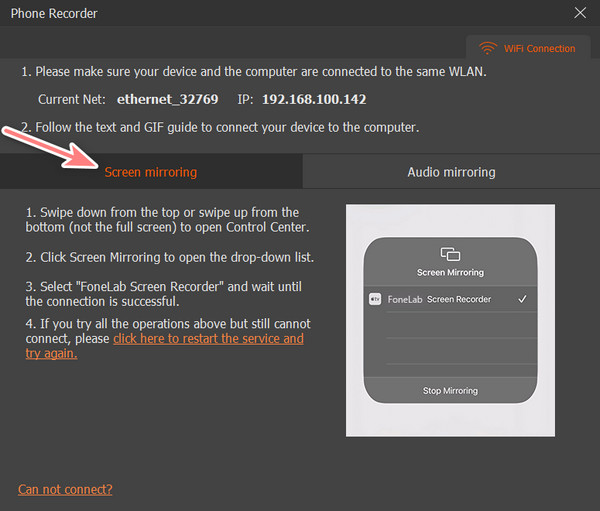
Vaihe 4Avaa tai toista nyt video, josta haluat ottaa kuvakaappauksen iPhonessasi. Napsauta lopuksi FoneLab Screen Recorder -sovelluksessa SnapShot -painiketta. Ja kuva on otettu heti videolta.
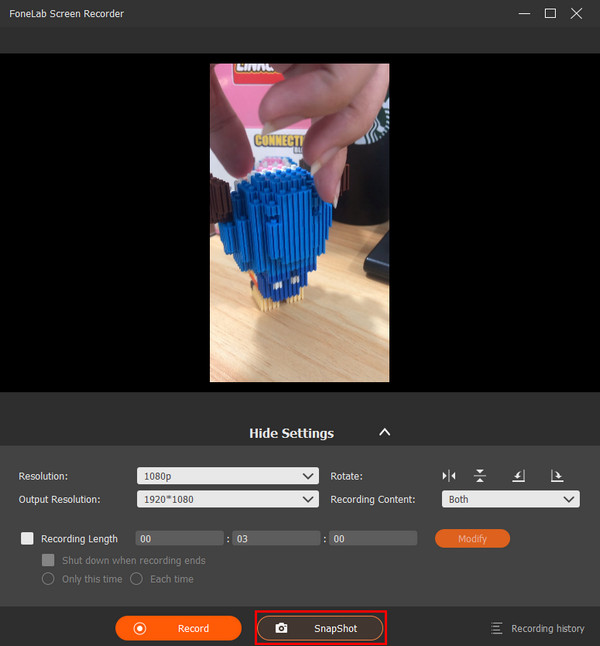
Voit tarkastella tallennushistoriasta otettua kuvakaappausta. Näin voit helposti ottaa kuvan videosta muutamalla napsautuksella FoneLab-näytön tallennin. Se ei ole vain monipuolinen työkalu, vaan myös nopeimmin toimiva tallennus- ja tilannekuvatyökalu. Siksi suosittelemme tätä ohjelmaa.
Osa 4. Usein kysyttyä kuvan ottamisesta videosta iPhonessa
1. Onko mahdollista ottaa kuvaa tallennettaessa videota iPhone-kameralla? Miten teet sen?
Ehdottomasti kyllä! Apple on nyt päivitetty a Sulkija painiketta, jolla voit ottaa valokuvan kuvaamisen aikana. Voit tehdä sen siirtymällä osoitteeseen Kamera, napauta sitten ennätys -painiketta tai voit painaa jompaakumpaa tilavuus näppäimiä aloittaaksesi tallennuksen. Sitten näet Sulkija kuvake vieressä Tallenna/Pysäytä kuvake. Napauta sitä ottaaksesi valokuvan. Ja siinä se!
2. Voinko ottaa kuvakaappauksen videota kuvattaessa?
Ehdottomasti kyllä! Voit ottaa tilannekuvan tallentaessasi iPhonen näyttöä tai myös kuvattaessa videota iPhonen kameralla. Toinen on FoneLab Screen Recording -toiminnolla. Sen avulla voit ottaa tilannekuvan videosta toiston aikana tai ei, ja jopa tallennuksen aikana voit tehdä sen.
FoneLab Screen Recorder antaa sinun tallentaa videoita, ääniä, online-opetusohjelmia jne. Windows / Macilla, ja voit helposti mukauttaa kokoa, muokata videota tai ääntä ja paljon muuta.
- Tallenna videoita, ääniä, web-kameraa ja ota kuvakaappauksia Windows / Mac-tietokoneella.
- Esikatsele tiedot ennen tallentamista.
- Se on turvallinen ja helppokäyttöinen.
Sen päätteeksi on todellakin mahdollista ottaa kuva videosta iPhonellasi. Sen tekeminen ei ole koskaan vaivalloista ja monimutkaista tästä päivästä alkaen, sillä sinulla on yllä luotettavimmat menetelmät. Itse asiassa mainittujen tapojen joukossa FoneLab-näytön tallennin erottuu eniten monipuolisuudestaan ja yhteensopivuudestaan. Mutta silti, päätös on sinun tehtäväsi. Voit myös kommentoida kaikki kysymyksesi ja ehdotuksesi alle.
