Opetusohjelma: Best Audio Recorder Windows / Mac / iPhone / Android
 Käyttäjän Lisa Ou / 01. maaliskuuta 2021 16:00
Käyttäjän Lisa Ou / 01. maaliskuuta 2021 16:00Etkö tiedä, miten voit tallentaa musiikkia tai laulua matkapuhelimeesi tai tietokoneellesi? Tästä artikkelista voit oppia miten tallentaa näytön videota äänen kanssa eri laitteissa askel askeleelta.
Riippumatta siitä, mitä digitaalilaitetta käytät, voit aina hankkia parhaan ääninauhurin.

No, et näe mitään ääninauhuria täällä. Koska sinun on kärsittävä monista rajoituksista ja vahingoista, kuten aikaraja, Internet -yhteyden nopeus, yksityisyys ja paljon muuta.

Opasluettelo
1. Kuinka äänittää äänentoistojärjestelmä Windowsissa
Windows 10 -käyttäjille ei tarvitse käyttää kolmatta osapuolta äänen tallennin. Voit käyttää sisäänrakennettua Xbox-sovellusta äänitoimintojen tallentamiseen Windows 10: ssä ilmaiseksi.
No, voit pitää Xboxia parhaana tallennusohjelmana PC: lle.
Vaihe 1 Käynnistä Windows-ääninauhuri
Avaa Aloita valikko. Tyyppi Xbox-sovellus hakukenttään. paina enter näppäintä saadaksesi kaikki siihen liittyvät vaihtoehdot. Alla Paras ottelu luokassa näet vihreän kuvakkeen Luotettu Windows Store -sovellus. Suorita sitten Xbox-sovellus.
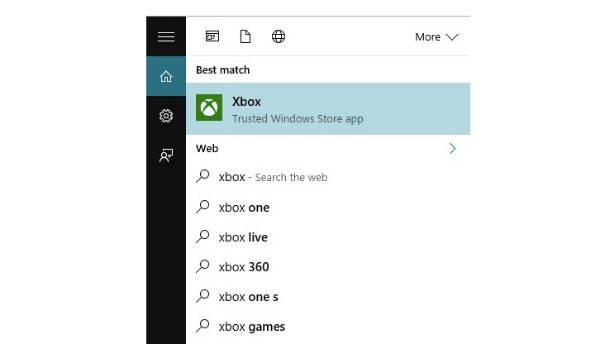
Vaihe 2 Avaa pelipalkki
Etsi ääni tai ikkuna, jonka haluat tallentaa. Paina myöhemmin Windows ja G näppäimiä samanaikaisesti. Sinua pyydetään Haluatko avata pelipalkin?. Merkitse ennen Kyllä, tämä on peli. Ei ole väliä, haluatko tallentaa muuta ääntä pelin sijasta.
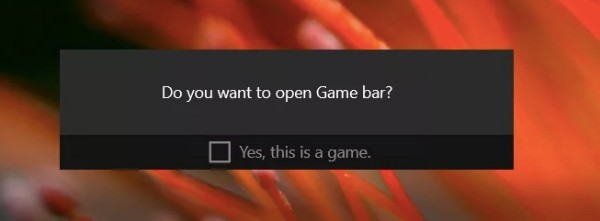
Vaihe 3 Hallitse äänen tallennusasetuksia
Alareunassa on 5 kuvaketta, jotka ovat Xbox, Tallenna tämä, kuvakaappaus, Aloita äänitys ja Asetukset vasemmalta oikealle. No, voit viedä hiiren jokaisen kuvakkeen yläpuolelle saadaksesi tietyt pikanäppäinyhdistelmät. Älä unohda ottaa äänitallennusvaihtoehtoa käyttöön Asetukset ennen tallennusta.
Vaihe 4 Tallenna näytön video äänellä
Valitse Aloita äänitys -kuvake kaikkien valmistelujen jälkeen. Tallennettu video tallennetaan oletusarvoisesti C-asemaan. Kohdekansion löydät kohdasta C / Users / Videot / yksinpelistä.
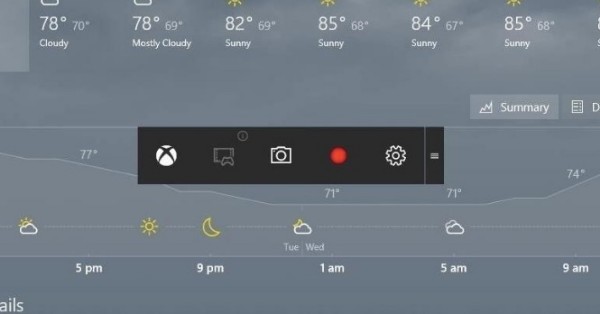
2. Kuinka äänittää äänentoisto Macilla
QuickTime Player on oletus mediasoitin kaikille Mac-käyttäjille. Voit saada tehokkaita äänen tallennusominaisuuksia ilmaiseksi.
Jossakin määrin QuickTime Player voi olla paras äänentallennin Macille. Voit siepata ääntä Macin sisäänrakennetusta mikrofonista ja ulkoisesta mikrofonista.
Vaihe 1 Avaa QuickTime Player
Suorita QuickTime Player Mac-tietokoneellasi. Jos haluat kaapata Macin äänen, voit valita Uusi näytön tallennus mistä filee avattavasta valikosta.
Jos haluat tallentaa verkkokameravideoita, voit valita Uusi elokuvan tallennus sen sijaan.
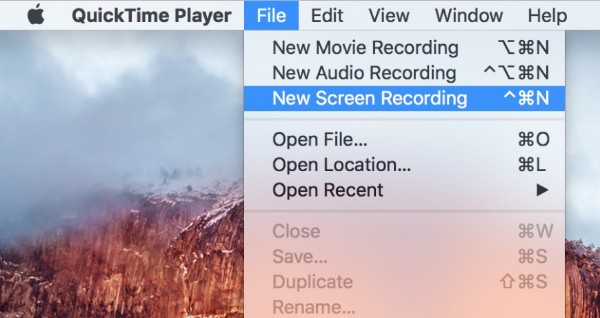
Vaihe 2 Hallitse äänen tallennusasetuksia.
Nuolen vieressä on pieni nuoli ennätys vaihtoehto. Tästä avattavasta valikosta voit asettaa tulolähteen. Äänenvoimakkuutta ylös tai alas tarpeen mukaan.
Lisäksi voit päättää, näytetäänkö hiiren napsautukset tallennuksessa vai ei. Myöhemmin voit piirtää ruudulle määrittääksesi sieppausalueen.

Vaihe 3 Tee äänitys
Valitse ennätys -kuvake aloittaaksesi nauhoituksen. Kun lopetat tallennuksen Macissa, QuickTime Player avaa tallennuksen toiston automaattisesti.
Näin voit esikatsella, muokata, tallentaa tai jakaa tallennustiedostoa vapaasti.
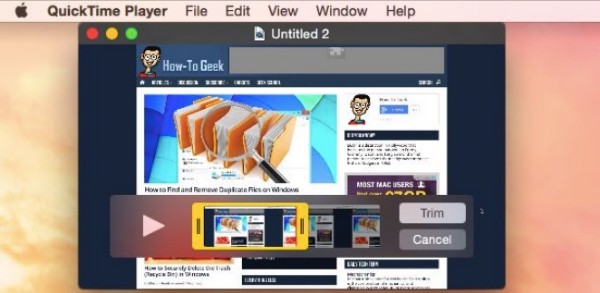
Huomaa: iOS 8: n ja sitä uudempien käyttäjien voit liittää iPhonen, iPadin tai iPod touchin Mac-tietokoneeseen salamaportilla. Myöhemmin voit käyttää parasta videonauhuria myös iOS-toimintojen tallentamiseen.
Löydät myös a Quicktime-tallennin äänittää Macia.
3. Äänen tallennus iPhoneen
Markkinoilta saat monia äänityssovelluksia iOS-laitteille. No, voit käyttää myös sisäänrakennettua näytön tallennustoimintoa iOS 11: lle ja uudemmille versioille. Voit myös pitää sitä parhaana ääninauhurisovelluksena iPhonelle.
Kyllä, voit tallentaa iPhone-näytön videoita ja ääniä ilmaiseksi.
Vaihe 1 Lisää näytön tallennus Ohjauskeskukseen
Avaa Asetukset sovellus. Valita ohjauskeskus. hana Mukauta ohjaimet. löytö Näytön tallennus ja valitse vihreä + kuvaketta.
Myöhemmin voit nähdä Näytön tallennus alla Sisältää lista. Jos haluat poistaa tämän ominaisuuden käytöstä, voit napauttaa punaista - -kuvake aina kun haluat.
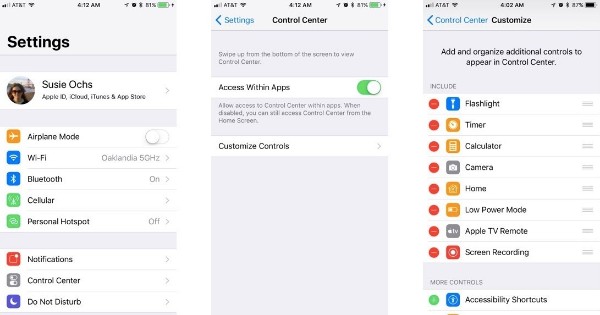
Vaihe 2 Avaa ohjauskeskus
Palaa takaisin iPhonen aloitusnäyttöön. Pyyhkäise alaspäin alhaalta löytääksesi Ohjauskeskus.
IPhone X ja uudemmat iOS-mallit, joissa on iOS 12, voit pyyhkäistä sen sijaan näytön oikeassa yläkulmassa.
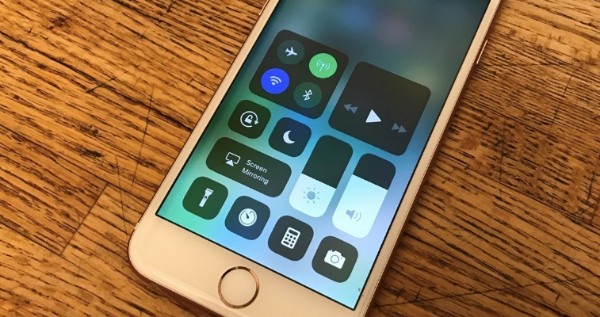
Vaihe 3 Tallenna iPhone-ääni
paina ennätys kuvaketta. Valitse Mikrofoni -kuvake ottaaksesi äänen tallennusominaisuuden käyttöön. Napauta myöhemmin Aloita nauhottaminen tallentaa iPhone-äänesi äänelläsi kolmen sekunnin laskurin jälkeen.
Kun haluat lopettaa nauhoituksen, löydät punaisen pysäytyskuvakkeen iOS-laitteesi vasemmasta yläkulmasta. Valita stop kun sinua kehotetaan Lopeta näytön tallennus.
Lopuksi voit mennä Valokuvat sovellus saadaksesi näytön tallennustiedoston.
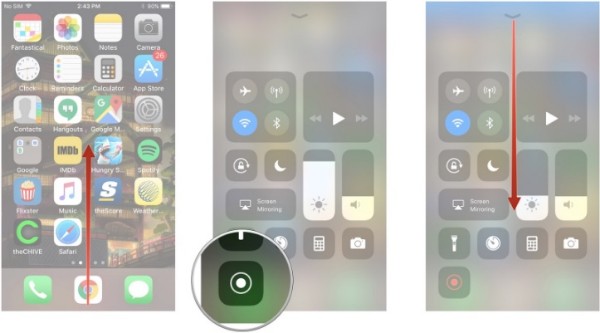
4. Kuinka äänittää ääni Android-puhelimeen
Mitä tulee Android-käyttäjiin, sinun on pyydettävä apua muilta näytön tallenninsovelluksilta. Tänä aikana voit käyttää AZ Screen Recorderia parhaana ääninauhurisovelluksena.
Android-puhelinta tai -tablet-laitetta ei tarvitse juurruttaa. Voit tallentaa ääntä mikrofonista ja siepata näytön videota ilman aikarajaa. Tietenkin sinun on maksettava tietyistä toiminnoista.
Vaihe 1 Asenna näytön tallennussovellus
Lataa ilmainen ääninauhurisovellus Google Play Kaupasta. Suorita Android-video- ja äänitallennin asennuksen jälkeen. Peite näkyy automaattisesti.
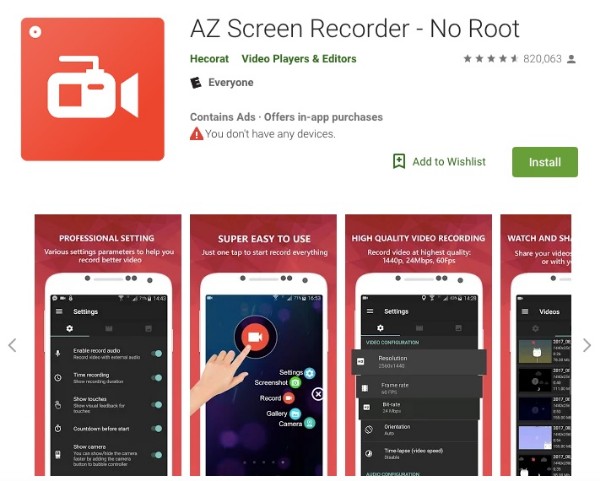
Vaihe 2 Tallenna Android-ääni
Napauta hammaspyörää Asetukset -kuvaketta. Voit säätää videon tarkkuutta, kehysnopeutta, bittinopeutta ja muita asetuksia.
Kytke lisäksi päälle Ota äänitys käyttöön vaihtoehto. Se voi auttaa sinua tallentamaan videoita ulkoisella äänellä Androidissa. Sitten voit napauttaa ennätys -kuvaketta videon nauhoittamisen aloittamiseksi Androidissa.
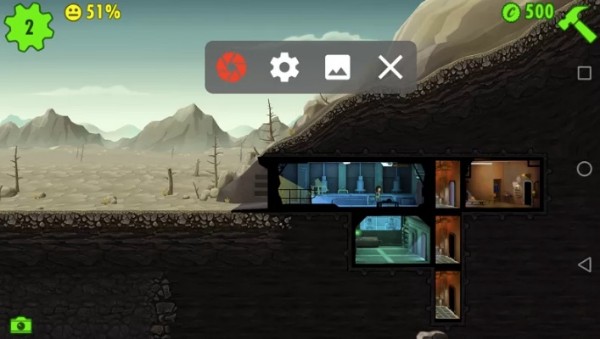
Vaihe 3 Vie Android-tallennustiedosto
Jos haluat lopettaa äänen tallennusprosessin, voit vetää AZ-ilmoitussivun alas. Valitse stop -kuvaketta ja tallenna videotallennustiedosto.
Lisäksi voit jakaa videon YouTubeen ja muihin sivustoihin valitsemalla Lisää: valikosta.
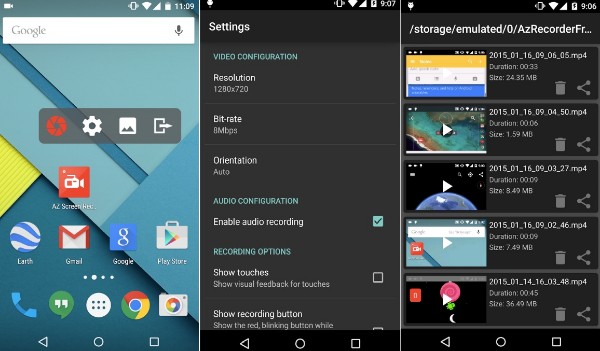
5. Ultimate Audio Recorder -ohjelmisto, jota sinun ei tule hukata
Jos haluat tallentaa tietokoneesta tulevan äänen tai oman äänesi, älä missaa FoneLab-näytön tallennin. Verrattuna tavallisiin näytön tallentimiin, voit tallentaa tietokoneellesi kaikenlaisia videoita ja ääniä ilman viivettä.
Kyllä, se on paras ilmainen musiikin tallennusohjelmisto. Voit poimia ääniraitoja suoraan.
On totta, että voit äänittää studiota ammattimaisesti digitaalisilla äänittimillä. Sinun on kuitenkin käytettävä satoja dollareita kannettavaan ääniin tallentimet luentoja varten, lauluja jne.
No, voit saada samanlaisen tulostuslaadun tällä paras äänitallentimen ohjelmisto liian. Varmista vain, että kaiutin tai äänilähde on lähellä tietokonetta.
- Tallenna järjestelmä ja mikrofonin ääni säädettävillä äänenvoimakkuuksilla.
- Ota videoita mukautetulla näytön koolla.
- Ota kuvakaappauksia tallentaaksesi minkä tahansa hetken.
- Käytä pikanäppäimiä tallennuksen käynnistämiseen tai lopettamiseen välittömästi.
- Vie video, ääni tai tilannekuva laadukkaasti.
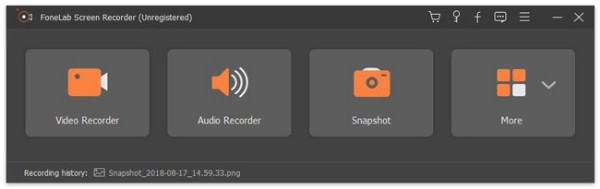
FoneLab Screen Recorder antaa sinun tallentaa videoita, ääniä, online-opetusohjelmia jne. Windows / Macilla, ja voit helposti mukauttaa kokoa, muokata videota tai ääntä ja paljon muuta.
- Tallenna videoita, ääniä, web-kameraa ja ota kuvakaappauksia Windows / Mac-tietokoneella.
- Esikatsele tiedot ennen tallentamista.
- Se on turvallinen ja helppokäyttöinen.
Vaihe 1 Mene Asetukset ja valitse halutut parametrit ennen tietokoneen äänen nauhoittamista.

Vaihe 2 Valita Videonauhuri or Ääninauhuri tarpeidesi mukaan.

Vaihe 3 Valitse REC -painiketta, jos haluat tallentaa videoita korkealaatuisina.
Vaihe 4 Tallenna äänitiedosto.

Yhteenveto
Kaiken kaikkiaan FoneLab-äänitallentimen ohjelmisto voi olla paras äänitysohjelmisto Macille ja Windowsille. Voit kaapata ääniä ilman laadun heikkenemistä. Oletuslähtöäänimuoto on MP3. Voit hallita muita tallennusasetuksia manuaalisesti etukäteen.
Aina kun kohtaat ongelmia video- tai äänitallenteessa, voit olla vapaa ja jättää viestejä alle.
FoneLab Screen Recorder antaa sinun tallentaa videoita, ääniä, online-opetusohjelmia jne. Windows / Macilla, ja voit helposti mukauttaa kokoa, muokata videota tai ääntä ja paljon muuta.
- Tallenna videoita, ääniä, web-kameraa ja ota kuvakaappauksia Windows / Mac-tietokoneella.
- Esikatsele tiedot ennen tallentamista.
- Se on turvallinen ja helppokäyttöinen.
