Löydä parhaat Skype-tallentimet erinomaisten ohjeiden avulla
 Käyttäjän Lisa Ou / 04. marraskuuta 2022 klo 16
Käyttäjän Lisa Ou / 04. marraskuuta 2022 klo 16Tallennetaanko Skype-puhelut?
Vastaus on ei, niitä ei tallenneta automaattisesti, mutta on tapa tallentaa ne. Ennen keskustelujen tallentaminen verkossa oli haastavaa, mutta nyt voit käyttää monia työkaluja, ominaisuuksia ja menetelmiä puhelutallenteiden hankkimiseen. Nykytekniikan ansiosta tallennustyökalujen asentaminen tietokoneisiin on paljon helpompaa. Lisäksi monet kehittäjät ovat kiinnittäneet sisäänrakennettuja tallentimia erilaisiin laitteisiin, joita ihmiset käyttävät nykyään. Siitä syystä, että se on tullut tarpeelliseksi monille käyttäjille.
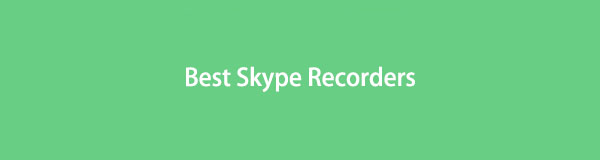
Miksi? Tämä johtuu siitä, että monet ihmisten tekemät asiat voidaan nyt tehdä digitaalisesti. Otetaan esimerkiksi fanit. He matkustivat jopa kaukaisista paikoista ollakseen vuorovaikutuksessa idoliensa kanssa. Nyt tarvitset vain sosiaalisen median, jossa nämä taiteilijat tekevät suoratoiston yhteydenpitoon heihin missä tahansa oletkin. Jos olet fani, voit voittaa virtuaalisen tapaamisen, tervehtiä ja puhua idolillesi Skypessä tai muilla alustoilla verkossa. Varmasti haluat tallentaa sen hetken. Tai ehkä se on sinun ihastuksesi, jonka kanssa olet tapaamisessa, joten haluat varmasti säästää sen muistin.
Olemme kuitenkin kokeilleet kaikenlaisia Skype-tallentimia ja listannut alla tehokkaimmat niistä, joiden avulla voit tallentaa ikimuistoiset puhelusi. Voit nyt saada kopion keskusteluistasi, kokouksistasi, webinaareistasi jne. Skypessä ja toistaa ne milloin tahansa.

Opasluettelo
Osa 1. Tallenna Skype FoneLab Screen Recorderilla
Kun etsimme erilaisia puheluitallentimia eri alustoilla, löysimme FoneLab-näytön tallennin. Se on työkalu, joka loisti jokaisen kokeilemamme tallentimen erinomaisten ja ainutlaatuisten toimintojensa ansiosta. Halusitpa sitten nauhoita yksinkertainen äänipuhelu tai videopuhelu Skypessä, kaikki on mahdollista tällä ohjelmistolla. Se jopa mahdollistaa sen ota tilannekuva kun tallennus on vielä kesken. Voit tehdä kaikki nämä laatua menettämättä. Sen lisäksi, että valitset haluamasi videoresoluution, voit myös parantaa äänen tallennusta. Kaikki sen takia mikrofonin melunvaimennus ja tehostavia ominaisuuksia.
FoneLab Screen Recorder antaa sinun tallentaa videoita, ääniä, online-opetusohjelmia jne. Windows / Macilla, ja voit helposti mukauttaa kokoa, muokata videota tai ääntä ja paljon muuta.
- Tallenna videoita, ääniä, web-kameraa ja ota kuvakaappauksia Windows / Mac-tietokoneella.
- Esikatsele tiedot ennen tallentamista.
- Se on turvallinen ja helppokäyttöinen.
Noudata alla olevia ohjeita tallentaaksesi Skype-puhelut ilman osapuolta FoneLab-näytön tallennin:
Vaihe 1Lataa FoneLab Screen Recorder -tiedoston asennusohjelma napsauttamalla Ilmainen lataus -painiketta. Valitse se, jossa on Windows-logo, jos käytät Windows-tietokonetta. Tai Apple-logolla varustettu laite, jos laitteesi on Mac. Anna sen jälkeen ohjelman tehdä muutoksia tietokoneeseesi jatkaaksesi asennusta. Suorita sitten ohjelmisto tietokoneellasi.
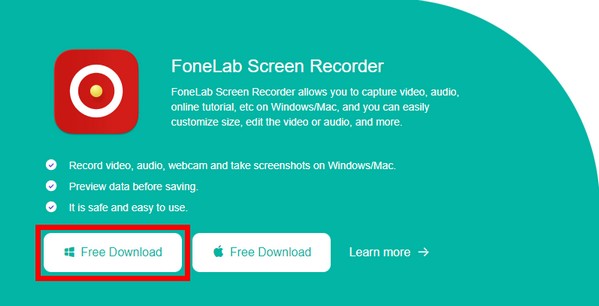
Vaihe 2Pääliittymässä näet ohjelman tärkeimmät ominaisuudet, mukaan lukien videonauhuri, äänitallennin ja paljon muuta. Klikkaa Ääninauhuri MP3 Skype-puhelun tallentamiseen.
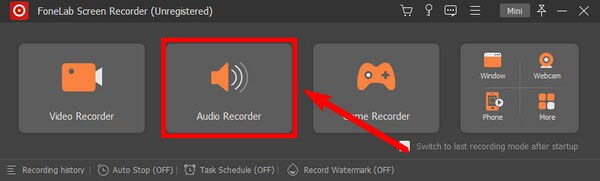
MP3 Skype -tallentimien lisäksi voit myös valita Videonauhuri jos haluat nauhoittaa Skype-videopuheluita.
Vaihe 3Säädä asetuksia Ääninauhuri tallennustarpeesi mukaan. Voit lisätä tai vähentää järjestelmän ääntä ja mikrofonin äänenvoimakkuutta. Näet lisää vaihtoehtoja, jos napsautat nuoli vieressä symbolit. Mikrofoniasetuksista FoneLab Screen Recorder mahdollistaa mikrofonin melunvaimennuksen ja mikrofonin parantamisen.
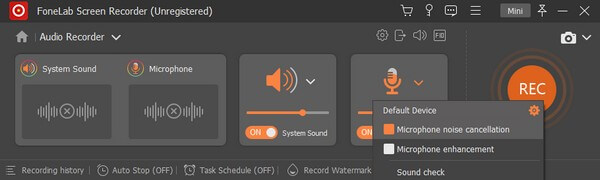
Vaihe 4Valitse Asetukset kuvake yläosassa. Valita MP3 äänimuodossa tai missä tahansa muodossa, jonka haluat tallentaa Skype-puhelulle. Voit vapaasti tutkia muita vaihtoehtoja ja asettaa ne haluamallasi tavalla.
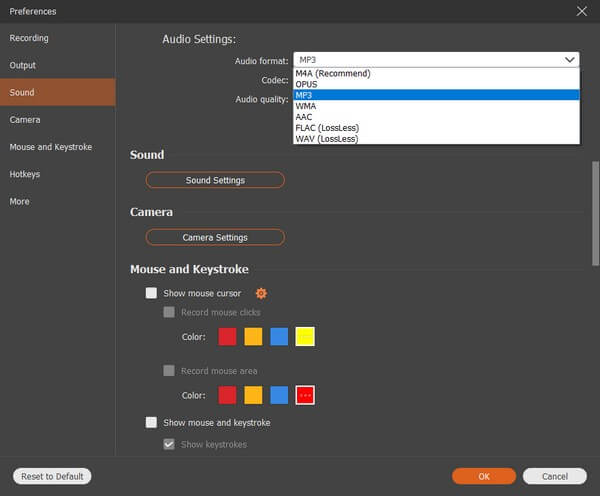
Vaihe 5Kirjaudu sisään Skype-tilillesi verkkosivustolla ja paina sitten REC -painiketta, kun puhelu alkaa nauhoittaa keskustelua. Voit keskeyttää ja jatkaa puhelua nauhoituksen aikana ja asettaa nauhoituksen pituuden pysähtymään automaattisesti. Tai voit vain napsauttaa pysäkki -painiketta. Sitten voit viimein tallentaa puhelun tallenteen tietokoneellesi.
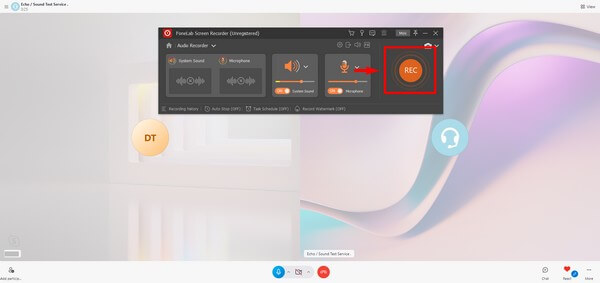
Osa 2. Tallenna Skype Skypen sisäänrakennetulla ominaisuudella
Skypessä on nyt sisäänrakennettu tallennin mobiili-, työpöytä- ja verkkoversioissaan. Sen avulla voit tallentaa henkilökohtaisia puheluita, tiimikokouksia, webinaareja jne. Skypessä. Sen jälkeen tallenne on saatavilla 30 päivää, joten voit ladata sen ennen kuin se katoaa. Jos kuitenkin haluat tallentaa kokouksen tai keskustelun muiden osallistujien tietämättä, et todellakaan voi käyttää tätä menetelmää. Koska heti kun aloitat tallennuksen, Skype ilmoittaa automaattisesti kaikille puhelun osallistujille, että tallennus on käynnissä. Siksi epäonnistut välittömästi, jos aiot tehdä pilapuhelun tai jotain.
Noudata alla olevia ohjeita tallentaaksesi Skype-puhelut sen sisäänrakennetulla ominaisuudella:
Vaihe 1Asenna ja käynnistä Skype työpöydällesi. Kirjoita Skype-tilisi kirjautuaksesi sisään.
Vaihe 2Siirry yhteystietoihisi, luo kokous tai avaa keskustelu Skype-puhelun soittamiseksi.
Vaihe 3Napsauta puhelun aikana kolme pistettä -kuvaketta näytön oikeassa alakulmassa. Lyö Aloita nauhottaminen -välilehti tallentaaksesi Skype-puhelusi.
FoneLab Screen Recorder antaa sinun tallentaa videoita, ääniä, online-opetusohjelmia jne. Windows / Macilla, ja voit helposti mukauttaa kokoa, muokata videota tai ääntä ja paljon muuta.
- Tallenna videoita, ääniä, web-kameraa ja ota kuvakaappauksia Windows / Mac-tietokoneella.
- Esikatsele tiedot ennen tallentamista.
- Se on turvallinen ja helppokäyttöinen.
Osa 3. Tallenna Skype Windowsin sisäänrakennetulla toiminnolla
Windowsissa on oma sisäänrakennettu tallennin, jossa on Xbox Game Bar -ominaisuus.
Noudata alla olevia ohjeita tallentaaksesi skype-puhelut ilman osapuolen tietämystä Windowsin sisäänrakennetun ominaisuuden avulla:
Vaihe 1Siirry tietokoneesi asetuksiin. Hae "xbox" hakupalkissa ja aktivoi se valitsemalla sitten Ota Xbox Game Bar käyttöön avattavasta valikosta.
Vaihe 2paina Windows + G näppäimiä tallentimen määrittämiseksi Xbox-pelipalkin asetuksissa.
Vaihe 3Lyö Windows+Alt+R näppäimiä aloittaaksesi Skype-näytön tallentamisen. Paina sitten samoja näppäimiä lopettaaksesi nauhoituksen ja tallentaaksesi tiedoston.
Entä jos olet Mac-käyttäjä? Jatka eteenpäin.
Osa 4. Tallenna Skype Macin sisäänrakennetulla toiminnolla
Voit myös nauhoittaa Skype-puheluita käyttämällä yhtä Macin sisäänrakennetuista ominaisuuksista, Screenshot-työkalurivistä.
Noudata alla olevia ohjeita tallentaaksesi Skype-puhelut Macin sisäänrakennetulla ominaisuudella:
Vaihe 1lehdistö Vaihto + Komento + 5 näppäimistön näppäimiä näyttääksesi työkalupalkin.
Vaihe 2Aloita puhelu ja napsauta haluamaasi tallennuspainiketta aloittaaksesi nauhoituksen.
Vaihe 3Valitse pysäkki -painiketta, kun olet äänittänyt haluamasi puhelun.

FoneLab Screen Recorder antaa sinun tallentaa videoita, ääniä, online-opetusohjelmia jne. Windows / Macilla, ja voit helposti mukauttaa kokoa, muokata videota tai ääntä ja paljon muuta.
- Tallenna videoita, ääniä, web-kameraa ja ota kuvakaappauksia Windows / Mac-tietokoneella.
- Esikatsele tiedot ennen tallentamista.
- Se on turvallinen ja helppokäyttöinen.
Osa 5. Usein kysytyt kysymykset Skype-tallentimista
1. Voitko nauhoittaa puhelun Skypessä vain osallistujana?
Ei, et voi. Kun kokous pidetään Skypessä, vain järjestäjällä on oikeus tallentaa se.
2. Kuinka kauan voin tallentaa Skypen sisäänrakennetulla tallentimella?
Puhelun nauhoittaminen Skypen sisäänrakennetulla tallentimella on rajoitettu 24 tuntiin. Jos Skype-puhelun tallennus kestää kauemmin, se voi jakaantua useiksi tiedostoiksi, mikä vaikeuttaa niiden järjestämistä tietokoneellasi.
3. Onko FoneLab Screen Recorder vaikea käyttää?
Ei ollenkaan. FoneLab-näytön tallennin sitä pidetään ammattimaisena työkaluna tallennuksen suhteen. Sen avulla voit tallenna pelisi, luoda opetusohjelmia, tallenna mitä tahansa puhelimeesi ja paljon muuta. Mutta jopa uskomattomista ominaisuuksistaan huolimatta sen navigointi ei vaadi ammattitaitoa. Se tarjoaa selkeät ohjeet alussa, ja toiminnot on helppo ymmärtää sen suoraviivaisen käyttöliittymän ansiosta. Se on erittäin helppokäyttöinen.
FoneLab Screen Recorder antaa sinun tallentaa videoita, ääniä, online-opetusohjelmia jne. Windows / Macilla, ja voit helposti mukauttaa kokoa, muokata videota tai ääntä ja paljon muuta.
- Tallenna videoita, ääniä, web-kameraa ja ota kuvakaappauksia Windows / Mac-tietokoneella.
- Esikatsele tiedot ennen tallentamista.
- Se on turvallinen ja helppokäyttöinen.
Kaikkien edellä mainittujen tallentimien joukossa on FoneLab-näytön tallennin on vahvasti suositeltavaa. Toisin kuin muut menetelmät, jotka ovat saatavilla vain tietyissä laitteissa, tämä työkalu on saatavana melkein kaikilla alustoilla. Voit käyttää sitä milloin tahansa ilman huolta yhteensopivuudesta.
