Pelien tallentaminen PS4: lle sisäisesti tai tietokoneellesi
 Käyttäjän Lisa Ou / 14. lokakuuta 2021 16:00
Käyttäjän Lisa Ou / 14. lokakuuta 2021 16:00Ammattitaitoiset pelaajat ovat todella ottamassa pelinsa media -alustoille, kuten Youtube, Twitter, Facebook. He yksinkertaisesti nauhoittavat ja suoratoistavat pelinsä heti. Suurin osa heistä suoratoistaa tavallisia pelejä käyttämällä laitteita, kuten tietokoneita ja live -kameroita. Mutta oletko koskaan miettinyt, voitko myös tallentaa ja suoratoistaa PS4 -pelisi PS4: lläsi?
Ehdottomasti kyllä! Hyvä asia on, että se on kätevä eikä sinun tarvitse olla ammattilainen sen tekemiseen. Voit hyödyntää PS4: n tallennusominaisuutta saadaksesi parhaan mahdollisen tuloksen.

Kun olet tallentanut sen tiedostona, voit katsella, näyttää ja jakaa pelin tärkeimmät hetket ystäviesi ja perheesi kanssa. Jatkakaamme siis artikkelia Mikä on PS4 ja tallennamme PS4 tietokoneeseen kolmannen osapuolen työkaluilla.

Opasluettelo
1. Mikä on PS4?
PlayStation 4 tai PS4 on Sony Computer Entertainmentin valmistaman PlayStation-konsolin neljäs sukupolvi. Erinomaisen rakenteensa ansiosta se rakensi tiensä kysyntään. Se ei ole vain perinteinen pelikonsoli, koska sen avulla käyttäjät voivat muodostaa yhteyden virtuaalimaailmaan. PS4: n sisäänrakennettu tekniikka on samanlainen kuin nykyaikaisten tietokoneiden laitteisto. Siksi se toimii ja toimii paljon samalla tavalla kuin henkilökohtainen pelitietokone, mutta se maksaa vähemmän.
Jotta käyttäjät voivat valita, valmistaja julkaisee kolme (3) päämallia, jotka eroavat toisistaan suunnittelun ja yhteyksien, suorituskyvyn sekä tallennuksen ja hinnan suhteen. Nämä mallit ovat nimittäin:
PS4 alkuperäinen
Ensimmäinen julkaistu konsoli, joka julkaistiin vuonna 2013 500 Gt: n kiintolevyllä, on alkuperäinen PS4. Se oli ainoa malli, joka oli saatavilla noin kaksi vuotta, kunnes 1 Tt: n versio julkaistiin vuonna 2015. Aikanaan 500 Gt: n laite lopetettiin Slim- ja Pro -versioiden käyttöönoton jälkeen.
PS4 Slim
PS4 Slim julkaistiin kahdessa eri tallennustilaversiossa-500 Gt ja 1 Tt. Se on yleisin PS4 -yksikkö, koska se myi lähes kaksi kertaa odotetusti molemmissa muissa versioissa. Joten jos sinulla on PS4, se on todennäköisemmin jompikumpi (2) versiosta.
PS4 Pro
PS4 Pro julkaistiin muutama kuukausi julkaistun PS4 Slim -mallin jälkeen, tämä malli on olemassa vain yhdessä versiossa, joka on 1 Tt. Tämä PS4 -malli on helpoin versio tunnistaa, koska he ovat koskaan tuottaneet vain yhtä tyyppiä.
Nämä (3) kolme mallia tarjoavat kuitenkin upeita ominaisuuksia, joita pidät seuraavana kotiviihdelaitteena sen sijaan, että olisit pelkkä konsoli.

Riippumatta siitä, mikä PS4 -malli sinulla on, kerromme sinulle tapa tallentaa pelisi.
2. Kuinka nauhoittaa pelattavuus PS4: lle
PS4 on uskomaton konsoli, ja siinä on helppokäyttöinen ja ilmainen sisäänrakennettu tallennusohjelmisto, jonka avulla voit ottaa käyttöön PS4-tallennusominaisuuden. Alla on yksinkertaiset vaiheet miten pelaaminen tallennetaan PS4: ssä:
Vaihe 1Avaa PS4 ja siirry asetuksiin. Siirry jakamis- ja lähetysasetuksiin, muuta oletusasetuksia ja/ tai määritä videoleikkeen pituus mieltymystesi mukaan.

Vaihe 2Varmista, että pelaat pelissä, joka toimii sujuvasti, jotta saat tasaisen tuloksen. Säädä tarvittaessa näytön kirkkautta mieltymystesi mukaan. Tämän jälkeen voit aloittaa tallennuksen kaksoisnapsauttamalla ohjaimen yläosassa olevaa jakopainiketta, joka on valmis aloittamaan tallennuksen.

Näytön vasempaan reunaan ilmestyy hetkeksi pieni lippu, joka ilmoittaa, että tallennus on alkanut, ja jatkaa tallennusta sen oletusarvoisen tallennusajan (15 minuuttia, mutta voit muuttaa sen kestoltaan missä tahansa 30 sekunnin ja yhden välissä) tunti) tai kunnes lopetat tallennuksen manuaalisesti. Jos haluat lopettaa tallennuksen, kaksoisnapsauta uudelleen jakamispainiketta tai jätä se, kunnes se saavuttaa asetetun ajan.

Vaihe 3Tallennuksen jälkeen palaa aloitusnäyttöön ja siirry sitten kuvagalleriaasi ja valitse juuri tallennettu peli. Siellä näet kaikki pelissäsi otetut videot ja kuvat.

Koska PS4: ssä on sisäänrakennettu tallennusominaisuus, käyttäjät voivat käyttää sitä ilmaiseksi. Samaan aikaan tämä PS4-toiminto on helppokäyttöinen, koska se vaatii vain tietyn painikkeen painamisen tallennuksen tekemiseksi.
Sen tallennusaika on kuitenkin rajoitettu vain tiettyyn minuuttiin, eikä se salli tallennusta paljon laadukkaammin.
Kun otamme tämän huomioon, saatat haluta tallentaa PS4 -pelisi PC: lle, jolloin sinulla on enemmän vaihtoehtoja.
FoneLab Screen Recorder antaa sinun tallentaa videoita, ääniä, online-opetusohjelmia jne. Windows / Macilla, ja voit helposti mukauttaa kokoa, muokata videota tai ääntä ja paljon muuta.
- Tallenna videoita, ääniä, web-kameraa ja ota kuvakaappauksia Windows / Mac-tietokoneella.
- Esikatsele tiedot ennen tallentamista.
- Se on turvallinen ja helppokäyttöinen.
3. PS4 -pelin tallentaminen tietokoneelle
PS4: n tallentaminen Capture Cardin kautta
PS4 -pelin tallentaminen on tehty helpoksi sen käyttäjille, koska sen avulla he voivat hyödyntää resursseja, jotka ovat käytettävissä heidän puolestaan. Tässä on seuraavat vaiheet, kuinka voit tallentaa PS4: lle käyttämällä tietokoneesi työkaluja ja ohjelmistoja, joita voit käyttää tarpeisiisi.
Yksi yleisimmin käytetyistä menetelmistä on kaappauskorttien käyttö. Se on vaihtoehtoinen tapa PS4: n sisäänrakennetun tallennusominaisuuden lisäksi. Tätä käytetään pääasiassa, jos haluat tehostaa pelitallennustasi, koska sen avulla voit tallentaa paljon pidempiä kuvamateriaaleja, jotka on tallennettu paljon korkeammalla tarkkuudella. Samoin sen avulla voit tallentaa kaikki konsolin osat paitsi HDCP: n (High-bandwidth Digital Content Protection) poistamat osat ja antaa tietokoneen näyttää, mitä PS4: lläsi tapahtuu.
Näin ollen tarvitset pelin kaappauslaitteen, mieluiten pelinkaappausohjelmiston, joka sopii parhaiten käyttämääsi laitteeseen, ja HDMI -kaapelin sekä datakaapelin. Tallenteen suorittamiseksi tässä on tärkein suojausvaihe, koska vaiheet vaihtelevat eri tavalla riippuen kaappauskortista:
Siirry pääasetuksiin ja napsauta sitten järjestelmäasetuksia. Varmista, että HDCP ei ole valittuna, jotta se sallii PlayStationin tallentamisen kaappauskortin avulla.
Tallennuskorttien käyttö on edullista, koska se mahdollistaa rajoittamattoman tallennusajan teräväpiirtolähdöllä. Sinun on kuitenkin ostettava kaappauskortti, joka on kalliimpi kuin PS4: n ilmaisen sisäänrakennetun ominaisuuden käyttäminen ja toisinaan sen yhteensopivuus on herkkä.
PS4: n tallentaminen FoneLab Screen Recorder -ohjelmalla
Toinen tapa tallentaa pelisi PS4 -tietokoneellesi, Fonelab-näytön tallennin on to-go-ohjelmistosi. Sen avulla voit kaapata videota, ottaa korkealaatuisia kuvia ja muokata niitä. Olipa laitteesi käyttöjärjestelmä mikä tahansa, tämä ohjelmisto sopii sinulle. Siksi FoneLab Screen Recorder on erittäin suositeltava sinulle. Alla on yksinkertaistetut vaiheet pelin tallentamiseen PS4: lle tietokoneellasi Fonelab Screen Recorder -ohjelmalla:
FoneLab Screen Recorder antaa sinun tallentaa videoita, ääniä, online-opetusohjelmia jne. Windows / Macilla, ja voit helposti mukauttaa kokoa, muokata videota tai ääntä ja paljon muuta.
- Tallenna videoita, ääniä, web-kameraa ja ota kuvakaappauksia Windows / Mac-tietokoneella.
- Esikatsele tiedot ennen tallentamista.
- Se on turvallinen ja helppokäyttöinen.
Vaihe 1Lataa Fonelab Screen Recorder ja asenna se tietokoneellesi.
Vaihe 2Liitä tietokone PS4: ään käyttämällä HDMI -lähtöä yksinkertaisesti HDMI -kaapelilla. Jos siinä ei ole HDMI-porttia, kokeile eri tyyppistä lähtöliitintä, kuten DVI-lähtöä ja HDMI-DVI-sovitinta, VGA-liitäntää HDMI-VGA-sovittimella tai Displayport-liitäntää HDMI-Displayport-sovittimella .

Vaihe 3Kun olet liittänyt PS4: n tietokoneeseen, PS4 -näyttösi lähetetään automaattisesti tietokoneen näytölle. Avaa sitten Fonelab Screen Recorder.

Vaihe 4Aloita pelaaminen PS4: llä samaan aikaan, kun käytät ohjelmistoa. Sen käyttöliittymässä näet tallennuspainikkeen. Napsauta sitä aloittaaksesi tallennuksen.
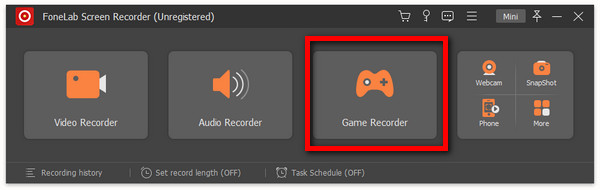
Vaihe 5Painikkeen painamisen jälkeen näyttöön tulee toinen näyttö, jonka avulla voit muokata haluamaasi lähtöä. Paina sitten oikealla puolella olevaa tallennuspainiketta.
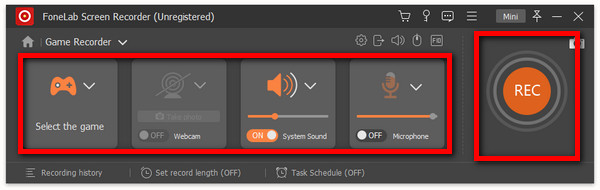
Vaihe 6Tallenne tallennetaan laitteellesi. Tarkista, onko se haluamasi tulos ja olet valmis.
PS4: n tallentaminen OBS: n avulla
Kuten otsikko viittaa, OBS (Open Broadcaster Studio) on tallennusohjelmisto, jolla tallennetaan pelattavuus PS4: lle. Se on helppo vaihtoehto, lukuun ottamatta kaappauskortin käyttöä, koska sen voi ladata, asentaa ja käyttää ilmaiseksi. Jatkaaksemme, tässä on yksinkertaistetut vaiheet PS4 -pelin tallentamiseen tietokoneellesi OBS: n avulla:
Vaihe 1Ensin sinun on ladattava ja asennettava PS4 Remote Play. Tämän ohjelmiston avulla voit suoratoistaa, pelata PS4 -pelejäsi, tarkastella konsolin aloitusnäyttöä ja erityisesti selata konsolin valikoita millä tahansa yhteensopivalla laitteella, joka on liitetty laajakaistaverkkoosi.

Vaihe 2Kun se on asennettu, liitä se PS4: ään. Mutta ennen sitä on suositeltavaa käyttää "Asetukset”Ja aseta resoluutio suureksi ja/tai mieltymystesi mukaan. Kirjaudu sitten PS4 -tiliisi.

Vaihe 3Kirjautumisen jälkeen voit liittää PS4 Remote Play -palvelun PS4 -laitteeseesi.

Vaihe 4Käynnistä OBS -sovellus ja lisää ”Window Capture”, joka sijaitsee käyttöliittymän yläosassa paneelin kanssa. Vaihda “Window” -tilaksi PS4 Remote Play. Voit nyt tallentaa pelisi tietokoneellesi napsautuksen päässä. Paina tallennuspainiketta käyttöliittymässä ja olet valmis.
4. Usein kysytyt kysymykset pelin tallennuksesta PS4: lle
Kysymys: Voinko saada laadukkaan ulostulon PS4-tallennukselle?
Vastaus: Voit käyttää ulostuloa ps4 -tallennuksella, mutta laajentaaksesi sen laatua parhaalla mahdollisella tavalla, voit nostaa sitä kaappauskortilla valitsemalla ja mukauttamalla tavallista. Koska kaappauskortit antavat käyttäjille mahdollisuuden tallentaa teräväpiirtona ilman aikarajoituksia.
Kysymys: Salliiko PS4 -tallennus äänen tallennuksen?
Vastaus: Ehdottomasti, kyllä! Voit tallentaa ääntä nauhoitettaessa pelaamista vain muuttamalla muutamia PS4: n asetuksia. Siirry asetusvalikkoon ja siirry alas laitteisiin ja sitten äänilaitteisiin, muista säätää ja aktivoida kaikki tarvittavat toiminnot, kuten tulo- ja lähtölaite, äänenvoimakkuus ja niin edelleen.
Kysymys: Kuinka leikata PS4: lle?
Vastaus: Yksinkertaisesti paina kahdesti ohjaimen jakopainiketta ja se tallentaa valitun ajan videoleikkeen. Sen jälkeen näet elokuvarullan kuvakkeen näytön vasemmassa yläkulmassa, joka osoittaa, että tallennus on alkanut. Jos haluat lopettaa leikkeen tallentamisen ennen valittua aikaa, paina vain kaksoisnapsauttamalla Jaa-painiketta uudelleen, jolloin näet viestin "Video Clip Saved" näytön vasemmassa yläkulmassa, ja olet valmis.
Yhteenveto
PS4: n pelaamisen tallennuksessa ja leikkaamisessa tietokoneessa tai PS4: ssä ei tarvitse olla vaikeaa. Kuten tämä artikkeli osoitti sinulle, että niitä painetaan, napsauta ja napauta pois vain käyttämällä tiettyä työkalua ja kalibroimalla laite. Siksi edellä mainitut ratkaisut ovat oppaasi halutun tuloksen saavuttamiseksi pelissäsi, olipa se suoratoisto- tai säilytystarkoituksiin. Voit nyt katsoa yhä uudelleen ja uudelleen, näyttää maailmalle ja jakaa sosiaalisen seuran kanssa voittoisan hetken.
FoneLab Screen Recorder antaa sinun tallentaa videoita, ääniä, online-opetusohjelmia jne. Windows / Macilla, ja voit helposti mukauttaa kokoa, muokata videota tai ääntä ja paljon muuta.
- Tallenna videoita, ääniä, web-kameraa ja ota kuvakaappauksia Windows / Mac-tietokoneella.
- Esikatsele tiedot ennen tallentamista.
- Se on turvallinen ja helppokäyttöinen.
