Ilmiömäisiä ja helppoja menetelmiä pysäytyskuvan ottamiseksi videosta
 Käyttäjän Lisa Ou / 24 2023:16
Käyttäjän Lisa Ou / 24 2023:16Joskus haluat ottaa videosta still-kuvan, kun näet jännittävän osan. Tämän lisäksi voit käyttää tekniikkaa kaapataksesi sanoituksia videosta. Lisäksi on monia syitä, miksi ihmiset ottavat stillkuvia videoista. Oli syy mikä tahansa, tämä artikkeli auttaa sinua!
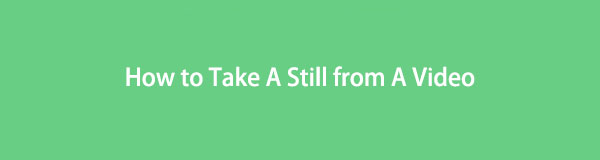
Tämä viesti opastaa videosta pysäytyskuvan saamiseen Macissa ja Windowsissa. FoneLab Screen Recorderilla voit ottaa still-kuvia videoista yhdellä silmäyksellä. Se on tehokas työkalu ongelmaasi. Sen lisäksi voit käyttää tietokoneen tai kannettavan tietokoneen pikakomentoja.
Löydät lisää muita työkaluja lukemalla. Rullaa alas.

Opasluettelo
Osa 1. Still-kuvan ottaminen videosta pikakuvakkeiden kautta
Mikään ei ole nopeampaa tapaa ottaa stillkuvaa videosta tietokoneella pikanäppäimillä. Se on näppäimistön käyttöä kannettavassa tietokoneessa ja tietokoneessa. Voit suorittaa monia komentoja yhdistämällä avainsanasi useita näppäimiä. Se sisältää kuvakaappauksen pikakuvakkeen still-kuvien tallentamiseksi videosta Windows 10:ssä ja muissa käyttöjärjestelmissä. Lisäksi Macissa on myös pikakomento, jolla voit ottaa kuvakaappauksia nopeasti. Sinun on kuitenkin oltava tarpeeksi perehtynyt ennen käyttöä. Jos ei, voit suorittaa toisen pikanäppäimen ja aiheuttaa virheen tietokoneellesi tai kannettavalle tietokoneellesi. Jotta näin ei tapahdu, alla on luettelo kuvakaappauskomennoista Macissa ja Windowsissa. Jatka eteenpäin.
Windowsin pikanäppäimet kuvakaappausten ottamiseksi:
- Print Screen - Se kaappaa koko näytön yhdellä silmäyksellä.
- Windows Logo + Tulostusnäyttö - Se kaappaa näytön ja tallentaa kuvan automaattisesti tietokoneelle.
- Alt + Tulostusnäyttö - Se kaappaa ja kopioi aktiivisen ikkunan leikepöydälle.
- Windows-logo + Vaihto + S - Tietokoneen avulla voit kaapata tarkan tai tietyn osan näytöstä. Sen jälkeen se tallentaa kuvan automaattisesti.
Macin komentonäppäimet kuvakaappausten ottamiseksi:
- Vaihto + Komento + 3 - Se kaappaa koko näytön.
- Vaihto + Komento + 4 - Työkalu kaappaa osan näytöstä. Voit jäljittää näyttöä napsauttamalla ja jäljittämällä sitä.
- Vaihto + komento + 4 + välilyönti - Se vangitsee ikkunan.
- Vaihto + Komento + 5 - Työkalu avaa kuvakaappauksen ja näyttötyökalut. Valitse kuvakaappaustila ja kaappaa näyttö.
Jos et pidä pikakomentoista ja pidät työkalusta, vieritä alaspäin. Opit kaappaamaan still-videosta parhaan näytön tallentimen avulla.
Osa 2. Still-kuvan ottaminen videosta FoneLab Snapshot Tool -työkalulla
FoneLab-näytön tallennin on turvallisin työkalu käytettäväksi. Tiesitkö, että tämä työkalu tallentaa videosi yhdellä silmäyksellä? Kyllä se voi! Katsot esimerkiksi video-opetusohjelmaa YouTubessa. Tässä tapauksessa haluat ottaa nopean kuvakaappauksen videosta ja kopioida vaiheen. Voit käynnistää työkalun sekunnissa ja kaapata sitten näytön. Se on vain niin yksinkertaista! Sitä paitsi se ei muuta kuvan laatua. Työkalu kaappaa näytön sellaisenaan. Oletko valmis ottamaan still-kuvia YouTube-videosta ja paljon muuta? Jatka eteenpäin.
FoneLab Screen Recorder antaa sinun tallentaa videoita, ääniä, online-opetusohjelmia jne. Windows / Macilla, ja voit helposti mukauttaa kokoa, muokata videota tai ääntä ja paljon muuta.
- Tallenna videoita, ääniä, web-kameraa ja ota kuvakaappauksia Windows / Mac-tietokoneella.
- Esikatsele tiedot ennen tallentamista.
- Se on turvallinen ja helppokäyttöinen.
Vaihe 1Merkitse Ilmainen lataus -painiketta pääliittymässä. Voit valita Mac- tai Windows-käyttöjärjestelmän mieltymystesi mukaan. Suorita sen jälkeen työkalu kannettavallasi tai tietokoneellasi.
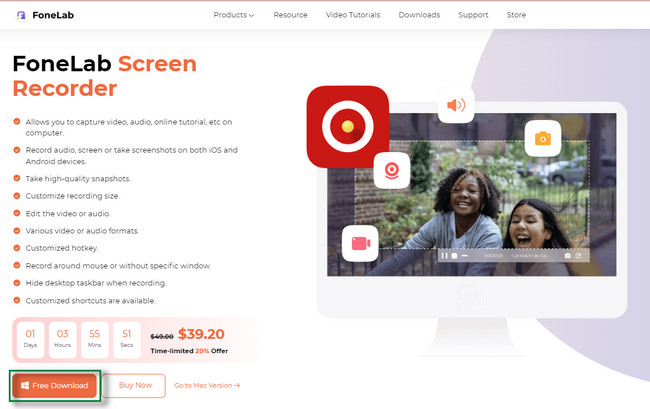
Vaihe 2Macissa näet suoraan Kuva ohjelmiston työkalu. Toisaalta valitse Windows-ohjelmiston kaikista tallennustiloista nähdäksesi Screenshot-ominaisuuden.
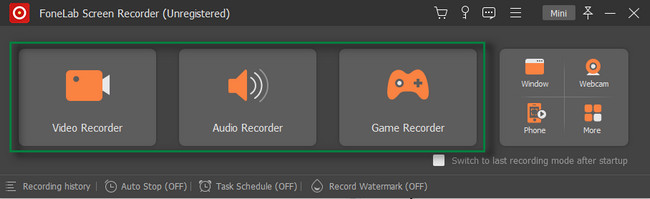
Vaihe 3Käynnistä video, jos haluat ottaa siitä still-kuvan. Napsauta sen jälkeen Kuva ohjelmiston työkalu oikeassa yläkulmassa. Ohjelmiston avulla voit jäljittää videota tietokoneen hiirellä.
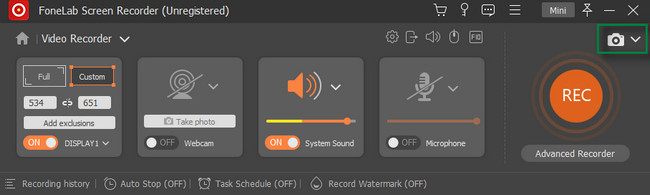
Vaihe 4Vapauta tietokoneen hiiri ottaaksesi kuvakaappauksen. Tallenna sen jälkeen video tietokoneellesi tai kannettavaan tietokoneellesi napsauttamalla Säästä painiketta.
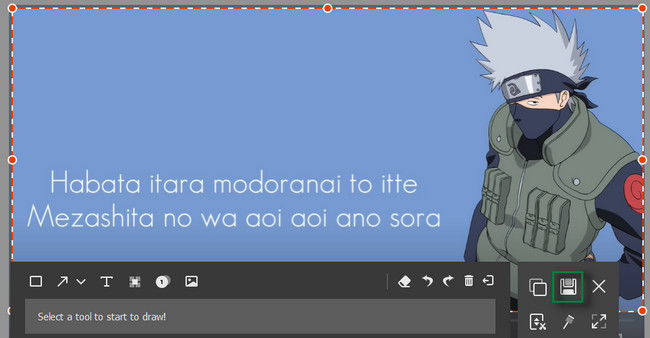
Yllä olevan ohjelmiston lisäksi voit käyttää muita työkaluja ottaa kuvakaappauksia. Ne eivät kuitenkaan tue monia videotiedostomuotoja. Jos lataat tiedostomuotoa, jota ei tueta, ne lähettävät virheilmoituksia. Tässä tapauksessa et voi ottaa pysäytyskuvaa videostasi.
Osa 3. Still-kuvan ottaminen videosta VLC:llä
VLC toimii paremmin, kun käyttämäsi käyttöjärjestelmä on Windows. Voit käyttää sitä myös Macissa. Se vaatii kuitenkin Mac OS X 10.7.5:n tai uudemmat versiot. Sen lisäksi se tarvitsee 64-bittisen prosessorin.
Kaikesta huolimatta. VLC:llä on monia hyödyllisiä toimintoja sinulle. Se sisältää pysäytyskuvan ottamisen videoistasi. Sen lisäksi voit myös muuntaa ääntä ja videoformaatteja. Lisäksi, kun muunnat ääntä ja videoita, työkalu antaa sinun esikatsella tulostetta.
Valitettavasti sillä on vain rajoitettu tiedostojen muokkausominaisuus. Haluatko käyttää sitä kuvakaappausten ottamiseen videoistasi? Lue alla oleva opas.
Vaihe 1Käynnistä VLC. Napsauta sen jälkeen Media -painiketta pääkäyttöliittymän yläosassa. Napsauta avattavassa osiossa avoin -painiketta ja lataa video, jonka haluat ottaa kuvakaappauksen.
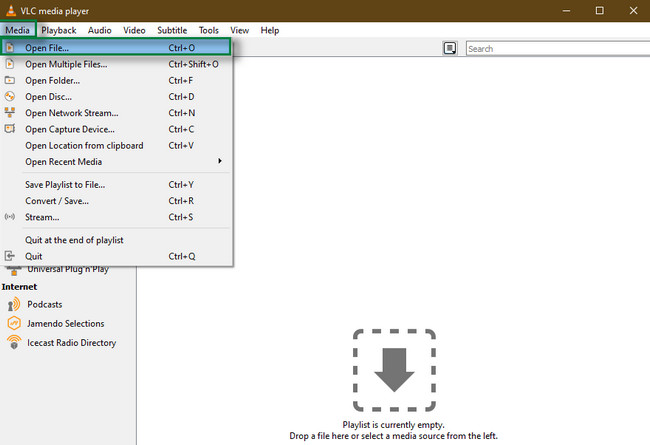
Vaihe 2Valitse Video painiketta yläreunassa. Paikanna myöhemmin Ota kuvakaappaus -painiketta ja napsauta sitä. Käyttämäsi tietokone tai kannettava tietokone tallentaa still-kuvan välittömästi.
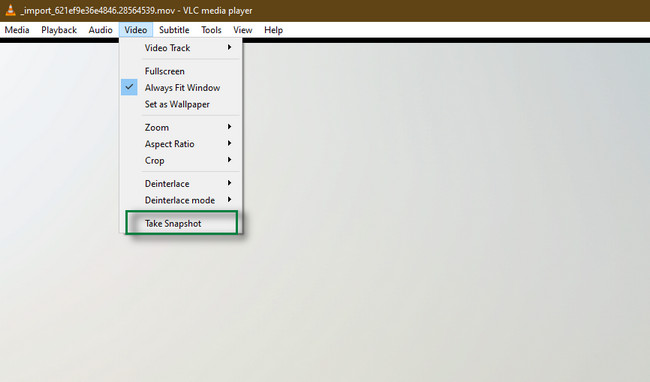
FoneLab Screen Recorder antaa sinun tallentaa videoita, ääniä, online-opetusohjelmia jne. Windows / Macilla, ja voit helposti mukauttaa kokoa, muokata videota tai ääntä ja paljon muuta.
- Tallenna videoita, ääniä, web-kameraa ja ota kuvakaappauksia Windows / Mac-tietokoneella.
- Esikatsele tiedot ennen tallentamista.
- Se on turvallinen ja helppokäyttöinen.
Osa 4. Still-kuvan ottaminen videosta QuickTimen avulla
QuickTime tunnetaan videoiden tai äänen toistamisesta. Sen lisäksi ihmiset käyttävät sitä usein elokuvien tallentamiseen ja yksinkertaisiin muokkauksiin. Se on saatavilla Mac-käyttöjärjestelmässä. Siitä on myös Windows-versio. Apple ei kuitenkaan enää tue sitä. Tästä syystä näyttötallenteet on rajoitettu MOV-tiedostomuotoihin.
Edellä mainittujen toimintojen lisäksi voit käyttää QuickTimea myös tilannekuvien ottamiseen. Haluatko käyttää työkalua? Älä huoli. Voit ottaa videosta still-kuvan noudattamalla alla olevaa ohjetta.
Vaihe 1Käynnistä QuickTime Player yhdessä videon kanssa, jonka haluat ottaa kuvakaappauksen.
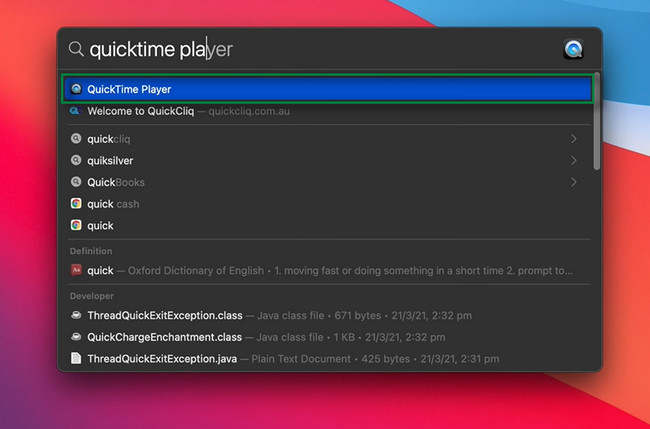
Vaihe 2Valitse filee > Uusi näytön tallennus -painiketta kannettavan tietokoneen pohjassa.
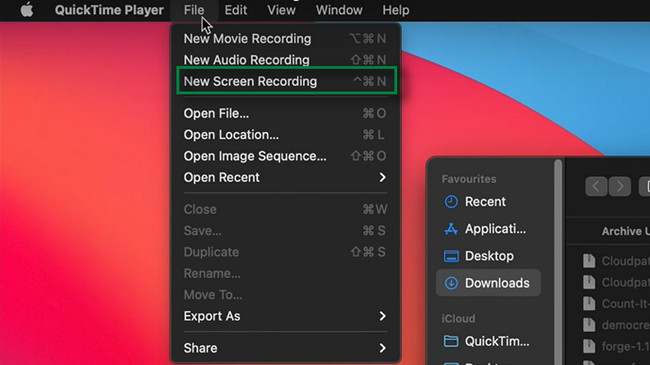
Vaihe 3Valitse kahden ensimmäisen kuvakkeen välillä, koska ne ovat kuvakaappaustyökaluja. Valitse ne mieltymystesi mukaan. Tallenna kuva sen jälkeen.
Osa 5. Usein kysyttyä still-kuvan ottamisesta videosta
Voinko ottaa still-kuvan videosta Android-puhelimellani?
Kyllä sinä voit. Sinun tarvitsee vain paikantaa video matkapuhelimellasi. Sen jälkeen toista se ja paina Volume Down > teho painikkeita samanaikaisesti.
Mikä on still-kuvia sisältävän videon nimi?
Jos luomassasi videossa on liikkumattomia kuvia, se on kuvaelokuva. Elokuva sisältää myös tyypillisen ääniraidan.
FoneLab Screen Recorder antaa sinun tallentaa videoita, ääniä, online-opetusohjelmia jne. Windows / Macilla, ja voit helposti mukauttaa kokoa, muokata videota tai ääntä ja paljon muuta.
- Tallenna videoita, ääniä, web-kameraa ja ota kuvakaappauksia Windows / Mac-tietokoneella.
- Esikatsele tiedot ennen tallentamista.
- Se on turvallinen ja helppokäyttöinen.
FoneLab-näytön tallennin on myös paras otettaessa still-kuvaa kuvakaappauksesta. Lataa se tietokoneellesi tai kannettavalle tietokoneellesi. Nauti ohjelmistosta!
