- Osa 1. Mikä on Älä häiritse -tila Macissa
- Osa 2. Älä häiritse -tilan ottaminen käyttöön Macissa
- Osa 3. Älä häiritse -tilan poistaminen käytöstä Macissa
- Osa 4. Älä häiritse -tilan automaattinen ajoittaminen
- Osa 5. Puhdista Mac FoneLab Mac Sweepillä
- Osa 6. Usein kysytyt kysymykset Älä häiritse -tilasta Macissa
- Tyhjennä roskakori
- Poista sähköpostisovellus
- Tyhjennä välimuisti Macissa
- Hanki lisää tallennustilaa Macissa
- Käytä Chromen vähemmän RAM-muistia
- Missä on Levytyökalu Macissa
- Tarkista historia Macissa
- Control + Alt + Delete Macissa
- Tarkista Macin muisti
- Tarkista historia Macissa
- Poista sovellus Macista
- Tyhjennä Chromen välimuisti Macissa
- Tarkista tallennustila Macissa
- Tyhjennä selaimen välimuisti Macissa
- Poista suosikki Macissa
- Tarkista RAM Macissa
- Selaushistorian poistaminen Macissa
Älä häiritse Macissa – opas, jota ei kannata jättää väliin
 Päivitetty Lisa Ou / 16. lokakuuta 2023 09:15
Päivitetty Lisa Ou / 16. lokakuuta 2023 09:15Hei kaverit! Työskentelin kotona, koska en saanut joitakin tehtäviä yrityksemme sivuilla valmiiksi. Macilleni tulee kuitenkin monia ilmoituksia! Hajamielin, kun he ilmestyivät, enkä voinut keskittyä siihen, mitä olin tekemässä. Onko Macissa Älä häiritse -ominaisuus, kuten iPhonessa? Jos on, auta minua käynnistämään se. Kiitos!
Oikein. Hajaantuminen tekemästäsi on stressaavaa. Et saa työtäsi valmiiksi ajoissa. Se voi saada sinut tekemään ylitöitä. Onneksi emme epäröi auttaa sinua ongelmassasi. Sen lisäksi, että opit ottamaan Älä häiritse -tilan käyttöön Macissa, näet lisää aiheeseen liittyviä tietoja tässä viestissä. Katso alta lisätietoja.
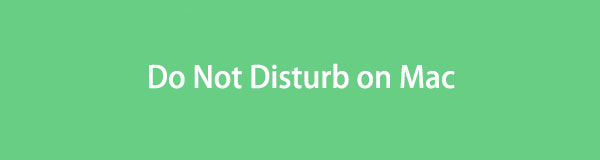

Opasluettelo
- Osa 1. Mikä on Älä häiritse -tila Macissa
- Osa 2. Älä häiritse -tilan ottaminen käyttöön Macissa
- Osa 3. Älä häiritse -tilan poistaminen käytöstä Macissa
- Osa 4. Älä häiritse -tilan automaattinen ajoittaminen
- Osa 5. Puhdista Mac FoneLab Mac Sweepillä
- Osa 6. Usein kysytyt kysymykset Älä häiritse -tilasta Macissa
Osa 1. Mikä on Älä häiritse -tila Macissa
Älä häiritse Macissa on hyödyllinen ominaisuus, jonka avulla voit minimoida Macissa saamasi ilmoitukset. Kun tämä ominaisuus on käytössä, ei ole merkkejä siitä, että olet saanut ilmoituksen. Siitä ei kuulu ääntä, eikä näyttö käynnisty.
Tämän ominaisuuden hyvä puoli on, että voit muokata sitä. Voit sallia ilmoitukset joillekin yhteystiedoille. Voit myös asettaa ajan, jolloin haluat ottaa tämän ominaisuuden käyttöön. Lisäksi voit sallia joidenkin ohjelmien lähettää sinulle ilmoituksen.
Joka tapauksessa, jos haluat lisätietoja Älä häiritse -ominaisuudesta, vieritä alas.
Osa 2. Älä häiritse -tilan ottaminen käyttöön Macissa
Voit ottaa Macin Älä häiritse -tilan käyttöön kahdella tavalla. Voit ottaa sen käyttöön Järjestelmäasetuksista ja Ohjauskeskuksesta. Katso alta, kuinka Älä häiritse -tila otetaan käyttöön Macissa ilman lisäpuheita. Jatka eteenpäin.
Jos haluat ottaa käyttöön Älä häiritse Macista ohjauskeskus, napsauta sen kuvaketta yläreunassa. Myöhemmin näytölle tulee uusia vaihtoehtoja. Ole hyvä ja valitse Keskittää -painiketta työkalun pääkäyttöliittymän yläosassa. Napsauta Älä häiritse -painiketta ja valitse, milloin se kestää.
Voit myös kytkeä päälle Älä häiritse on Järjestelmäasetukset. osoita omena kuvake. Valitse sen jälkeen Järjestelmäasetukset. Napsauta myöhemmin Ilmoitukset ja painopiste -painiketta kaikkien vaihtoehtojen joukossa. Merkitse rasti Keskittää -painiketta välilehdillä ja rastita Älä häiritse liukusäädintä kytkeäksesi sen päälle.
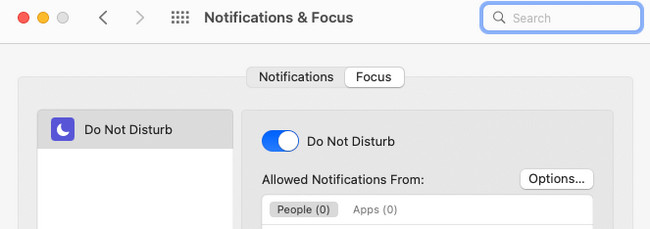

FoneLab Mac Sweepillä tyhjennät järjestelmä-, sähköposti-, valokuva- ja iTunes-roskatiedostot vapauttaaksesi tilaa Macissa.
- Hallinnoi samankaltaisia valokuvia ja päällekkäisiä tiedostoja.
- Näytä Macin yksityiskohtainen tila helposti.
- Tyhjennä roskakori saadaksesi lisää tallennustilaa.
Osa 3. Älä häiritse -tilan poistaminen käytöstä Macissa
Toisaalta, entä jos haluat poistaa Älä häiritse -tilan käytöstä Macissa? Sinun tarvitsee vain suorittaa edellä olevan menetelmän vastavuoroiset vaiheet. Katso alta miten.
Jos käytät ohjauskeskus, napsauta sen kuvaketta nähdäksesi lisää vaihtoehtoja yläreunassa. Valitse sen jälkeen Keskittää -painiketta, jossa on Kuu-kuvake oikeassa yläkulmassa. Koska Älä häiritse ominaisuus on päällä, näet sen Sininen ja Valkoinen. Voit poistaa sen käytöstä napsauttamalla sitä, ja sinun on nähtävä se sisään Harmaa väri.
Jos haluat kytkeä toiminnon pois päältä JärjestelmäasetuksetNapsauttamalla omena > Järjestelmäasetukset painikkeet. Monet Macin asetustyökalut tulevat näkyviin. Valitse Ilmoitukset ja painopiste -painiketta, jossa on kellokuvake. Valitse Keskittää välilehti, napsauta Älä häiritse ominaisuus ja jätä se sisään Harmaa väri.
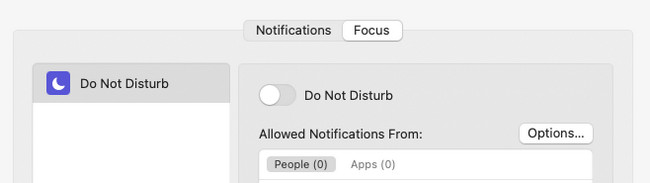
Osa 4. Älä häiritse -tilan automaattinen ajoittaminen
Jos et halua ottaa Älä häiritse -tilaa manuaalisesti päälle ja pois päältä Macissa joka päivä, ajoita se automaattisesti. Sinun tarvitsee vain asettaa ominaisuuden alkamis- ja päättymispäivä tai -aika. Oletko utelias kuinka tämä tulee tapahtumaan? Katso siitä yksityiskohtainen opetusohjelma alta. Jatka eteenpäin.
Vaihe 1Siirry omena -kuvake vasemmassa yläkulmassa. Mac näyttää sinulle avattavat vaihtoehdot, joista voit valita. Valitse myöhemmin Järjestelmäasetukset -painiketta kaikkien niiden joukossa. Macisi Asetukset-ikkuna julkaistaan. Valitse Ilmoitukset ja painopiste painiketta jälkeenpäin.
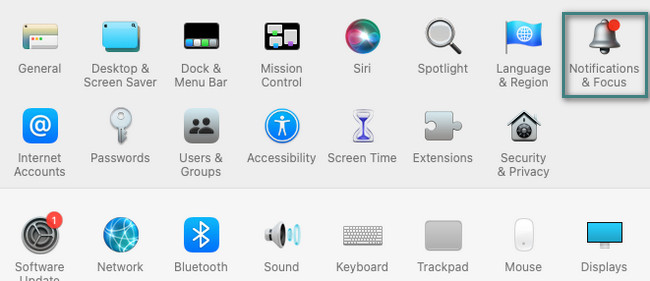
Vaihe 2Ota Älä häiritse käyttöön napsauttamalla sen liukusäädinkuvaketta. Napsauta sen jälkeen Plus -kuvake pääkäyttöliittymän alaosassa. Valitse ominaisuudelle haluamasi vaihtoehto. Aseta kellonaika ja päivämäärä, jolloin haluat ottaa ominaisuuden käyttöön myöhemmin automaattisesti.
Osa 5. Puhdista Mac FoneLab Mac Sweepillä
Joskus emme huomaa, että olemme ladanneet liikaa erilaisia ohjelmia ja tiedostoja Macille. Jos haluat poistaa osan niistä ja vapauttaa tilaa MacissasiKäytä FoneLab Mac Sweep. Voit käyttää sitä poistaa ohjelmia tai tiedostoja, joita käytät harvoin. Tämä työkalu voi myös poistaa Mac-selaimeen liittyvät tiedot, mukaan lukien välimuistit, hakuhistorian ja paljon muuta.

FoneLab Mac Sweepillä tyhjennät järjestelmä-, sähköposti-, valokuva- ja iTunes-roskatiedostot vapauttaaksesi tilaa Macissa.
- Hallinnoi samankaltaisia valokuvia ja päällekkäisiä tiedostoja.
- Näytä Macin yksityiskohtainen tila helposti.
- Tyhjennä roskakori saadaksesi lisää tallennustilaa.
Joka tapauksessa, katso alta kuinka FoneLab Mac Sweep vapauttaa tilaa Macissasi. Jatka eteenpäin.
Vaihe 1Lataa työkalu rastittamalla Ilmainen lataus -painiketta. Tämän jälkeen määritä se ja käynnistä se myöhemmin.
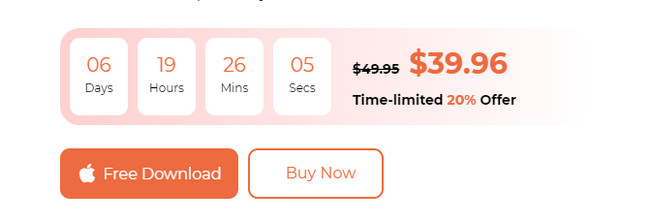
Vaihe 2Valitse Status-, Cleaner- ja Toolkit-toiminnoista. Sinut ohjataan seuraavaan näyttöön myöhemmin.
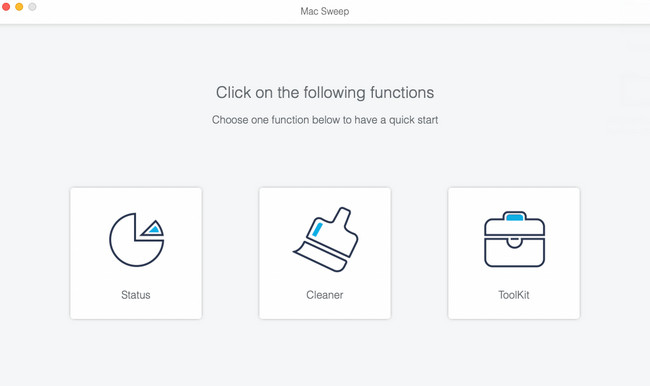
Vaihe 3Valitse yksi sen sisältämä ominaisuus mieltymystesi ja poistettavien tietojen mukaan. Napsauta sen jälkeen Skannata > Näytä painiketta.
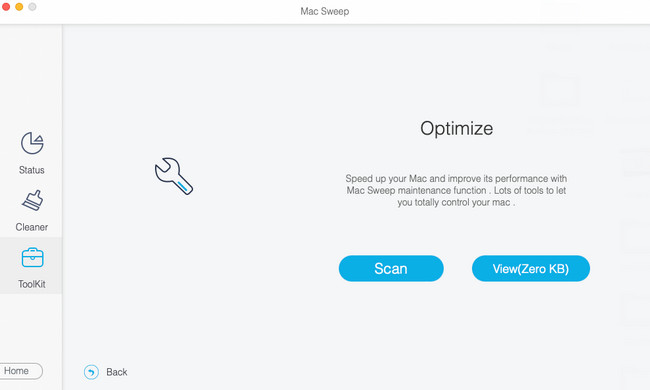
Vaihe 4Valitse kaikki tiedot, jotka haluat poistaa. Napsauta sen jälkeen Clean -painiketta työkalun oikeassa alakulmassa. Ohjelmisto poistaa tiedot välittömästi.
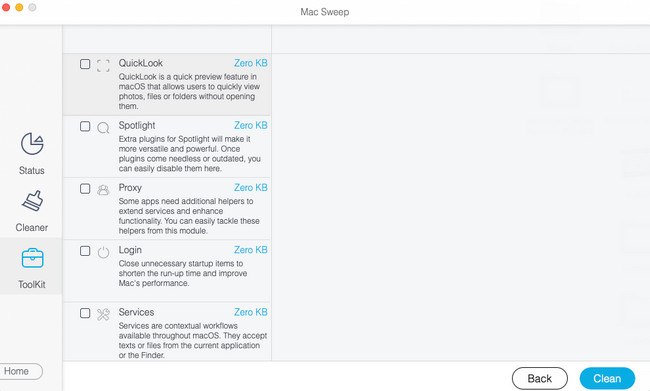

FoneLab Mac Sweepillä tyhjennät järjestelmä-, sähköposti-, valokuva- ja iTunes-roskatiedostot vapauttaaksesi tilaa Macissa.
- Hallinnoi samankaltaisia valokuvia ja päällekkäisiä tiedostoja.
- Näytä Macin yksityiskohtainen tila helposti.
- Tyhjennä roskakori saadaksesi lisää tallennustilaa.
Osa 6. Usein kysytyt kysymykset Älä häiritse -tilasta Macissa
1. Miksi en voi poistaa Älä häiritse -tilaa käytöstä Macissa?
Kuten tässä viestissä mainittiin, voit ajoittaa Älä häiritse -tilan kytkemisen päälle ja pois. Jos näin on, se voi johtua siitä, että et voi sammuttaa sitä. Poista aikataulut, jos näin on. Voit tehdä sen napsauttamalla omena kuvaketta. Valitse Järjestelmäasetukset vaihtoehto kaikkien joukossa. Valitse Ilmoitukset ja painopiste osio. Valitse Kohdistus-välilehti. Napsauta myöhemmin miinus kuvakkeen alareunassa.
2. Mitä eroa on Älä häiritse -tilan ja äänettömän tilan välillä?
Ennen kaikkea haluamme sinun tietävän, ettei Macissa ole hiljaista tilaa. Vaihtoehtoisesti voit käyttää Älä häiritse -ominaisuutta. Vastataksesi kysymykseesi, Älä häiritse- ja Hiljainen-ominaisuuksilla on vain vähän eroja iPhonessa tai iPadissa. Kun laite on äänettömässä tilassa, se ilmoittaa sinulle silti puhelimesi ilmoituksilla. Se ei kuitenkaan luo ääntä. Mutta ilmoituksia ei lähetetä näytöllesi, jos käytät Älä häiritse -ominaisuutta. Puhelimesi ei myöskään soi tai piippaa.
Toivomme, että olet oppinut paljon Älä häiritse -tilasta Macissa. Jos sinulla on lisää kysymyksiä tästä aiheesta, kysy meiltä. Kommentoi huolesi alle. Kiitos!

FoneLab Mac Sweepillä tyhjennät järjestelmä-, sähköposti-, valokuva- ja iTunes-roskatiedostot vapauttaaksesi tilaa Macissa.
- Hallinnoi samankaltaisia valokuvia ja päällekkäisiä tiedostoja.
- Näytä Macin yksityiskohtainen tila helposti.
- Tyhjennä roskakori saadaksesi lisää tallennustilaa.
