- Tyhjennä roskakori
- Poista sähköpostisovellus
- Tyhjennä välimuisti Macissa
- Hanki lisää tallennustilaa Macissa
- Käytä Chromen vähemmän RAM-muistia
- Missä on Levytyökalu Macissa
- Tarkista historia Macissa
- Control + Alt + Delete Macissa
- Tarkista Macin muisti
- Tarkista historia Macissa
- Poista sovellus Macista
- Tyhjennä Chromen välimuisti Macissa
- Tarkista tallennustila Macissa
- Tyhjennä selaimen välimuisti Macissa
- Poista suosikki Macissa
- Tarkista RAM Macissa
- Selaushistorian poistaminen Macissa
Tallentaako Mac videovälimuistin: informatiivinen opas, jota ei kannata jättää väliin
 Päivitetty Lisa Ou / 18. syyskuuta 2023 09
Päivitetty Lisa Ou / 18. syyskuuta 2023 09Hei kaverit. Olen lisensoitu videokuvaaja noin vuoden. Käytän Mac-tietokonettani videoiden tallentamiseen, jotka otin osallistumieni tilaisuuksien jälkeen. Lisäksi käytän kannettavaa tietokonettani niiden muokkaamiseen. Huomasin kuitenkin, että videoni tiedostokoot vievät suurimman osan Macin tallennustilasta. Vanhempi veljeni kertoi minulle, että minun oli tyhjennettävä heidän välimuistinsa pienentääkseni heidän tiedostokokoaan. Tallentaako Mac videovälimuistin? Auta minua saamaan siitä lisätietoja. Kiitos!
Tässä viestissä annamme sataprosenttisesti antaaksemme sinulle tietoja Macin videovälimuistista. Lue koko artikkeli, sillä luettelemme tarvitsemasi tiedot. Jatka eteenpäin.
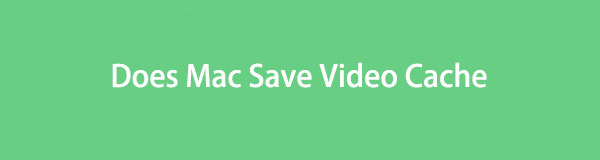

Opasluettelo
Osa 1. Tallentaako Mac videovälimuistin
Välimuistit ovat väliaikaisia tiedostoja, jotka näkyvät yleisesti verkkoselaimissa. Ne auttavat verkkoselaimia latautumaan nopeammin tallentamalla väliaikaiset tiedostot Maciin. Tämä liittyy siihen, kuinka välimuistit auttavat videoidesi toistamisessa.
Saatat kysyä itseltäsi, tallentaako Mac videovälimuistit. Ehdottomasti kyllä. Välimuistit estävät Macin videoita puskuroimasta tai latautumasta hitaasti, kun toistat niitä. Ilman välimuistia videosi puskuroituu tai latautuu hitaasti. Macisi tallentaa nämä väliaikaiset tiedostot välimuistikansioon.
Jos Mac-tietokoneesi videovälimuistit ovat kuitenkin jo liikaa, voit tyhjentää ne.

FoneLab Mac Sweepillä tyhjennät järjestelmä-, sähköposti-, valokuva- ja iTunes-roskatiedostot vapauttaaksesi tilaa Macissa.
- Hallinnoi samankaltaisia valokuvia ja päällekkäisiä tiedostoja.
- Näytä Macin yksityiskohtainen tila helposti.
- Tyhjennä roskakori saadaksesi lisää tallennustilaa.
Osa 2. Videovälimuistin tyhjentäminen Macissa
Pääset tämän viestin tähän osioon. Macissasi on varmasti liian monta videovälimuistia. Jos näin on, selaa alla olevia menetelmiä saadaksesi lisätietoja videovälimuistien tyhjentämisestä Macissa. Valitse sinulle hyödyllisin ja helpoin. Jatka eteenpäin.
Vaihtoehto 1. Tyhjennä Macin järjestelmävälimuisti
Kun sinulla on videoita Macissasi, niiden välimuistit ovat varmasti Mac-järjestelmässä. Se johtuu siitä, että Macisi tallentaa ne joihinkin kansioihinsa. Kyllä, luit oikein! Mac säilyttää välimuistit erillisissä kansioissa. Jos haluat tyhjentää ne, voit samanaikaisesti tyhjentää Macin eri tiedostojen välimuistit, mukaan lukien videoiden välimuistit.
Välimuistikansio on kuitenkin piilotettu. Sinun on ensin etsittävä se ennen kuin voit käyttää sitä. Ennen tämän toimenpiteen suorittamista on suositeltavaa varmuuskopioida tärkeät tiedostot. Tärkeän järjestelmätiedoston poistaminen voi aiheuttaa virheen Macissa, erityisesti RAM-muistissa.
Jos haluat lisätietoja, voit vierittää alaspäin ja seurata yksityiskohtaisia ohjeita.
Vaihe 1Paikanna löytäjä Macissasi. Yleensä se sijaitsee Macin vasemmassa alakulmassa Telakka käyttöliittymä. Sillä on Hymyilevät kasvot kuvake. Kun olet käynnistänyt sen, näet Päävalikko ylhäällä muuttumassa. Valitse kaikista välilehdistä Go -painiketta. Tiedostojesi asetukset näkyvät alla. Napsauta Siirry kansioon painiketta jälkeenpäin.
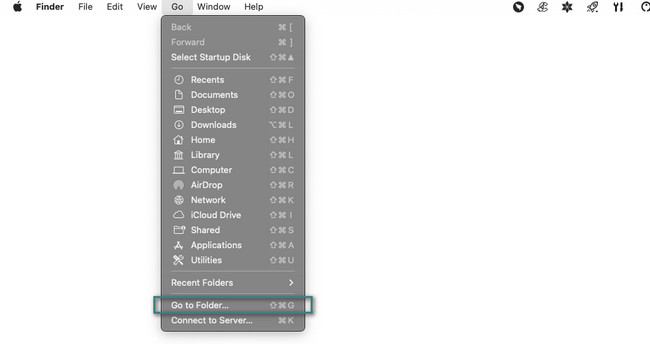
Vaihe 2Hakupalkki tulee näkyviin näytölle. Vaihda loppusana välimuisti-sanaksi. paina enter or Palata näppäile Macin näppäimistöllä sen jälkeen. Välimuistikansiot näkyvät Finderissa. Valitse videovälimuistit ja napsauta niitä. Valitse uusien asetusten luettelosta Siirtää roskakoriin painiketta.
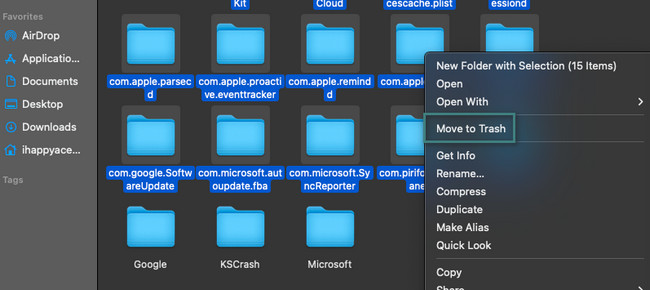
Vaihtoehto 2. Tyhjennä Safari-välimuisti
Varmasti käytit Safaria videoiden katseluun tai lataamiseen Maciin. Jos näin on, selain voi sisältää myös videovälimuistia. Safarin videovälimuistien tyhjentäminen poistaa myös välimuistit vierailemistasi verkkosivustoista. Jos näin on, kun vierailet Web-sivuilla, joita käytit selaamassa, ne latautuvat tavallista hitaammin.
Ilman pitkiä puheita, katso yksityiskohtaiset vaiheet alla. Ne koskevat Safarin välimuistien tyhjentämistä, mukaan lukien videovälimuistit. Jatka eteenpäin.
Vaihe 1Käynnistä safari ohjelma Macissasi. Päävalikko muuttuu, ja sinun on nähtävä Kehittää -välilehti. Jos ei, napsauta safari -painiketta pääkäyttöliittymän oikeassa yläkulmassa. Valitse sen jälkeen Asetukset -painiketta. Voit myös yksinkertaisesti painaa Komento+, (pilkku) pikanäppäin päästäksesi siihen välittömästi. Mac-tietokoneeseen tulee näkyviin ikkuna. Klikkaa Lisää painiketta ja Näytä Kehitys-valikko valikkopalkissa kuvakkeen alareunassa.
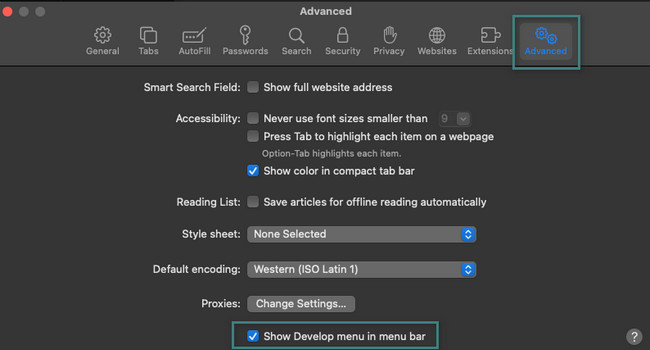
Vaihe 2Näet nyt Kehittää kuvaketta Valikkorivi. Napsauta sitä, ja sen vaihtoehdot tulevat näkyviin sen alle. Valitse Tyhjät välimuistit -painiketta. Safarin välimuistit, mukaan lukien sen sisältämät videovälimuistit, poistetaan.
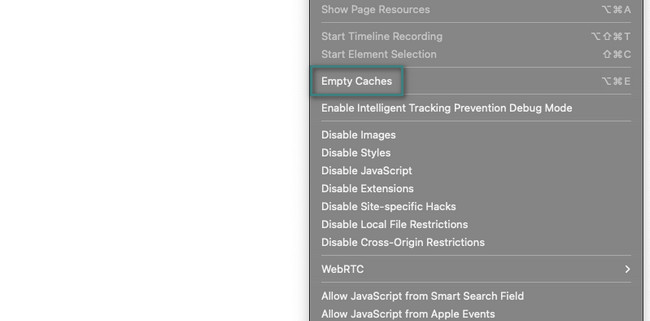
Vaihtoehto 3. Tyhjennä Macin välimuistit FoneLab Mac Sweepin avulla
Siellä on myös kolmannen osapuolen työkalu, jonka avulla voit tyhjentää Macin välimuistit FoneLab Mac Sweep. Se voi poistaa järjestelmän roskapostitiedostot. Se sisältää järjestelmän välimuistien, sovellusvälimuistien ja muiden tyhjentämisen. Toisin kuin muut työkalut, tämä ohjelmisto voi paikantaa Macin välimuistit muutamassa sekunnissa. Lisäksi tämä työkalu voi kertoa, toimiiko Macisi hyvin. Se voi näyttää CPU:n tilan, muisti ja levy.

FoneLab Mac Sweepillä tyhjennät järjestelmä-, sähköposti-, valokuva- ja iTunes-roskatiedostot vapauttaaksesi tilaa Macissa.
- Hallinnoi samankaltaisia valokuvia ja päällekkäisiä tiedostoja.
- Näytä Macin yksityiskohtainen tila helposti.
- Tyhjennä roskakori saadaksesi lisää tallennustilaa.
Lisäksi tämä työkalu voi myös poistaa pysyvästi tiedostosi Macin roskakorista. FoneLab Mac Sweep tyhjentää sen. Joka tapauksessa, katso alla, kuinka tämä työkalu tyhjentää Macin välimuistit. Jatka eteenpäin.
Vaihe 1Valitse Ilmainen lataus -painiketta ladataksesi FoneLab Mac Sweep. Tämän jälkeen latausprosessi tapahtuu. Odota ja määritä työkalu myöhemmin käynnistääksesi sen välittömästi. Napsauta myöhemmin Siivooja -painiketta pääliittymän keskellä.
Lisäksi, jos haluat tarkistaa Macisi suorituskyvyn, napsauta Tila -painiketta vasemmalla.
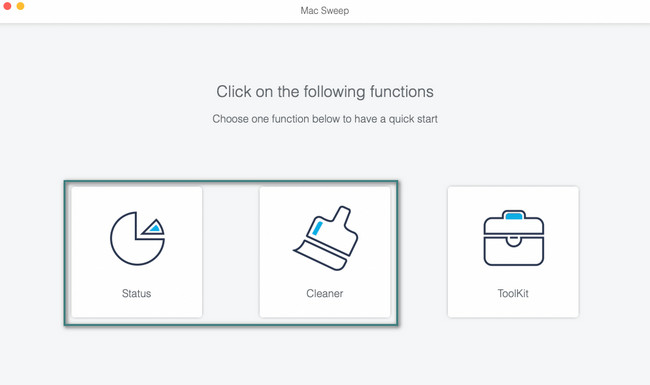
Vaihe 28 lisätyökalua tulevat näkyviin. Valitse System Junk painiketta vasemmalla. Työkalu näyttää sinulle sen kuvauksen. Lue se ymmärtääksesi, mitkä välimuistit ja tiedot se poistaa. Napsauta sen jälkeen Skannata painiketta.
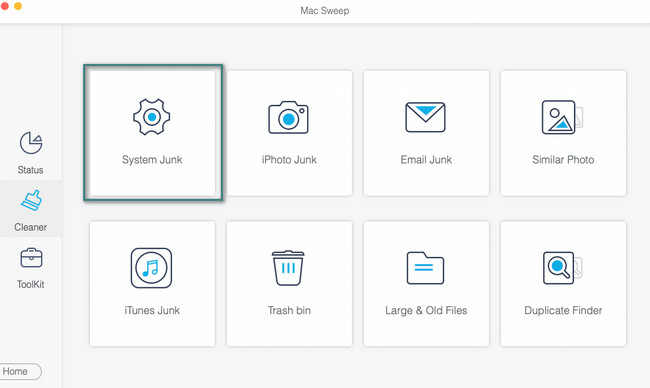
Vaihe 3Skannausprosessin tulokset näkyvät sivulla Näytä -painiketta. Napsauta sitä ja näet tulokset seuraavassa näytössä.
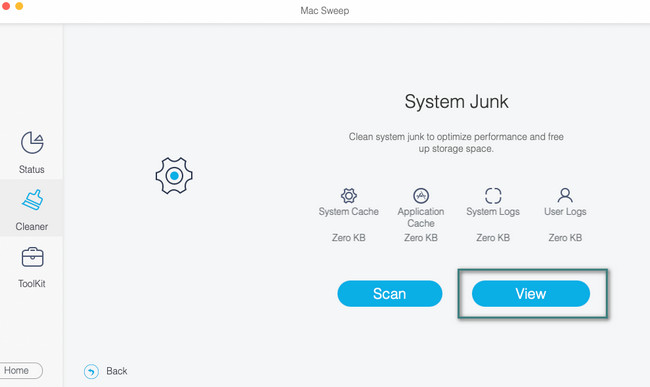
Vaihe 4Valitse vasemmalta Järjestelmän välimuisti ja Sovelluksen välimuisti painikkeita. Napsauta sen jälkeen kaikkia kansioita oikealla. Merkitse rasti Clean -painiketta työkalun oikeassa alakulmassa. Välimuistien poistoprosessi alkaa välittömästi.
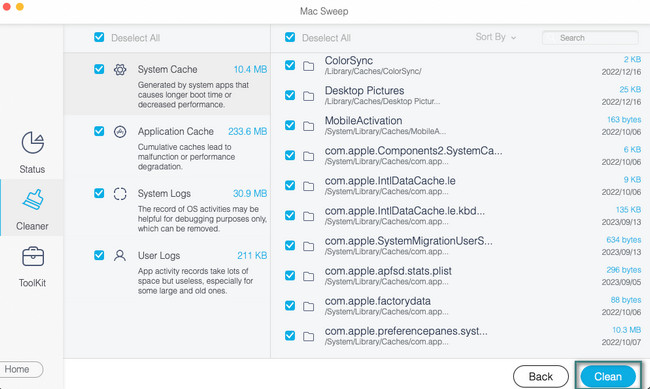
Osa 3. Usein kysytyt kysymykset videovälimuistin tyhjentämisestä Maccissa
1. Tyhjentääkö Mac välimuistin automaattisesti?
Onneksi kyllä. Mac tyhjentää välimuistinsa automaattisesti, mutta vain järjestelmän välimuistit. Kuitenkin vain Mac tyhjentää järjestelmän välimuistit tarvittaessa. Se tarkoittaa, että muut Mac-verkkoselaimien ja -ohjelmien välimuistit on poistettava manuaalisesti.
Tyhjentääkö Macin uudelleenkäynnistys välimuistin?
Valitettavasti ei. Macin yksinkertainen uudelleenkäynnistys ei poista sen välimuistia. Itse asiassa, vaikka poistat ohjelman, sen välimuistit säilyvät Macissa. Näiden välimuistien poistaminen manuaalisesti on tehokkain tapa poistaa ne Macista.
Toivomme, että olet tyhjentänyt kaikki Mac-tietokoneesi videovälimuistit. Onko sinulla muita ongelmia Macissasi? Älä epäröi ottaa meihin yhteyttä; autamme sinua mielellämme. Älä myöskään unohda testata työkaluamme, FoneLab Mac Sweep, vapauttaaksesi tilaa Macissasi. Hyvää päivän jatkoa!

FoneLab Mac Sweepillä tyhjennät järjestelmä-, sähköposti-, valokuva- ja iTunes-roskatiedostot vapauttaaksesi tilaa Macissa.
- Hallinnoi samankaltaisia valokuvia ja päällekkäisiä tiedostoja.
- Näytä Macin yksityiskohtainen tila helposti.
- Tyhjennä roskakori saadaksesi lisää tallennustilaa.
