- Tyhjennä roskakori
- Poista sähköpostisovellus
- Tyhjennä välimuisti Macissa
- Hanki lisää tallennustilaa Macissa
- Käytä Chromen vähemmän RAM-muistia
- Missä on Levytyökalu Macissa
- Tarkista historia Macissa
- Control + Alt + Delete Macissa
- Tarkista Macin muisti
- Tarkista historia Macissa
- Poista sovellus Macista
- Tyhjennä Chromen välimuisti Macissa
- Tarkista tallennustila Macissa
- Tyhjennä selaimen välimuisti Macissa
- Poista suosikki Macissa
- Tarkista RAM Macissa
- Selaushistorian poistaminen Macissa
Pakota lopettamaan MacBook neljän todistetun ja testatun menettelyn avulla
 Päivitetty Lisa Ou / 19. lokakuuta 2023 09:15
Päivitetty Lisa Ou / 19. lokakuuta 2023 09:15Oletko koskaan kokenut, että MacBook-sovelluksesi eivät vastaa? Todennäköisesti ne kaatuvat ja ovat jäljessä. Paras asia, jonka voit tehdä, on pakottaa sovellukset lopettamaan. Tässä tapauksessa sinun ei tarvitse odottaa ohjelman toimimista ennen sen sulkemista.
MacBookissa on niin monia sisäänrakennettuja tapoja tehdä se. Voit käyttää pikakuvakkeita, Omenavalikkoa ja Activity Monitoria. Kun luet tämän viestin, näet niiden määritelmät ja ohjeet. Lisäksi artikkelin lopusta löytyy bonusvinkki MacBookin puhdistamiseen.
Opi kanssamme, kun selaat tätä artikkelia. Jatka.
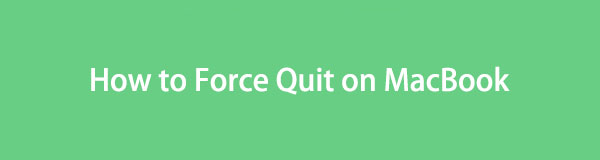

Opasluettelo
Osa 1. MacBookin pakottaminen lopettamaan pikakuvakkeiden avulla
Nopein tapa pakottaa sulkemaan sovellus MacBookissa on pikanäppäimet. Prosessi tarvitsee vain näppäinyhdistelmän pikanäppäimen. Sinun tarvitsee vain olla varovainen suorittaessasi tätä toimintoa. Väärät näppäinyhdistelmät voivat johtaa toiseen MacBook-ohjelmien virheeseen. Voit välttää sen noudattamalla alla olevia yksityiskohtaisia ohjeita, joiden avulla opit pakottamaan lopetuskomennon Macissa. Jatka.
Vaihe 1Ole hyvä ja paina Optio + Komento + ESC näppäinyhdistelmiä MacBookin näppäimistössä. Tämän jälkeen MacBook näyttää käynnissä olevat ohjelmat Macin taustalla. Ne on tallennettu Pakota lopettamaan- ikkunassa.
Vaihe 2Etsi ja valitse ohjelmat, jotka haluat pakottaa lopettamaan MacBookissasi. Napsauta sen jälkeen Pakota lopettaa -painiketta oikeassa alakulmassa. Ohjelmat suljetaan välittömästi tämän jälkeen.
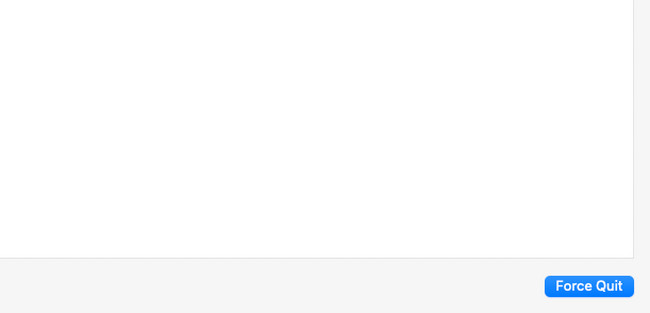

FoneLab Mac Sweepillä tyhjennät järjestelmä-, sähköposti-, valokuva- ja iTunes-roskatiedostot vapauttaaksesi tilaa Macissa.
- Hallinnoi samankaltaisia valokuvia ja päällekkäisiä tiedostoja.
- Näytä Macin yksityiskohtainen tila helposti.
- Tyhjennä roskakori saadaksesi lisää tallennustilaa.
Osa 2. MacBookin pakottaminen lopettamaan Apple-valikon kautta
Kun käynnistät ohjelman MacBookissa, myös yläreunan valikkopalkki muuttuu. Oletko yrittänyt napsauttaa Apple-kuvaketta ja nähnyt sen avattavat vaihtoehdot? Sitä me kutsumme Apple Menuksi. Käytämme MacBookin ominaisuutta oppiaksemme pakottamalla sulkemisen Macissa. Se on myös yhtä nopea kuin ensimmäinen menetelmä, koska niillä on melkein sama prosessi. Katso alta sen yksityiskohtaiset vaiheet MacBook-ohjelmien pakottamiseksi sulkeutumaan. Jatka eteenpäin.
Vaihe 1Ole hyvä ja rastita omena kuvake. Jos et tiedä missä se sijaitsee, näet sen pääliittymän vasemmassa yläkulmassa. Sen jälkeen sen avattavat vaihtoehdot tulevat näkyviin. Napsauta kaikkien niiden joukossa Pakota lopettaa painiketta. Pakota lopettamaan- ikkuna tulee näkyviin myöhemmin.
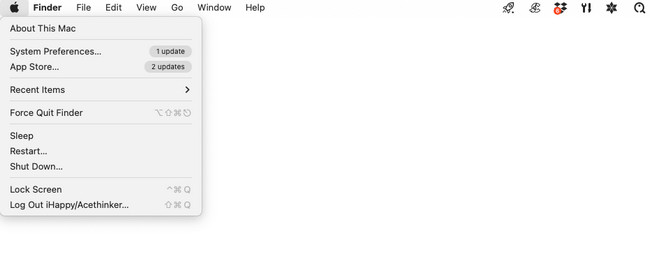
Vaihe 2Valitse ohjelmat tai työkalut, jotka haluat sulkea MacBookissa. Napsauta sen jälkeen Pakota lopettaa -painiketta. Se on sijoitettu oikeaan alakulmaan. Valitsemasi ohjelmat suljetaan, kun napsautat painiketta.
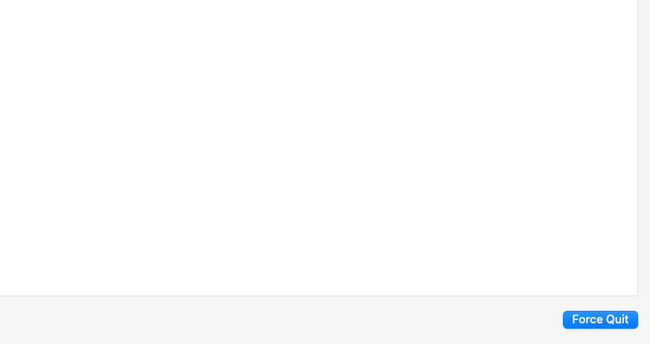
Osa 3. MacBookin pakottaminen lopettamaan Activity Monitorin avulla
Onko tämä ensimmäinen kerta, kun kuulet Activity Monitorista? No, anna minun esitellä se sinulle. Activity Monitor on MacBookin sisäänrakennettu työkalu. Itse nimen perusteella luodaan sisäänrakennettu työkalu MacBookin taustalla olevien ohjelmien ja muiden kansioiden valvontaan.
Sisäänrakennettu työkalu voi näyttää sinulle nykyisen muistin, suorittimen ja niiden käytön. Koska sisäänrakennettu työkalu voi valvoa ja hallita MacBook-ohjelmiasi, se tarkoittaa, että tämä työkalu voi myös pakottaa lopettamaan ne. Katso alta yksityiskohtaiset ohjeet sen tekemiseen. Jatka.
Vaihe 1Ole hyvä ja käynnistä Activity Monitor työkalu. Yleensä voit nähdä sen MacBook Dockissa. Vaihtoehtoisesti voit käyttää MacBookia Launchpad ja Valokeila työkaluja sen löytämiseen. Sinun tarvitsee vain kirjoittaa sen nimi. Napsauta sen kuvaketta käynnistääksesi sen.
Vaihe 2Näet tiedostot ja ohjelmat käynnissä ja kuluttavan MacBookin muistia, prosessoria, energiaa, levyä ja verkkoa. Ole hyvä ja mene osoitteeseen Prosessin nimi osio vasemmalla. Etsi sen jälkeen tiedostot tai ohjelmat, jotka haluat pakottaa lopettamaan. Napsauta sen jälkeen X -kuvake pääkäyttöliittymän yläosassa. Ne suljetaan välittömästi.
Osa 4. MacBookin puhdistaminen FoneLab Mac Sweepillä
Joskus täyden tallennustilan Macbook voi myös vaikuttaa ohjelmiensa suorituskykyyn ja aiheuttaa ongelmia tietokoneellesi. Testaa työkaluamme, FoneLab Mac Sweep, puhdistaaksesi MacBookin poistamalla joitakin sen tarpeettomia tiedostoja. Siinä on yli 10 ominaisuutta sitä varten. Katso joitain niistä alla.

FoneLab Mac Sweepillä tyhjennät järjestelmä-, sähköposti-, valokuva- ja iTunes-roskatiedostot vapauttaaksesi tilaa Macissa.
- Hallinnoi samankaltaisia valokuvia ja päällekkäisiä tiedostoja.
- Näytä Macin yksityiskohtainen tila helposti.
- Tyhjennä roskakori saadaksesi lisää tallennustilaa.
- Tämä työkalu voi paikantaa kaikki MacBookiin asennetut ohjelmat. Se voi poista harvoin käytetyt sovellukset samanaikaisesti jälkeenpäin. Se sisältää niiden lisätiedostot, kuten välimuistit.
- Ohjelmisto voi myös optimoi MacBookisi.
- Se voi tyhjentää MacBookin verkkoselaimen selaushistorian, välimuistit ja hakuhistoria.
Nämä mainitut ominaisuudet ovat vain osa tästä työkalusta. Tutustu tarkemmin FoneLab Mac Sweep alla. Jatka eteenpäin.
Vaihe 1Vieraile FoneLab Mac Sweep -sivustolla. Napsauta sen jälkeen Ilmainen lataus -painiketta, jossa on omena -kuvaketta vasemmalla ladataksesi sen. Myöhemmin huomaat latausprosessin yläosassa. Sinun tarvitsee vain odottaa muutama sekunti ja määrittää se. Voit tehdä tämän vetämällä ladatun tiedoston kohteeseen Hakemus kansio. Käynnistä se napsauttamalla sen kuvaketta Dockissa.
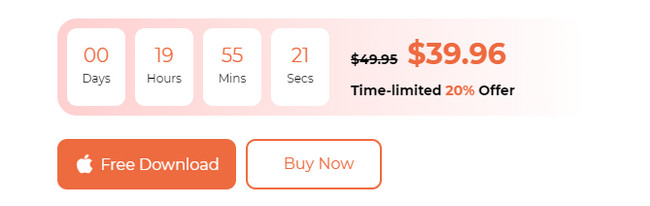
Vaihe 2Status-, Cleaner- ja Toolkit-käyttöliittymä näytetään MacBookissasi. Jos haluat tarkistaa ensin MacBookin nykyisen tilan, napsauta Tila kuvake. Aloita sen jälkeen tietojen poistaminen. Voit valita Toolkit -kuvake poistaaksesi suuret tiedostot Macistasi. Valitse päinvastoin Siivooja -kuvake poistaaksesi MacBookistasi turhat tiedostot. Seuraa näytön ohjeita sen jälkeen.
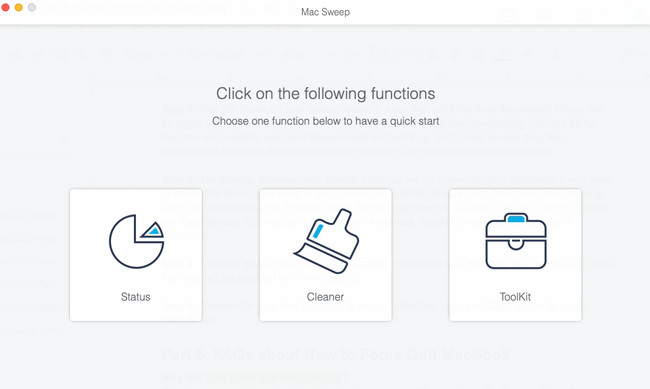
Vaihe 3Valitse Skannata -painiketta. Jos haluat nähdä tulokset, valitse Näytä painiketta sen vieressä. Tämän jälkeen sinut ohjataan uuteen käyttöliittymään.
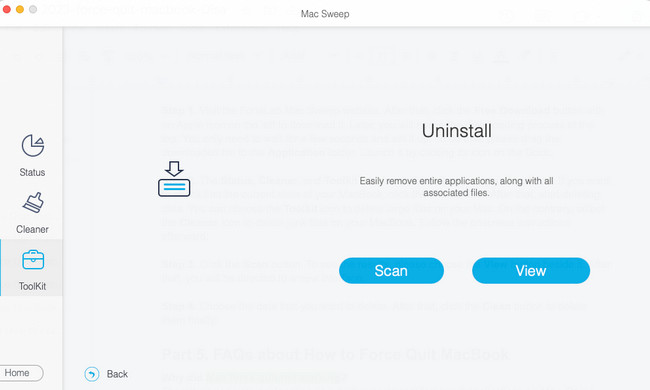
Vaihe 4Valitse tiedot, jotka haluat poistaa. Napsauta sen jälkeen Clean -painiketta poistaaksesi ne lopulta.
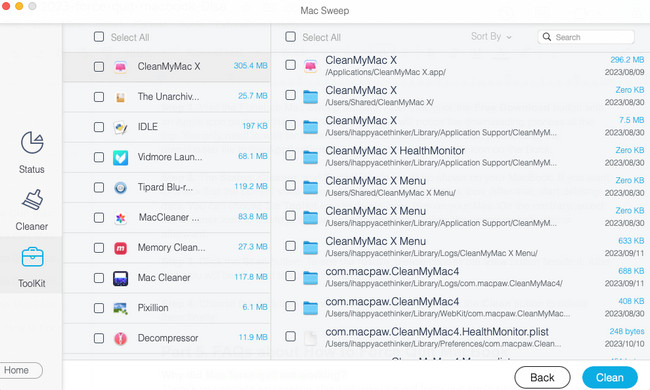

FoneLab Mac Sweepillä tyhjennät järjestelmä-, sähköposti-, valokuva- ja iTunes-roskatiedostot vapauttaaksesi tilaa Macissa.
- Hallinnoi samankaltaisia valokuvia ja päällekkäisiä tiedostoja.
- Näytä Macin yksityiskohtainen tila helposti.
- Tyhjennä roskakori saadaksesi lisää tallennustilaa.
Osa 5. Usein kysyttyä MacBookin pakottamisesta
1. Miksi Macin pakotettu lopetus ei toiminut?
Ei ole konkreettista selitystä sille, miksi et voi pakottaa sulkemaan sovelluksia Macissa. Jotkut sanovat, että se on Mac-virhe tai jotain muuta. Jos olet kuitenkin kohdannut tämän ongelman, sinun tarvitsee vain käynnistää Mac uudelleen. Voit tehdä sen napsauttamalla teho -painiketta Macin näppäimistössä. Sen jälkeen rastita Käynnistä uudelleen -painiketta.
2. Haittaako lopettamisen pakottaminen Macia?
Ei. Macin pakotettu lopetustekniikka ei vahingoita Macia, edes sen tiedostoja. Itse asiassa se vain auttaa Mac-ohjelmia saamaan uuden uudelleenkäynnistyksen. Toiminnosta on hyötyä sekä Macille että sen ohjelmille.
Se siitä! Toivomme, että pakotat onnistuneesti lopettamaan MacBook-ohjelmat. Kerro meille, jos sinulla on enemmän huolia ongelmasta. Meillä on kunnia auttaa sinua. Harkitse myös FoneLab Mac Sweep. Se voi puhdistaa Macin vain muutamassa sekunnissa. Kiitos!

FoneLab Mac Sweepillä tyhjennät järjestelmä-, sähköposti-, valokuva- ja iTunes-roskatiedostot vapauttaaksesi tilaa Macissa.
- Hallinnoi samankaltaisia valokuvia ja päällekkäisiä tiedostoja.
- Näytä Macin yksityiskohtainen tila helposti.
- Tyhjennä roskakori saadaksesi lisää tallennustilaa.
