- Tyhjennä roskakori
- Poista sähköpostisovellus
- Tyhjennä välimuisti Macissa
- Hanki lisää tallennustilaa Macissa
- Käytä Chromen vähemmän RAM-muistia
- Missä on Levytyökalu Macissa
- Tarkista historia Macissa
- Control + Alt + Delete Macissa
- Tarkista Macin muisti
- Tarkista historia Macissa
- Poista sovellus Macista
- Tyhjennä Chromen välimuisti Macissa
- Tarkista tallennustila Macissa
- Tyhjennä selaimen välimuisti Macissa
- Poista suosikki Macissa
- Tarkista RAM Macissa
- Selaushistorian poistaminen Macissa
Kuinka sallia evästeet Macissa kätevällä tavalla
 Päivitetty Lisa Ou / 20. syyskuuta 2023 09
Päivitetty Lisa Ou / 20. syyskuuta 2023 09Hyvää päivää! Teemme parhaillaan tutkimusprojektiamme eri aiheistamme. Lopulta ryhmänjohtajana käyn useilla verkkosivustoilla Macillani. Tarkoituksena on tarkistaa ryhmätovereideni minulle lähettämät tiedot. Suurin osa vierailemistani verkkosivustoista latautuu kuitenkin hitaasti. Luokkatoverini kertoi minulle, että minun piti sallia Mac-tietokoneeni evästeiden selata nopeammin. Voitko auttaa minua sen tekemisessä? Kaikki suositukset otetaan vastaan. Kiitos!
Tehdään selauskokemuksestasi sujuvampi kuin koskaan oppimalla hyväksymään evästeet Macissa. Listasimme alla tiedot, jotka on tiedettävä. Vieritä alas nähdäksesi ne.
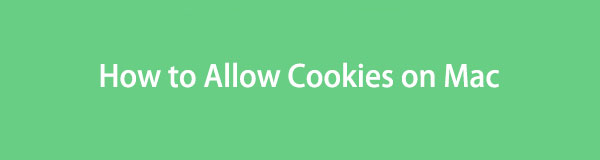

Opasluettelo
Osa 1. Mitä evästeet ovat Macissa
Oletko nähnyt "Hyväksytäänkö kaikki evästeet?” näyttöviesti, kun vierailet verkkosivustolla ensimmäistä kertaa? Ehkä mietit sen tarkoitusta, onko se turvallista vai ei. Evästeet ovat tiedostoja, jotka sisältävät tekstiä ja ainutlaatuista tietoa. Niiden tarkoituksena on tunnistaa Mac tai muut tietokoneet verkosta, johon olet yhteydessä. Kun vierailet verkkosivustolla, on suositeltavaa hyväksyä vain tarvittavat evästeet. Tässä tapauksessa, kun vierailet verkkosivustolla uudelleen, sen lataaminen ja avaaminen ei vie liikaa aikaa.
Osa evästeiden sisältämistä tiedoista on henkilökohtaisia kirjautumistietoja, jotka olet suorittanut verkkosivustolle. Esimerkkejä ovat nimesi, osoitteesi, puhelinnumerosi ja paljon muuta.

FoneLab Mac Sweepillä tyhjennät järjestelmä-, sähköposti-, valokuva- ja iTunes-roskatiedostot vapauttaaksesi tilaa Macissa.
- Hallinnoi samankaltaisia valokuvia ja päällekkäisiä tiedostoja.
- Näytä Macin yksityiskohtainen tila helposti.
- Tyhjennä roskakori saadaksesi lisää tallennustilaa.
Osa 2. Evästeiden salliminen Macissa
Kun tiedät, mitä evästeitä Macissasi on, oletko valmis hyväksymään ne, jotta pääset nopeasti haluamaasi kohteeseen? Jos kyllä, noudata tämän postauksen ohjeita! Muissa selaimissa, kuten Chromessa, sinun tarvitsee vain mennä verkkosivustolle ja napsauttaa Salli kaikki evästeet itse verkkosivustolla, kun se tulee näkyviin. Mutta Safari on paljon erilainen kuin he. Siinä on sisäänrakennettu ominaisuus, joka estää evästeet.
Lisäksi, kun hyväksyt evästeet Macissasi, kerätyt dataevästeet tallennetaan Maciin. Se tarkoittaa, että ne vievät tilaa tietokoneellasi. Lisäksi salli vain välttämättömät evästeet Macisi verkkosivustoilta. Tässä tapauksessa Mac ei sisällä liikaa niitä ja välttää sen turvallisuuden uhkia. Oletko valmis menettelyyn? Katso yksityiskohtaiset vaiheet alla.
Vaihe 1Ole hyvä ja käynnistä safari sovellus Macissasi. Valitse sen jälkeen safari -kuvake pääkäyttöliittymän yläosassa, Päävalikko. Sen alla näkyy luettelo vaihtoehdoista. Klikkaa Asetukset kuvaketta.
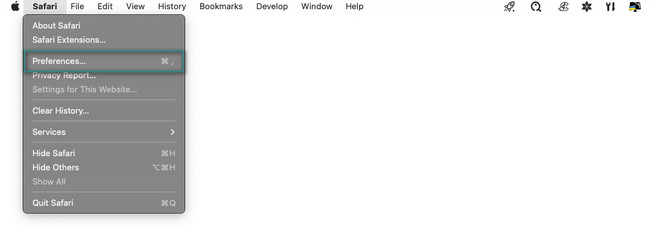
Vaihe 2Näytölle tulee uusi ikkuna, joka sisältää Safarin asetukset. Valitse yksityisyys -painike kaikkien yläreunan välilehtien joukossa. Poista valintamerkki tai rastita Estä kaikki evästeet painiketta alhaalla.
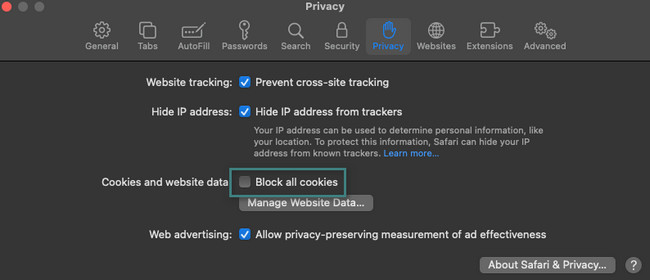
Osa 3. Evästeiden poistaminen Macissa
Luuletko, että Macissasi on monia tarpeettomia evästeitä? Poista ne! Tämä viesti näyttää sinulle kaksi erilaista helppoa tapaa poistaa evästeet Macissa. Se sisältää sisäänrakennetut asetukset Safarille ja johtavan kolmannen osapuolen työkaluvaihtoehdon. Esittelemme ne yksitellen sinulle ymmärtääksemme niitä paremmin. Katso ne alta.
Vaihtoehto 1. Poista evästeet Macista Asetusten kautta
Safari-selaimen asetusten avulla voit poistaa Mac-tietokoneellesi tallennetut evästeet. Tämä menetelmä on melkein sama kuin sallia evästeiden paikantaa se. Tämä prosessi ei vie liikaa aikaa. On olemassa vaihtoehto, jonka avulla voit samanaikaisesti poistaa evästeet Macista. Sinun ei tarvitse tyhjentää niitä yksitellen.
Lisäksi et voi hakea evästeitä Mac-tietokoneellesi. Jos näin on, kun vierailet verkkosivustolla, ne näkyvät hitaasti verrattuna siihen, kun sallit niiden evästeet. Katsotaanpa kuitenkin, kuinka Safari-asetukset poistavat evästeet Macistasi. Jatka eteenpäin.
Vaihe 1Käynnistä Safari Macissa. Voit käyttää Launchpad tai Valokeila. Kirjoita sen jälkeen safari sana ja napsauta sen kuvaketta käynnistääksesi sen kannettavassa tietokoneessa. Päävalikko muuttuu myöhemmin. Napsauta safari -kuvaketta ja sen vaihtoehdot tulevat näkyviin. Ole hyvä ja valitse Asetukset -painiketta. Safari-verkkoselaimen Tietosuoja-ikkuna tulee näkyviin.
Vaihe 2Napsauta painiketta Palmu -kuvaketta pääkäyttöliittymän yläosassa myöhemmin. Valitse alareunasta Hallinnoi verkkosivustojen tietoja -painiketta. Macisi näyttää myöhemmin toisen ikkunan näytöllä. Valitse myöhemmin verkkosivustot, joille olet tallentanut evästeensä. Napsauta sen jälkeen valmis -painiketta. Jos haluat poistaa ne kaikki, napsauta Poista kaikki painiketta.
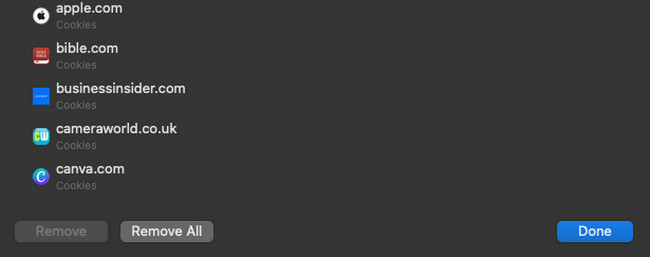
Vaihtoehto 2. Käytä FoneLab Mac Sweepiä
Jos haluat poistaa evästeet kaikista Mac-tietokoneesi verkkoselaimista, se on kätevä käyttää FoneLab Mac Sweep. Se voi poistaa evästeet kaikista Mac-tietokoneesi verkkoselaimista yhdessä prosessissa. Voit myös käyttää tätä työkalua poistaa heidän selaushistoriansa, automaattinen täyttö, kirjautumishistoria, lataushistoria ja paljon muuta.
Lisäksi voit käyttää tätä työkalua tiedostojesi salaamiseen. Tässä tapauksessa kukaan ei voi käyttää tiedostojasi Macin käytön aikana.

FoneLab Mac Sweepillä tyhjennät järjestelmä-, sähköposti-, valokuva- ja iTunes-roskatiedostot vapauttaaksesi tilaa Macissa.
- Hallinnoi samankaltaisia valokuvia ja päällekkäisiä tiedostoja.
- Näytä Macin yksityiskohtainen tila helposti.
- Tyhjennä roskakori saadaksesi lisää tallennustilaa.
Tiettyään joitakin FoneLab Mac Sweepominaisuuksia, on aika ymmärtää, kuinka se poistaa evästeet Macistasi. Katso yksityiskohtaiset vaiheet alla.
Vaihe 1Lataa työkalu, määritä se ja käynnistä se myöhemmin. Status-, Cleaner- ja Toolkit-ominaisuudet ovat ensimmäisessä käyttöliittymässä. Valitse Toolkit kuvaketta.
Vaihe 2Valitse yksityisyys -kuvake toiminnon kaikkien lisäominaisuuksien joukossa. Tämän jälkeen työkalu ohjaa sinut skannausliittymään. Valitse Skannata -painiketta, jotta ohjelmisto paikantaa verkkoselaimet ja niiden tiedot Macistasi.
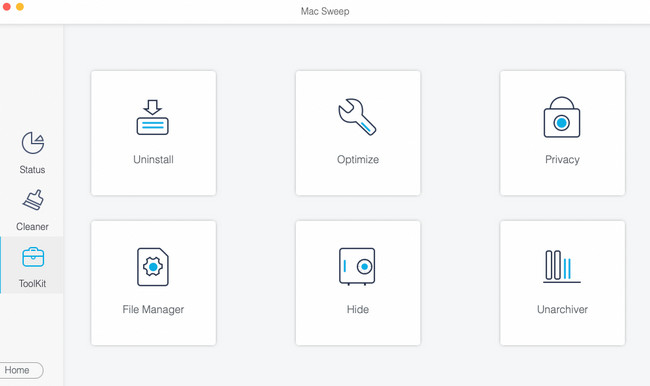
Vaihe 3Valitse Näytä -painiketta. Tämän jälkeen työkalu näyttää tulokset. Valitse Valitse kaikki -painiketta vasemmalla valitaksesi kaikki verkkoselaimet.
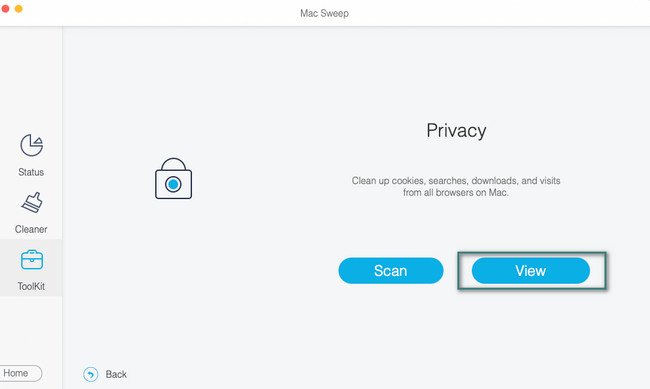
Vaihe 4Valitse Cookies kuvake oikealla. Napsauta sen jälkeen Clean -painiketta aloittaaksesi niiden poistamisen.
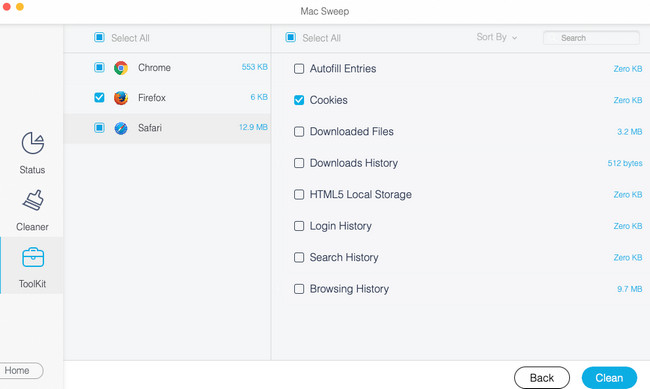
Osa 4. Usein kysyttyä evästeiden sallimisesta Macissa
1. Miten evästeet uhkaavat yksityisyyttä?
Kun hyväksyt evästeet verkkoselaimessa, se on altis sivustojen väliselle toiminnalle Pyydä väärennöshyökkäystä (XSRF).. Se sisältää myös istunnon kiinnittämisen, evästeiden heittämisen ja ylivuotohyökkäykset. Jos et ole tietoinen etkä voi välttää evästeiden hyväksymistä eri Mac-selaimissa, päivitä se. Tässä tapauksessa saat päivitetyt verkkoselaimen suojausominaisuudet.
2. Mitä tapahtuu, jos et hyväksy evästeitä?
Itse asiassa jotkut verkkosivustot eivät salli sinun vierailla sivullaan, jos et salli evästeitä. Et myöskään välttämättä saa täyttä kokemusta verkkosivusta tai verkkosivustosta. Jos et halua hyväksyä evästeitä, on suositeltavaa hyväksyä vain sivulla vierailemiseen tarvittavat evästeet.
Siinä kaikki toistaiseksi evästeiden sallimisesta Macissasi. Jos mielessäsi on edelleen kysymyksiä, älä epäröi kommentoida niitä alla. Ole hyvä ja testaa myös FoneLab Mac Sweep tyhjentääksesi tiedot, mukaan lukien evästeet, Macistasi. Kiitos!

FoneLab Mac Sweepillä tyhjennät järjestelmä-, sähköposti-, valokuva- ja iTunes-roskatiedostot vapauttaaksesi tilaa Macissa.
- Hallinnoi samankaltaisia valokuvia ja päällekkäisiä tiedostoja.
- Näytä Macin yksityiskohtainen tila helposti.
- Tyhjennä roskakori saadaksesi lisää tallennustilaa.
