- Tyhjennä roskakori
- Poista sähköpostisovellus
- Tyhjennä välimuisti Macissa
- Hanki lisää tallennustilaa Macissa
- Käytä Chromen vähemmän RAM-muistia
- Missä on Levytyökalu Macissa
- Tarkista historia Macissa
- Control + Alt + Delete Macissa
- Tarkista Macin muisti
- Tarkista historia Macissa
- Poista sovellus Macista
- Tyhjennä Chromen välimuisti Macissa
- Tarkista tallennustila Macissa
- Tyhjennä selaimen välimuisti Macissa
- Poista suosikki Macissa
- Tarkista RAM Macissa
- Selaushistorian poistaminen Macissa
Kuinka etsiä historiaa Macissa muutamassa sekunnissa
 Päivitetty Lisa Ou / 18. syyskuuta 2023 09
Päivitetty Lisa Ou / 18. syyskuuta 2023 09Terveisiä! Lainasin luokkatoverini Macin ja käytin sen verkkoselainta etsiäkseni tehtäväämme liittyvää tietoa. Minulla ei ollut vaihtoehtoa, koska jätin Macin kotiin. Ennen kuin palaamme kotiin, haluan poistaa kaiken Mac-verkkoselaimen hakuhistorian. En kuitenkaan tiedä miten se tehdään! Voitko auttaa tässä ongelmassa? Kaikki ehdotukset otetaan vastaan. Kiitos jo etukäteen.
Hakuhistorian tyhjentäminen Mac-selaimissa on helppoa. Mutta varmasti olet jättänyt myös selaushistorian Macille. Onneksi listasimme alla erilliset menettelyt ja keskustelimme niistä.
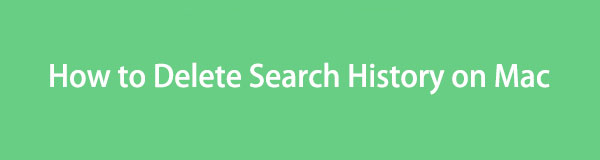

Opasluettelo
Osa 1. Hakuhistorian tyhjentäminen Macissa
Aloitetaan keskustelemalla siitä, mitä hakuhistoria on. Hakuhistorialla tarkoitetaan viimeaikaisia verkkoselaimien hakuja. Jos et vielä ymmärrä sitä, annamme sinulle esimerkin. Haluat esimerkiksi etsiä tietoa verkkoselaimesta. Käytät sen yläreunassa olevaa hakupalkkia tässä asiassa. Verkkoselain muistaa etsimäsi sanat. Voit käyttää niitä etsiäksesi uudelleen kyseisellä avainsanalla. Sen sijaan, että kirjoittaisit ne, sinun tarvitsee vain napsauttaa sanaa, kun selain näyttää ne hakupalkin alla.
Toivomme, että selitys on selkeä. Joka tapauksessa, kerrotaan kuinka Macin hakuhistoria voidaan poistaa Macin verkkoselaimissa. Jatka alla.

FoneLab Mac Sweepillä tyhjennät järjestelmä-, sähköposti-, valokuva- ja iTunes-roskatiedostot vapauttaaksesi tilaa Macissa.
- Hallinnoi samankaltaisia valokuvia ja päällekkäisiä tiedostoja.
- Näytä Macin yksityiskohtainen tila helposti.
- Tyhjennä roskakori saadaksesi lisää tallennustilaa.
Vaihtoehto 1. Safari
Safari on Macin eniten käytetty selain, koska se on sen sisäänrakennettu selain. Toisin kuin muut verkkoselaimet, sinun ei tarvitse ladata sitä App Storesta. Katso alta, kuinka voit poistaa hakuhistorian Safarista.
Avaa Safari-verkkoselain Macissa. Mene sen jälkeen Safariin Kotisivu Ja napsauta Search Bar huipulla. Verkkoselain näyttää vaihtoehdot sen alla. Näet hakuhistorian alaosassa. Tyhjennä ne kaikki napsauttamalla Tyhjennä viimeisimmät haut painiketta.
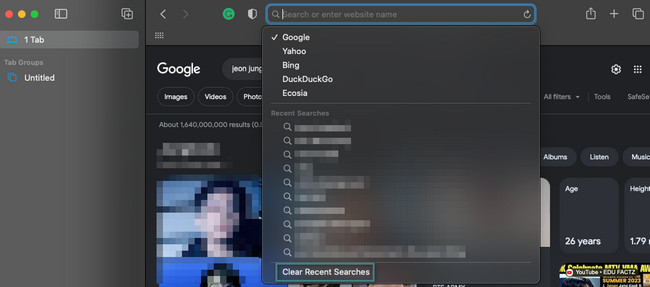
Vaihtoehto 2. Chrome
Chrome on yksi parhaista vaihtoehdoista Safarille Macissa. Vaikka tämä verkkoselain ei ole sisäänrakennettu ja esiasennettu Maciin, voit silti saada sen sen App Storesta. Chrome tallentaa ja muistaa vain 8 hakuhistoriaa. Viimeisimmät näkyvät yläreunassa. Hakuhistorian tyhjentäminen Chromessa on helppoa. Oletetaan, että et ole perehtynyt prosessiin. Tutustu alla oleviin yksityiskohtaisiin ohjeisiin. Jatka.
Avaa kromi verkkoselain Macissa. Sen jälkeen sinun tarvitsee vain napsauttaa hakupalkkia pääkäyttöliittymän yläosassa. Hakuhistoria tulee näkyviin näytölle. Vedä hiiren osoitinta viimeaikaisten hakujen kohdalle. Napsauta sen jälkeen X -kuvake poistaaksesi hakuhistorian. Tee se toiselle poistaaksesi ne kokonaan.
Osa 2. Selaushistorian tyhjentäminen Macissa
Macin hakuhistorian tyhjentämisen jälkeen on aika tyhjentää sen selaushistoria. Tämä viesti sisältää 2 menetelmää tästä aiheesta. Katso ne vierittämällä alas.
Vaihtoehto 1. Safari/Chrome/Firefox
Selaushistorian tyhjentämisessä Macissa on hyvä puoli, että jokaisella selaimella on sama prosessi. Jos haluat ymmärtää lausunnon tarkemmin, katso alla olevat vaiheet.
Avaa mikä tahansa selain, jonka selaushistorian haluat tyhjentää. Napsauta sen jälkeen Historia -painiketta. Vaihtoehdot tulevat näkyviin alle ja valitse Tyhjennä historia -painiketta. Verkkoselainhistoria, mukaan lukien selaushistoria, näkyy Macissa.
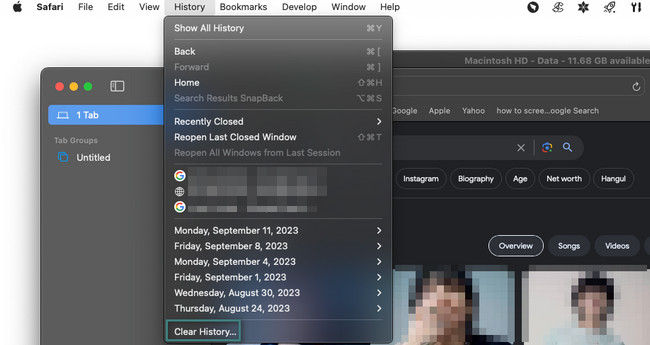
Vaihtoehto 2. Käytä FoneLab Mac Sweepiä
Jos et halua tyhjentää selaushistoriaasi kaikissa Mac-selaimissa erikseen, miksi et käytä sitä FoneLab Mac Sweep? Se voi samanaikaisesti poistaa kaiken selaushistorian kaikista Mac-selaimista muutamassa sekunnissa. Tämä työkalu voi myös poistaa muita osia Mac-verkkoselaimistasi.

FoneLab Mac Sweepillä tyhjennät järjestelmä-, sähköposti-, valokuva- ja iTunes-roskatiedostot vapauttaaksesi tilaa Macissa.
- Hallinnoi samankaltaisia valokuvia ja päällekkäisiä tiedostoja.
- Näytä Macin yksityiskohtainen tila helposti.
- Tyhjennä roskakori saadaksesi lisää tallennustilaa.
Tämä ohjelmisto voi tehdä enemmän Mac-tietokoneellesi! Se voi vapauttaa tilaa Mac-tallennustilassa. Se voi poista useita ohjelmia. Tämä työkalu voi myös piilottaa ja salata tiedostoja, jos et halua muiden pääsevän tiedostoihisi.
Katsotaanpa alla miten FoneLab Mac Sweep toimii selaushistorian tyhjentämiseksi. Jatka eteenpäin.
Vaihe 1Lataa FoneLab Mac Sweep sen viralliselta verkkosivustolta. Sinun tarvitsee vain napsauttaa Ilmainen lataus painiketta vasemmalla suorittaaksesi sen. Vedä se kohtaan Hakemus kansio määrittääksesi sen ja käynnistääksesi sen.
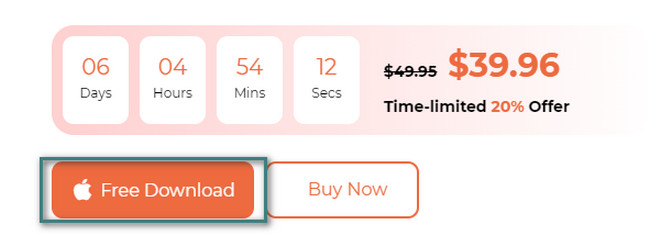
Vaihe 2Ohjelmisto näyttää sinulle Status-, Cleaner- ja Toolkit-toiminnot. Jos haluat tarkistaa ensin Mac-suorittimen, levyn ja muistin, napsauta Tila -painiketta. Mutta jos haluat tyhjentää Macin selaushistorian suoraan, valitse Toolkit painiketta.
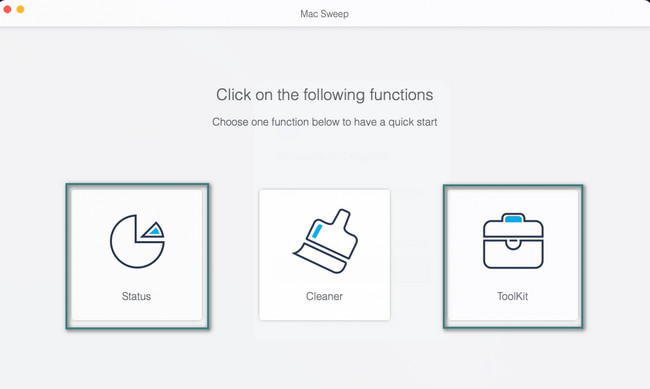
Vaihe 36 ominaisuutta Toolkit toiminnot näkyvät pääliittymän oikealla puolella. Näet osiot Poista asennus, Optimoi, Tietosuoja, Tiedostonhallinta, Piilota ja Poista arkistosta. Napsauta kaikkien niiden joukossa yksityisyys painiketta, joka sisältää Lukita kuvaketta.
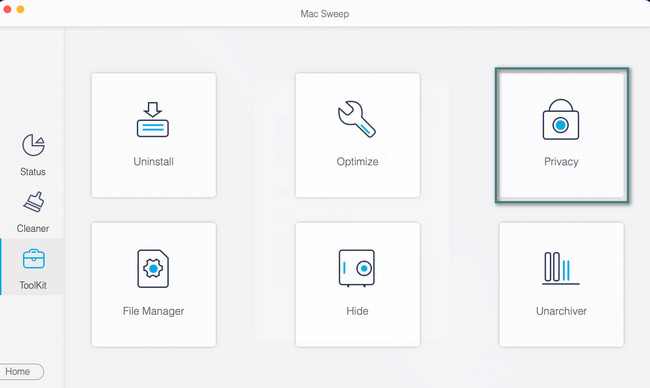
Vaihe 4Sinut ohjataan työkalun seuraavaan käyttöliittymään, skannauskäyttöliittymään. Lue ohjeet ja ominaisuuden kuvaus huolellisesti. Se on tietää lyhyet tiedot aiheesta, jonka teet. Napsauta sen jälkeen Skannata painiketta.
Lisäksi voit napsauttaa Etsi uudelleen -painiketta, jos epäilet tehneesi virheen tai keskeyttäväsi skannausprosessin. Tässä tapauksessa työkalu skannaa Macin uudelleen.
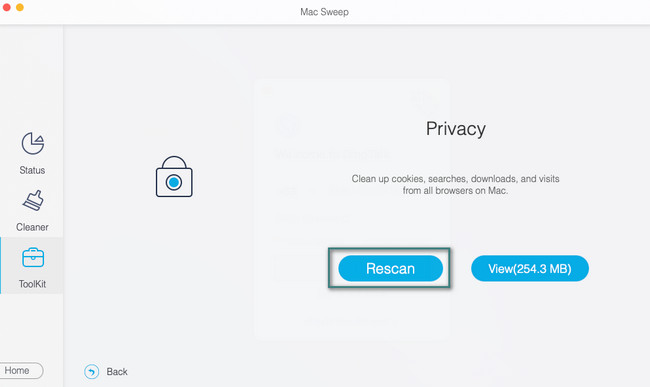
Vaihe 5Valitse Näytä -painiketta. Sen jälkeen tulokset näkyvät seuraavassa käyttöliittymässä. Napsauta Valitse kaikki -painiketta kaikkien Macin verkkoselaimien yläosassa. Napsauta sitten Sivuhistoria oikealla. Klikkaa Clean -painiketta sen jälkeen aloittaaksesi selainhistorian tyhjentämisen Mac-verkkoselaimessa.
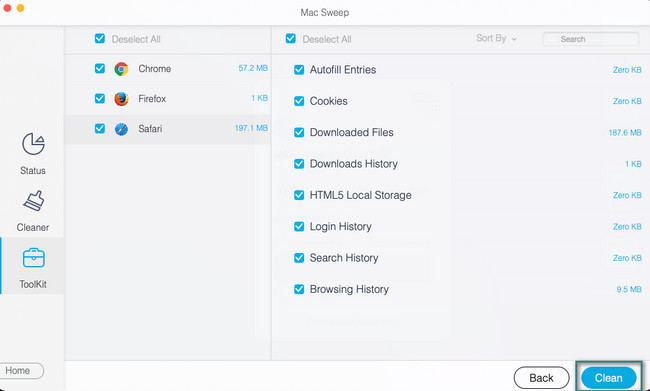
Osa 3. Usein kysytyt kysymykset hakuhistorian tyhjentämisestä Macissa
1. Miksi en voi tyhjentää selaushistoriaani Macissa?
Jos et voi tyhjentää selaushistoriaa Macissa, tarkista Näytön aika ominaisuus. Sammuta se, jos se on päällä ja verkkokäyttöä on rajoitettu. Voit tehdä tämän napsauttamalla Apple-kuvaketta Macin vasemmassa yläkulmassa. Valitse Järjestelmäasetukset jälkeenpäin. Uusi ikkuna tulee näkyviin. Napsauta hakupalkkia ja kirjoita näyttöaika. Klikkaa Sisältö ja yksityisyys painiketta vasemmalla. Napsauta sen jälkeen oikeassa yläkulmassa olevaa Sammuta-kuvaketta.
2. Miksi Safari jumiutuu, kun tyhjenän historian?
Yksi Safarin jäätymisen tärkeimmistä syistä on hakuhistorian massiivinen poistaminen. Toiminto voi aiheuttaa liiallisen rasituksen suorittimelle. On suositeltavaa olla poistamatta suuria määriä niitä yhdellä prosessilla. Myös ohjelmien suorittaminen Macin taustalla voi aiheuttaa sen Safari-sovelluksen jäätymisen.
Siinä kaikki, mitä sinun tarvitsee tietää haku- ja selaushistorian tyhjentämisestä Macin eniten käytetyissä verkkoselaimissa. Toivomme, että tämä viesti auttaa sinua paljon heidän suhteen. Jos sinulla on lisää kysyttävää, ota meihin yhteyttä mahdollisimman pian, jotta voimme auttaa sinua lisää.

FoneLab Mac Sweepillä tyhjennät järjestelmä-, sähköposti-, valokuva- ja iTunes-roskatiedostot vapauttaaksesi tilaa Macissa.
- Hallinnoi samankaltaisia valokuvia ja päällekkäisiä tiedostoja.
- Näytä Macin yksityiskohtainen tila helposti.
- Tyhjennä roskakori saadaksesi lisää tallennustilaa.
