- Tyhjennä roskakori
- Poista sähköpostisovellus
- Tyhjennä välimuisti Macissa
- Hanki lisää tallennustilaa Macissa
- Käytä Chromen vähemmän RAM-muistia
- Missä on Levytyökalu Macissa
- Tarkista historia Macissa
- Control + Alt + Delete Macissa
- Tarkista Macin muisti
- Tarkista historia Macissa
- Poista sovellus Macista
- Tyhjennä Chromen välimuisti Macissa
- Tarkista tallennustila Macissa
- Tyhjennä selaimen välimuisti Macissa
- Poista suosikki Macissa
- Tarkista RAM Macissa
- Selaushistorian poistaminen Macissa
Järjestelmätietojen tyhjentäminen Macissa - 4 todistettua ja testattua tapaa
 Päivitetty Lisa Ou / 10. lokakuuta 2023 09:15
Päivitetty Lisa Ou / 10. lokakuuta 2023 09:15Hei! Nyt on ensimmäinen kerta, kun otan yhteyttä teihin. Asia on tässä: Macini toimii niin hitaasti. Yksinkertainen selain selainsivuilla aiheuttaa sen viiveen. Ei vain sitä! Aina kun katson tiedostojani, kestää 1–2 sekuntia, ennen kuin näyttö liikkuu, kun vieritän sitä alas ja ylös. Luulen, että syynä on se, että Mac sisältää liian paljon järjestelmätietoja. Voitko auttaa minua oppimaan järjestelmätietojen tyhjennyksen MacBookissa? Kiitos!
Poista ylimääräiset järjestelmätiedot, joita Macisi ei tarvitse! Olemme listanneet 4 menetelmää, jotka voit suorittaa helposti. Katsotaanpa niitä alla.
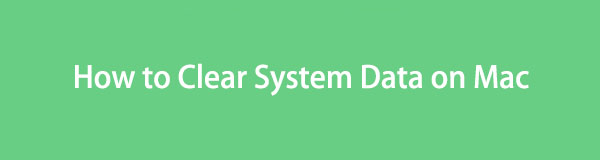

Opasluettelo
Osa 1. Mitä ovat järjestelmätiedot Macissa
Monet ihmiset eivät täysin ymmärrä, mitä järjestelmätiedot ovat. Tämä dataluokitus on laaja, koska se sisältää erilaisia tietotyyppejä kuin Macisi. Listaamme joitain niistä alla.
- Käyttöjärjestelmätiedot: Se sisältää järjestelmälokit, laitteistokomponentteihin liittyvät tiedot ja kokoonpanoasetukset.
- Verkkojärjestelmätiedot: Se sisältää verkon suorituskykymittarit ja liikennelokit.
- Laitteistojärjestelmätiedot: Sisältää muistin käytön, suorittimen lämpötilan ja tuulettimen nopeuden.
- Järjestelmän suorituskykytiedot: Se sisältää suorittimen käytön ja verkon kaikkialla.
- Järjestelmän valvontatiedot: Se sisältää Macin valvontatyökalujen keräämiä tietoja.
Järjestelmätietojen luokituksia on enemmän. Mutta edellä mainitut 5 ovat eräitä eniten tallennustilaa vievistä.
Osa 2. Järjestelmätietojen tyhjentäminen Macissa
Useimmiten ihmiset ajattelevat, että järjestelmätiedot voidaan tyhjentää vain yhdessä prosessissa. Kun luet tämän viestin edellisen osan, tiedät todennäköisesti, että se ei toimi. Siitä on monia luokituksia.
Lisäksi järjestelmätietojen tyhjentämisen etu parantaa Macin suorituskykyä. Se tarkoittaa, että viiveet ja kaatumisongelmat korjataan.
Joka tapauksessa katso alla olevat 4 tapaa oppiaksesi tyhjentämään järjestelmän tallennustilaa Macissa. Jatka eteenpäin.

FoneLab Mac Sweepillä tyhjennät järjestelmä-, sähköposti-, valokuva- ja iTunes-roskatiedostot vapauttaaksesi tilaa Macissa.
- Hallinnoi samankaltaisia valokuvia ja päällekkäisiä tiedostoja.
- Näytä Macin yksityiskohtainen tila helposti.
- Tyhjennä roskakori saadaksesi lisää tallennustilaa.
Vaihtoehto 1. Poista ohjelmien asennus
Ohjelmat ovat yksi syistä, miksi järjestelmätiedot vievät paljon tilaa Mac-tallennustilassa. Kun olet ladannut ohjelman, Mac ei vain tallenna sen tiedostokokoa. Se sisältää myös lisätietoa, jonka ohjelma säilyttää tulevaisuudessa, kun sitä käytetään. Jos näin on, miksi et poista harvoin käytettyjä ohjelmia järjestelmätietojen tyhjentämiseksi Macissa? Katso alta miten.
On olemassa 2-tapoja poista ohjelman asennus Macista. Käynnistä ensin löytäjä työkalu Macissasi. Valitse sen jälkeen Hakemus osio vasemmalla. Näet ladatun tiedoston päärajapinnan oikealla puolella. Valitse ohjelmat, joita et enää käytä. Käytä vedä ja pudota -tekniikkaa sijoittaaksesi ne Roskakori jälkeenpäin.
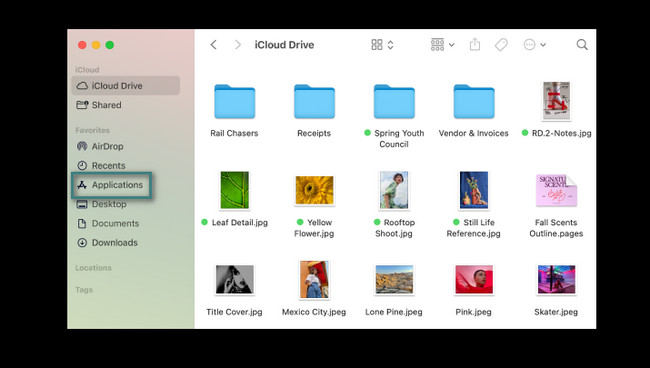
Voit vaihtoehtoisesti napsauttaa Launchpad kuvake. Paina sen jälkeen Vaihtoehto -näppäintä Macin näppäimistöllä. Ladatut ohjelmat heiluvat myöhemmin. Klikkaa X -kuvaketta ja valitse poista -painiketta poistaaksesi ne.
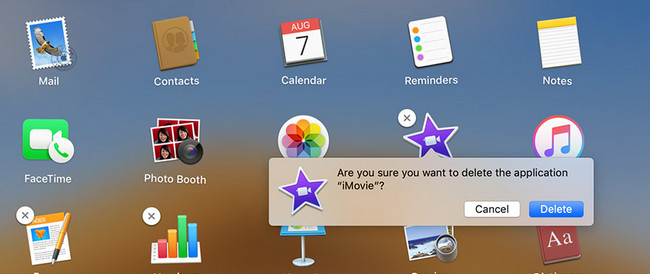
Jos sovelluksiasi ei kuitenkaan voida poistaa mainituilla tavoilla, voit kokeilla FoneLab Mac Sweep että sovellusten poistaminen Macista nopeasti.
Valitse Toolkit kuvake. Valitse sen jälkeen Uninstall painiketta; näet sen kuvauksen myöhemmin. Klikkaa Skannata -painiketta löytääksesi Mac-ohjelmasi. Näet tulokset napsauttamalla Näytä -painiketta. Valitse myöhemmin poistettavat ohjelmat ja napsauta Clean -painiketta aloittaaksesi niiden poistamisen.
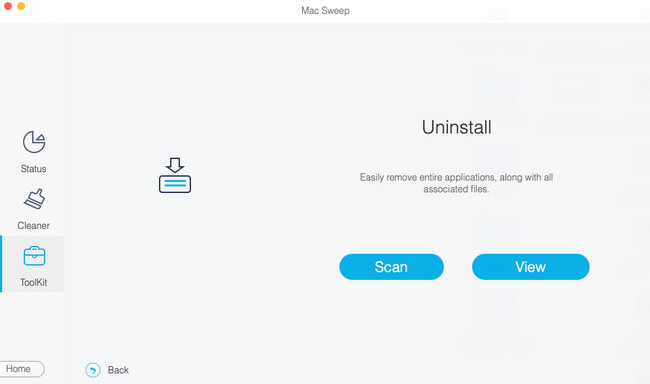

FoneLab Mac Sweepillä tyhjennät järjestelmä-, sähköposti-, valokuva- ja iTunes-roskatiedostot vapauttaaksesi tilaa Macissa.
- Hallinnoi samankaltaisia valokuvia ja päällekkäisiä tiedostoja.
- Näytä Macin yksityiskohtainen tila helposti.
- Tyhjennä roskakori saadaksesi lisää tallennustilaa.
Vaihtoehto 2. Tyhjennä selaimen välimuistit
Selaimen välimuistit katsotaan järjestelmätietoiksi. Käytät varmasti usein Mac Safaria verkossa selaamiseen. Jos uskot, että se sisältää jo liian monta välimuistia, poista ne nyt! Alla olevien ohjeiden avulla voit oppia puhdistamaan järjestelmätiedot Macissa Safarin välimuistien tyhjentäminen. Jatka eteenpäin.
Vaihe 1Käynnistä Safari-ohjelma Macissasi. Sen jälkeen sinun täytyy nähdä Kehittää -välilehti pääkäyttöliittymän yläosassa. Jos et näe sitä, sinun on ensin aktivoitava se. Voit tehdä sen napsauttamalla safari kuvake vasemmassa yläkulmassa. Valitse Asetukset -painiketta avattavassa valikossa. Myöhemmin näkyviin tulee pieni ikkuna. Valitse myöhemmin Lisää painiketta 10. välilehdeltä. Tarkista Näytä Kehitys-valikko valikkopalkissa laatikko jälkeenpäin.
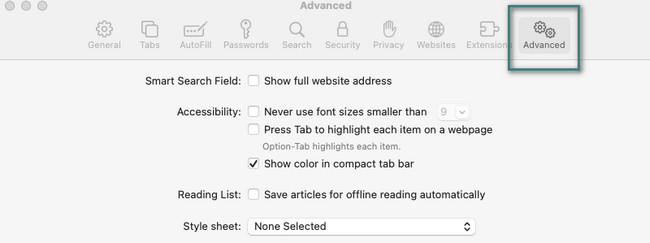
Vaihe 2Nyt kun näet Kehittää ylhäällä olevaa välilehteä napsauta sitä. Valitse sen jälkeen Tyhjät välimuistit -painiketta avattavassa valikossa.
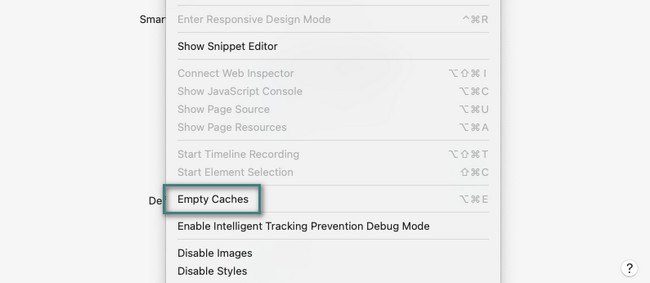
Vaihtoehto 3. Tyhjennä roskakori
Äskettäin poistetut tiedostot Macistasi tallennetaan roskakoriin. Se tarkoittaa, että säilö voi sisältää liian monta järjestelmävälimuistia. Jos niin, roskakorin tyhjennys voi puhdistaa järjestelmätiedot Macissa. Katso alta, miten se tehdään.
Käynnistä Roskakori -kuvaketta näytön pääliittymässä. Tämän jälkeen näet äskettäin poistetut tiedostot tai ohjelmat Macissasi. Valitse Tyhjä -painiketta tyhjentääksesi roskakorin. Vaihtoehtoisesti voit tyhjentää roskakorin painamalla Komento + Vaihto + Poista näppäinyhdistelmät. Klikkaa Tyhjennä roskakori painiketta jälkeenpäin.
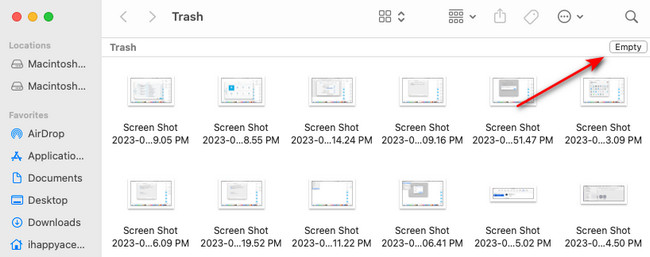
Vaihtoehto 4. Käytä FoneLab Mac Sweepiä
Siellä on myös olemassa oleva kolmannen osapuolen työkalu tarpeettomien tiedostojen poistamiseen Macin järjestelmätietojen tyhjentämiseksi. Ohjelmisto on ns FoneLab Mac Sweep. Listaamme joitakin tietoja, jotka tämä ohjelmisto voi poistaa.

FoneLab Mac Sweepillä tyhjennät järjestelmä-, sähköposti-, valokuva- ja iTunes-roskatiedostot vapauttaaksesi tilaa Macissa.
- Hallinnoi samankaltaisia valokuvia ja päällekkäisiä tiedostoja.
- Näytä Macin yksityiskohtainen tila helposti.
- Tyhjennä roskakori saadaksesi lisää tallennustilaa.
- Se poistaa ladatut ohjelmat, mukaan lukien niiden lisätiedot.
- Se voi tyhjentää järjestelmälokit.
- Tämä työkalu tyhjentää selaimen välimuistit. Jotkut sen tukemista selaimista ovat Safari, Chrome ja Firefox.
- Se poistaa päällekkäiset kuvat ja tiedostot.
Näet muut, kun käytät FoneLab Mac Sweep. Joka tapauksessa katso alta, kuinka voit oppia puhdistamaan järjestelmätiedot Macissa. Jatka eteenpäin.
Vaihe 1Merkitse Ilmainen lataus -painiketta virallisella verkkosivustolla. Tämän jälkeen asenna työkalu vastaavasti. Mac käynnistää sen myöhemmin.
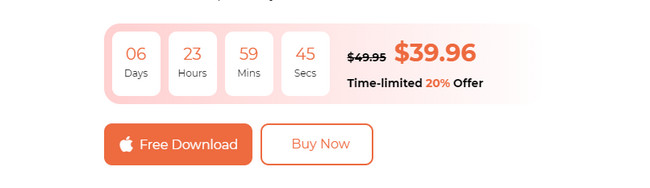
Vaihe 2Sinua pyydetään valitsemaan työkalun päätoiminnoista. Valitse Toolkit -kuvake poistaaksesi suurimmat tiedot Macistasi, mukaan lukien ohjelmat. Toisaalta valitse Siivooja -kuvaketta, jos haluat vain puhdistaa Macin poistamalla turhat tiedostot.
Vaihe 3Lue ohjeet. Napsauta sen jälkeen Skannata -painiketta. Napsauta prosessin jälkeen Näytä -painiketta nähdäksesi tulokset.
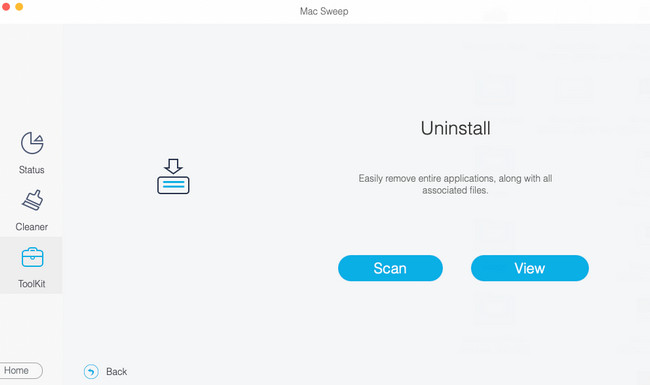
Vaihe 4Valitse tiedot, jotka haluat poistaa. Napsauta myöhemmin Clean -painiketta aloittaaksesi poistoprosessin välittömästi.
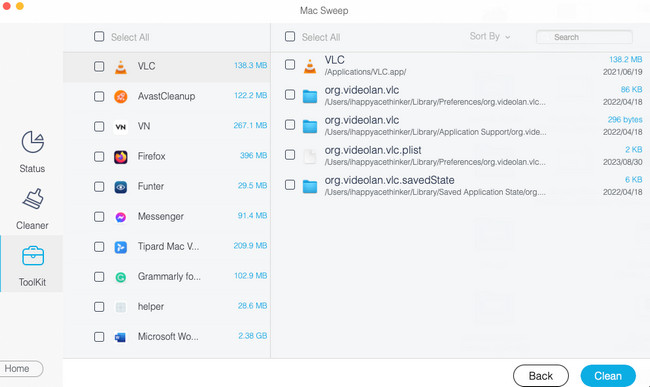
Osa 3. Usein kysytyt kysymykset järjestelmätietojen tyhjentämisestä Macissa
1. Miksi en voi poistaa asioita Macistani?
Jos huomaat, että et voi poistaa tiedostoja Macistasi, tiedostot voivat olla lukittuja. Se tarkoittaa, että näiden tiedostojen omistaja asettaa niille salauksen tai salasanan. Jos et tiedä salasanaa, et voi poistaa niitä yksinkertaisella poistamisella. Voit poistaa ne vain tehdasasetusten palauttamisen kautta.
2. Poistaako tehdasasetusten palautus järjestelmätiedot?
Joo. Tehdasasetusten palauttaminen poistaa myös järjestelmätiedot. Emme kuitenkaan suosittele tätä menetelmää, jos haluat vain poistaa järjestelmätietoja Macista. Syynä on, että prosessi poistaa kaikki Mac-tietosi, mukaan lukien olennaiset tiedostot.
Toivomme, että tämä viesti auttoi sinua vapauttamaan tilaa Macissa järjestelmätietojen poistamisen avulla. Jos haluat kysyä meiltä jotain Macistasi, jätä kysymyksesi alla olevaan kommenttiosaan. Kiitos!

FoneLab Mac Sweepillä tyhjennät järjestelmä-, sähköposti-, valokuva- ja iTunes-roskatiedostot vapauttaaksesi tilaa Macissa.
- Hallinnoi samankaltaisia valokuvia ja päällekkäisiä tiedostoja.
- Näytä Macin yksityiskohtainen tila helposti.
- Tyhjennä roskakori saadaksesi lisää tallennustilaa.
