- Tyhjennä roskakori
- Poista sähköpostisovellus
- Tyhjennä välimuisti Macissa
- Hanki lisää tallennustilaa Macissa
- Käytä Chromen vähemmän RAM-muistia
- Missä on Levytyökalu Macissa
- Tarkista historia Macissa
- Control + Alt + Delete Macissa
- Tarkista Macin muisti
- Tarkista historia Macissa
- Poista sovellus Macista
- Tyhjennä Chromen välimuisti Macissa
- Tarkista tallennustila Macissa
- Tyhjennä selaimen välimuisti Macissa
- Poista suosikki Macissa
- Tarkista RAM Macissa
- Selaushistorian poistaminen Macissa
Pakkaa kansio Macissa parhailla tekniikoilla
 Päivitetty Lisa Ou / 18. lokakuuta 2023 09:15
Päivitetty Lisa Ou / 18. lokakuuta 2023 09:15Onko sinulla tiedostoja, joita et tällä hetkellä käytä, mutta et epäröi poistaa? Jos näin on, ota selvää, kuinka kansio pakataan Macissa. Se on loistava strategia, jos yrität säästää tallennustilaa, mutta sinulla on liikaa tiedostoja. Voit yksinkertaisesti tallentaa harvoin käyttämäsi tiedostot kansioon ja pakata kansion, kunnes tulee aika, jolloin tarvitset niitä uudelleen. Tai saatat haluta lähettää useita tiedostoja kerralla, jolloin näiden tiedostojen pakkaaminen kansioon on hyvä idea. Tiedoston tai kansion pakkaaminen tekee tiedoistasi lukukelvottomia, joten et voi tarkastella niitä vähään aikaan, ellet päätä poistaa niitä pakkauksesta.
Valoisa puoli on se, että tiedostojesi kokoa pienennetään, kun ne on pakattu, mikä ratkaisee tallennustilan tai tiedostokoon rajoitusongelmasi. Näin ollen harvoin käyttämiesi tietojen pakkaaminen ja katselematta jättäminen auttaa vapauttamaan tilaa. Se auttaa myös tietojen järjestämisessä. Jos yrität löytää menetelmiä verkosta, tarjotaan erilaisia pakkauskäytäntöjä, mutta kaikki eivät ole nopeita ja luotettavia. Siksi olemme testanneet useita niistä ja koonneet alla tehokkaimmat. Suorita ohjeet oikein, ja kansiosi pakataan hetkessä.
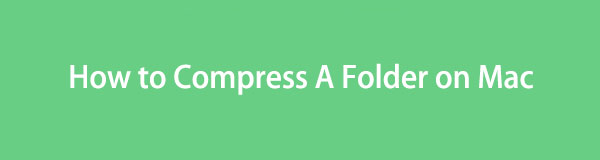

Opasluettelo
Osa 1. Kansion pakkaaminen Macissa
Tässä osassa esittelemme kaksi todistettua ja tehokasta tapaa pakata kansio Macissa muutamalla napsautuksella.

FoneLab Mac Sweepillä tyhjennät järjestelmä-, sähköposti-, valokuva- ja iTunes-roskatiedostot vapauttaaksesi tilaa Macissa.
- Hallinnoi samankaltaisia valokuvia ja päällekkäisiä tiedostoja.
- Näytä Macin yksityiskohtainen tila helposti.
- Tyhjennä roskakori saadaksesi lisää tallennustilaa.
Vaihtoehto 1. Pakkaa kansiot Macissa Finderin kautta
Finder on ensisijainen sijainti, johon sinun on käytettävä, jos haluat pakata kansiosi. Se sisältää melkein kaiken Mac-tietokoneellesi tallennetun tiedon, mukaan lukien kuvat, videot, asiakirjat, sovellukset, musiikkitiedostot ja paljon muuta. Siten sieltä löydät todennäköisesti myös kansiot, jotka haluat pakata. Lisäksi sieltä löydät vaihtoehdon niiden pakkaamiseen. Riippumatta siitä, pakkaatko tiedoston vai kansion, voit helposti käsitellä niitä Finder-käyttöliittymässä, kunhan navigoit vaiheiden tai ohjeiden mukaisesti.
Noudata alla olevaa suojattua toimenpidettä kansioiden pakkaamiseksi Macissa Finderin kautta:
Vaihe 1Paikanna Macisi löytäjä työpöydän alimmassa osassa. Se näkyy yleensä vasemmalla puolella Telakka, joten sen löytäminen ei ole vaikeaa. Avaa se ja laita kansio, jonka haluat pakata, näkyville. Voit myös luoda kansion ja laittaa kaikki pakattavat tiedostot siihen.
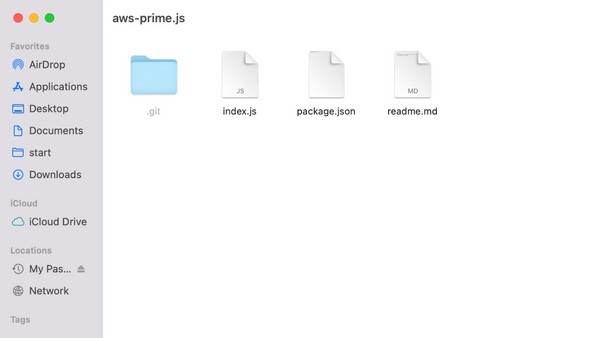
Vaihe 2Kun kansio on ikkunassa, Ctrl-osoita sitä nähdäksesi vaihtoehdot. Paina pikavalikosta Puristaa -välilehteä pakataksesi kansion onnistuneesti. Kansio vaihtaa sitten .zip-laajennukseen, mikä osoittaa, että kansio on pakattu.
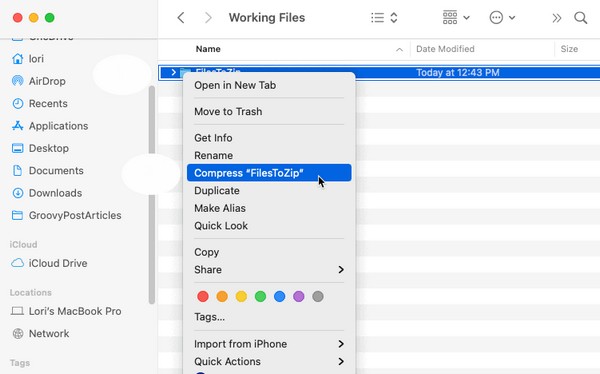
Vaihtoehto 2. Kansion pakkaaminen Macissa kolmannen osapuolen sovelluksen kautta
Nyt kun olet löytänyt yhden yllä olevista tehokkaimmista menetelmistä, entä kolmannen osapuolen sovelluksen oppiminen? Keka on pakkaussovellus, joka on suunniteltu macOS:lle. Se on ladattavissa App Storesta, joten voit saada sen Mac-tietokoneellesi milloin tahansa. Se tukee useita muotoja ja voi nopeasti pienentää kansiosi kokoa muutamassa sekunnissa, varsinkin kun se ei sisällä monimutkaisia vaiheita.
Lisäksi Kekan Finder Extention lisätään automaattisesti Finderin työkalupalkkiin, mikä tekee pakkaamisesta paljon helpompaa. Ainoa asia, joka sinun on ehkä huomattava, on, että tämän sovelluksen uusin versio on edelleen beta-versio. Siten se voi silti sisältää bugeja ja muita ongelmia.
Seuraa alla olevaa huoletonta prosessia ymmärtääksesi, kuinka kansio pakataan Macissa kolmannen osapuolen Kekan sovelluksen avulla:
Vaihe 1Löydä tiesi App Storeen ja hae Keka sovellus saadaksesi sen ja käynnistääksesi sen Macissasi. Määritä sen jälkeen sovellus, jotta voit aloittaa sovelluksen käytön.
Vaihe 2Kun olet määrittänyt, vedä kansio käyttöliittymäänsä, ja se pakataan automaattisesti myöhemmin.
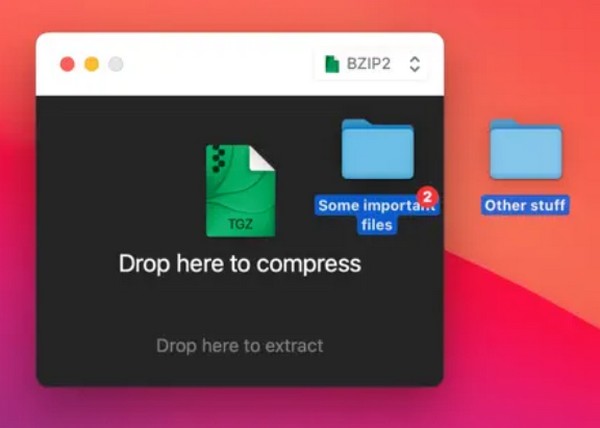
Osa 2. Kansion purkaminen Macissa FoneLab Mac Sweepillä
Päinvastoin, FoneLab Mac Sweep on työkalu tiedostojen tai kansioiden purkamiseen. Koska sinulla on pakkausstrategiat, harkitse tämän ohjelman hankkimista poistamaan kansiot pakkauksesta myöhemmin. Käyttämällä oikeaa menettelyä FoneLab Mac Sweep antaa sinun purkaa tiedostosi tai kansiosi, kun haluat tarkastella tai käyttää niitä.

FoneLab Mac Sweepillä tyhjennät järjestelmä-, sähköposti-, valokuva- ja iTunes-roskatiedostot vapauttaaksesi tilaa Macissa.
- Hallinnoi samankaltaisia valokuvia ja päällekkäisiä tiedostoja.
- Näytä Macin yksityiskohtainen tila helposti.
- Tyhjennä roskakori saadaksesi lisää tallennustilaa.
Lisäksi sen erikoisten puhdistustoimintojen avulla voit nopeasti poistaa ei-toivotut tiedostot Macistasi, vapauttaa paljon tallennustilaa. Tämä ohjelma myös luokittelee tietosi käyttöliittymässään, jolloin voit määrittää tiedostot, jotka todennäköisesti aiot poistaa tietokoneesta nopeammin. Sen lisäksi sen puhdas käyttöliittymä tarjoaa mukavamman prosessin. Nauti sen eduista asennuksen jälkeen.
Käytä alla olevia tarkkoja ohjeita mallina kansion purkamiseen Macissa FoneLab Mac Sweep:
Vaihe 1Löydä ja tarkastele FoneLab Mac Sweep -sivua Mac-selaimellasi. Sitten saat vilauksen siitä Ilmainen lataus -välilehti sivun vasemmassa alakulmassa. Napsauta sitä ja lataa ohjelmatiedostoa sen yllä olevasta kuvauksesta ymmärtääksesi sen ominaisuudet. Siirrä seuraavaksi tiedosto tiedoston sisään Sovellukset -kansioon ja aloita ohjelman suorittaminen.
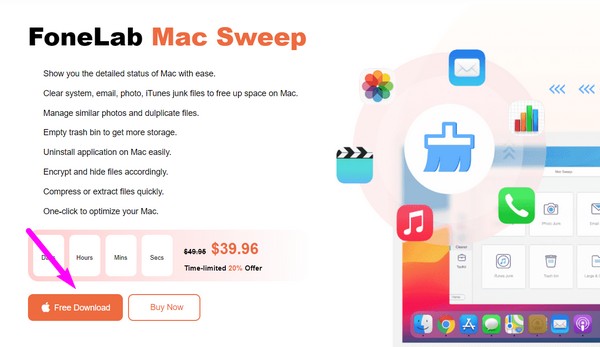
Vaihe 2Ohjelman avainkäyttöliittymä esittelee työkalun ominaisuudet, mukaan lukien ToolKit, Cleaner ja Status. Etsi purkutoiminto siirtymällä kohtaan Toolkit laatikko. Se näyttää erilaisia ominaisuuksia, kuten Uninstall, Privacy, Unarchiver ja paljon muuta. Lyö Unarchiver -valinta siirtyäksesi purkaustoimintoon.
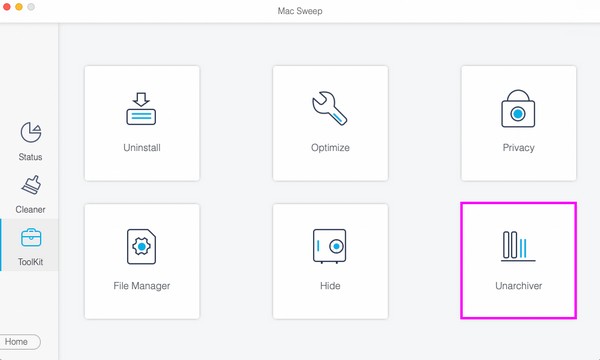
Vaihe 3Näet laatikon seuraavan käyttöliittymän vasemmalla puolella. Vedä kansio, jonka haluat purkaa, laatikkoon ja valitse sitten Pura -painiketta oikeassa alakulmassa lopettaaksesi prosessin.
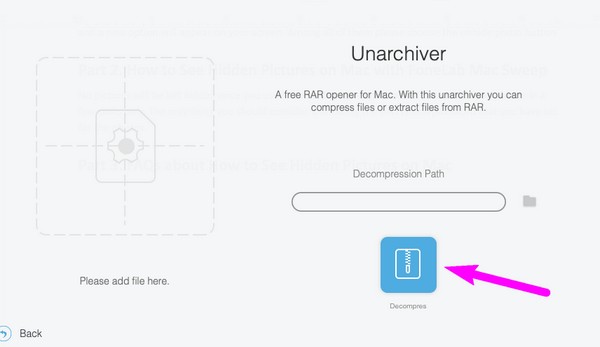
Kun purat kansioita tai tiedostoja, sinun on varmistettava, että sinulla on tarpeeksi tallennustilaa. Jos ei, käytä tämän työkalun puhdistustoimintoja, kuten yllä kerrottiin, poistaaksesi ei-toivotut tiedostot ja vapauta tilaa.

FoneLab Mac Sweepillä tyhjennät järjestelmä-, sähköposti-, valokuva- ja iTunes-roskatiedostot vapauttaaksesi tilaa Macissa.
- Hallinnoi samankaltaisia valokuvia ja päällekkäisiä tiedostoja.
- Näytä Macin yksityiskohtainen tila helposti.
- Tyhjennä roskakori saadaksesi lisää tallennustilaa.
Osa 3. Usein kysyttyä kansion pakkaamisesta Macissa
1. Kuinka voin pienentää kansion tiedostokokoa Macissani?
Suosituin tapa pienentää tiedoston tai kansion kokoa on pakkaaminen. Käytitpä sitten macOS:ää, Windowsia jne., tiedostosi voi aina pakata. Onneksi olemme jo koonneet strategiat tätä varten Macissa, ja voit tarkistaa ne yllä olevasta artikkelista. Toimitetuilla pakkausmenetelmillä kansioiden tiedostokoot pienennetään onnistuneesti muutamassa sekunnissa valitsemastasi tekniikasta riippuen.
2. Miksi en voi avata kansiota pakkaamisen jälkeen Macissa?
Tämä johtuu siitä, että pakattuja kansioita tai edes yksittäisiä tiedostoja ei voi avata. Kun pakkaat, kansio ei ole enää katseltavissa tai käytettävissä. Avataksesi ne sinun on ensin purettava tai purettava kansio. Katso tämän artikkelin osa 3 saadaksesi tietoja pakkauksen purkamisesta. Tällä tavalla kansiosi palautuvat normaaliin kokoonsa ja kuntoonsa, jolloin voit avata ne uudelleen normaalisti. Siksi sellainen työkalu FoneLab Mac Sweep on hyödyllistä, jos pakkaat ja purat tiedostot tai kansiot silloin tällöin.
Kiitos, että valitsit tämän artikkelin saadaksesi lisätietoja kansioiden pakkaamisesta Macissa. Tämän kaltaiset tiedotusviestit ovat myös saatavilla, kun tutkit FoneLab Mac Sweep sivu.

FoneLab Mac Sweepillä tyhjennät järjestelmä-, sähköposti-, valokuva- ja iTunes-roskatiedostot vapauttaaksesi tilaa Macissa.
- Hallinnoi samankaltaisia valokuvia ja päällekkäisiä tiedostoja.
- Näytä Macin yksityiskohtainen tila helposti.
- Tyhjennä roskakori saadaksesi lisää tallennustilaa.
