- Muunna AVCHD MP4: ksi
- Muunna MP4 WAV: ksi
- Muunna MP4 WebM: ksi
- Muunna MPG MP4: ksi
- Muunna SWF MP4iksi
- Muunna MP4 OGG: ksi
- Muunna VOB MP4: ksi
- Muunna M3U8 MP4iksi
- Muunna MP4 MPEG-muotoon
- Upota tekstitys MP4: ään
- MP4-jakajat
- Poista ääni MP4: stä
- Muunna 3GP-videot MP4: ksi
- Muokkaa MP4-tiedostoja
- Muunna AVI MP4: ksi
- Muunna muunnos MP4: ksi
- Muunna MP4 MKV: ksi
- Muunna WMA MP4: ksi
- Muunna MP4 WMV: ksi
- Tyhjennä roskakori
- Poista sähköpostisovellus
- Tyhjennä välimuisti Macissa
- Hanki lisää tallennustilaa Macissa
- Käytä Chromen vähemmän RAM-muistia
- Missä on Levytyökalu Macissa
- Tarkista historia Macissa
- Control + Alt + Delete Macissa
- Tarkista Macin muisti
- Tarkista historia Macissa
- Poista sovellus Macista
- Tyhjennä Chromen välimuisti Macissa
- Tarkista tallennustila Macissa
- Tyhjennä selaimen välimuisti Macissa
- Poista suosikki Macissa
- Tarkista RAM Macissa
- Selaushistorian poistaminen Macissa
Videon pakkaaminen Macissa – 3 helppoa menetelmää yksityiskohtaisilla oppailla
 Päivitetty Lisa Ou / 13. lokakuuta 2023 09:15
Päivitetty Lisa Ou / 13. lokakuuta 2023 09:15Jos et halua poistaa videoita Macistasi, mutta haluat vapauttaa tilaa, pakkaa ne. Tiedostojen pakkaaminen pienentää videotiedoston kokoa. On kuitenkin mahdollista, että menetät niiden laadun riippuen käyttämästäsi työkalusta.
Itse asiassa Macissa on sisäänrakennettu kompressori. Mutta sisäänrakennettu työkalu vain pakkaa videosi. Kun se poistetaan, se palauttaa alkuperäisen tiedostokoon. Esittelemme sinulle muita menetelmiä videoiden pakkaamiseen ilman niitä.
Lue alta lisätietoja videotiedostojen pakkaamisesta Macissa. Jatka eteenpäin.
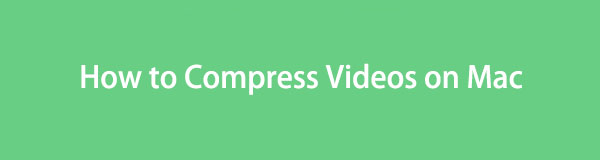

Opasluettelo
Osa 1. Videon pakkaaminen Macissa QuickTimen avulla
Ensimmäinen työkalu, jota sinun tulee harkita videoiden pakkaamisessa, on QuickTime. Se voi pakata videotiedostoja Macissa viennin kautta. Sinun tarvitsee vain ladata tiedosto QuickTimeen ja valita pienin haluamasi resoluutio.
Lisäksi QuickTime voi tehdä muita asioita. Tämä sisäänrakennettu mediasoitin voi myös toistaa monenlaisia multimediatiedostoja. Jotkut niistä ovat videoita, ääntä ja kuvia. Lisäksi voit muokata videoitasi sen avulla. Voit leikata, kopioida ja liittää ne. Lisäksi QuickTime voi myös tallentaa Macin näytön.
Joka tapauksessa, katso alla videotiedostojen pakkaamisesta Macissa. Edetä.
Vaihe 1Käynnistää QuickTime. Tätä varten sinun tarvitsee vain etsiä se Launchpad-työkalusta tai Valokeila Macin ominaisuus. Etsi työkalun nimi, jotta se tulee näkyviin näytölle. Valitse myöhemmin filee -painiketta myöhemmin valikkopalkissa. Napsauta vaihtoehdoista Avaa tiedosto -painiketta. Valitse pakattava video.
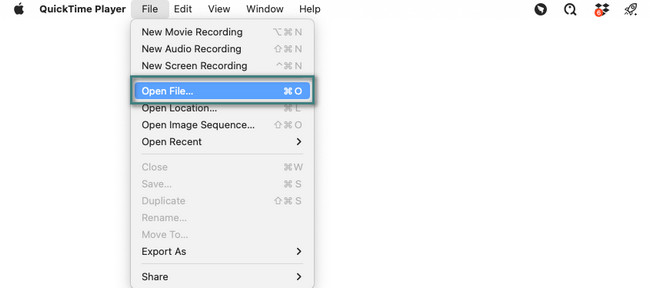
Vaihe 2Valitse filee painiketta uudelleen yläreunassa. Aseta myöhemmin kohdistin kohtaan Vie nimellä -osiossa nähdäksesi lisää vaihtoehtoja. Valitse vaihtoehdoista haluamasi resoluutio. Voit valita resoluutiot 4K, 1080p, 720p, 480 ja Vain ääni. Valitse videosi kohde ja napsauta Säästä painiketta jälkeenpäin.
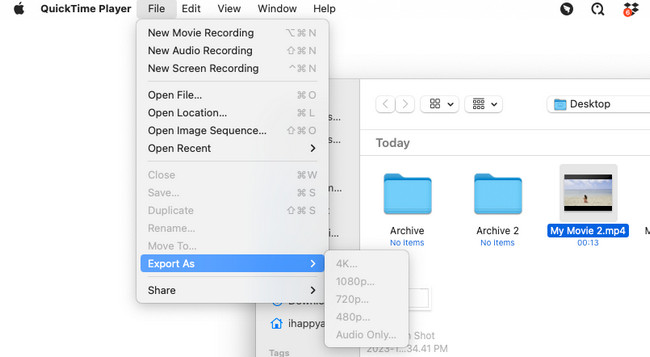
Osa 2. Videon pakkaaminen Macissa FoneLab Mac Video Converter Ultimate -sovelluksella
Olemme maininneet sen videoiden pakkaaminen voi heikentää videoidesi laatua. Miksi et pakkaa videota Macilla käyttämällä FoneLab Video Converter Ultimate? Se ei menetä videoidesi laatua pakkaamisen jälkeen! Se tukee kuuluisia ääni- ja videoformaatteja. Se sisältää MP4, MOV, MKV, MP3, AAC, AC3 ja paljon muuta.
Video Converter Ultimate on paras video- ja äänenmuunnosohjelmisto, joka voi muuntaa MPG / MPEG MP4: ksi nopealla nopeudella ja korkealaatuisella kuvan / äänenlaadulla.
- Muunna mikä tahansa video / ääni, kuten MPG, MP4, MOV, AVI, FLV, MP3 jne.
- Tukee 1080p / 720p HD- ja 4K UHD-videomuunnosta.
- Tehokkaat muokkaustoiminnot, kuten leikkaaminen, rajaaminen, kääntäminen, tehosteet, parannukset, 3D ja muut.
Tämän työkalun avulla voit myös muokata videoitasi ennen pakkaamista tai sen jälkeen. Voit tehdä kollaaseja videoistasi, lisätä tekstiä, tehosteita ja paljon muuta. Lisäksi ohjelmisto voi myös muuntaa videosi. Hyvä puoli siinä on, että se tukee erän muuntaminen. On muutakin tutkittavaa FoneLab Video Converter Ultimate. Mutta keskitytään opettelemaan pakkaamaan videoita Macilla sen avulla. Katso alta miten.
Vaihe 1Lataa ensin Mac FoneLab Video Converter Ultimate. Mene sen viralliselle verkkosivulle ja valitse Ilmainen lataus painike Macille. Sinun täytyy nähdä Apple-logo. Tämän jälkeen määritä se Macille napsauttamalla ja vetämällä se kohtaan hakemus kansio. Kaksoisnapsauta kuvaketta käynnistääksesi sen myöhemmin Macissasi.
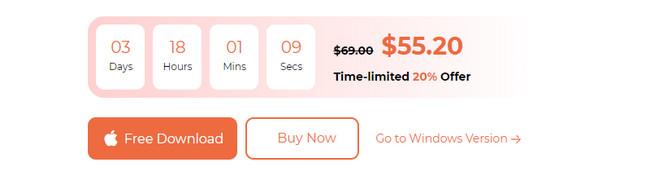
Vaihe 2Ohjelmisto näyttää sinulle lyhyen opetusohjelman sen käytöstä. Lisäksi näet 4 välilehteä pääliittymän yläosassa. Valitse Toolbox -kuvake oikeassa yläkulmassa. Myöhemmin näet tämän ohjelmiston 10+ ominaisuutta, mukaan lukien kompressori.
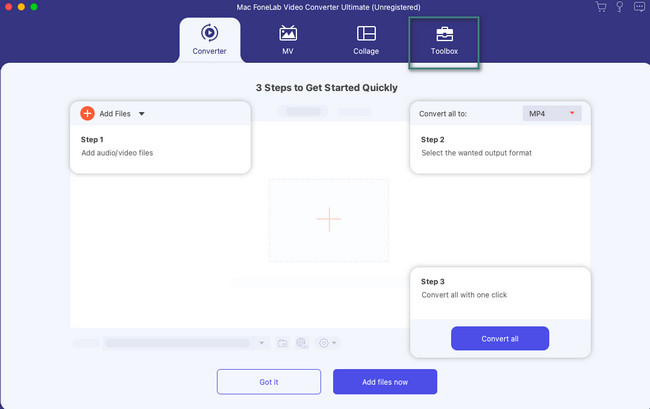
Vaihe 3Ole hyvä ja etsi Video Kompressori työkalu. Voit käyttää Hakutyökalu vasemmassa yläkulmassa. Napsauta myöhemmin ainoaa tulosta. Lataa myöhemmin video, jonka haluat pakata Mac-tietokoneellesi.
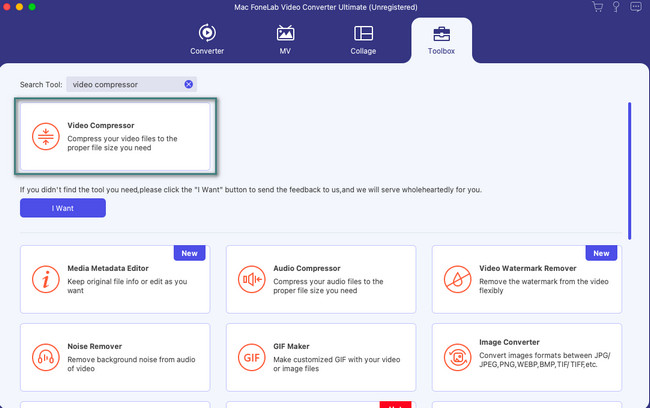
Vaihe 4Valitse videollesi haluamasi mukautukset ja asetukset. Napsauta sen jälkeen Puristaa -painiketta käynnistääksesi prosessin.
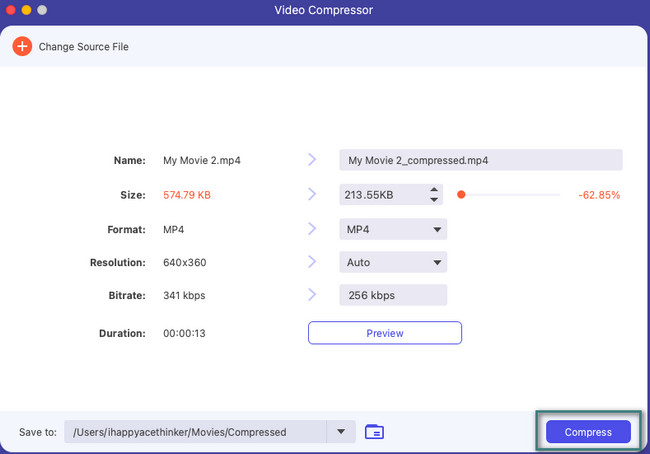
Video Converter Ultimate on paras video- ja äänenmuunnosohjelmisto, joka voi muuntaa MPG / MPEG MP4: ksi nopealla nopeudella ja korkealaatuisella kuvan / äänenlaadulla.
- Muunna mikä tahansa video / ääni, kuten MPG, MP4, MOV, AVI, FLV, MP3 jne.
- Tukee 1080p / 720p HD- ja 4K UHD-videomuunnosta.
- Tehokkaat muokkaustoiminnot, kuten leikkaaminen, rajaaminen, kääntäminen, tehosteet, parannukset, 3D ja muut.
Osa 3. Videon pakkaaminen Mac Onlinessa
Internetistä löytyy monia online-työkaluja, joiden avulla voit oppia pakkaamaan videoita Macissa. Mutta suosituin ja tehokkain niistä on FreeConvert Video Compressor. Verkkotyökalu edellyttää kuitenkin rekisteröitymistä heidän verkkosivustolleen ennen sen ominaisuuksien käyttöä. Lisäksi suurin pakattavissa oleva tiedostokoko on 1 Gt. Jos videosi ylittää kyseisen tiedostokoon, et voi käyttää online-työkalua sen pakkaamiseen.
Lisäksi verkkotyökalu vaatii nopean internetyhteyden. Jos ei, prosessi kestää yli 5 minuuttia pakattavan videon koosta riippuen. Joka tapauksessa, katso alta, miten pakata tiedostoja käyttämällä online-työkalua. Jatka eteenpäin.
Vaihe 1Avaa verkkoselain ja etsi https://www.freeconvert.com/video-compressor-verkkosivusto. Sen jälkeen näet online-työkalun pääliittymän. Merkitse rasti Kirjaudu sisään -painiketta, jos sinulla on jo tili. Jos sinulla ei ole sellaista, valitse Kirjaudu -painiketta. Luo tili tai kirjaudu sisään noudattamalla jälkeenpäin näytön ohjeita.
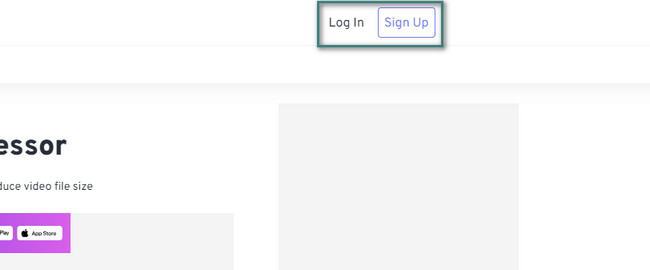
Vaihe 2Aseta kohdistin päälle Valitse Tiedostot -painiketta nähdäksesi videon latausvaihtoehdot. Voit valita Laitteesta, Dropboxista, Google Drivesta tai URL-osoitteesta -painikkeet. Valitse myöhemmin haluamasi video albumista.
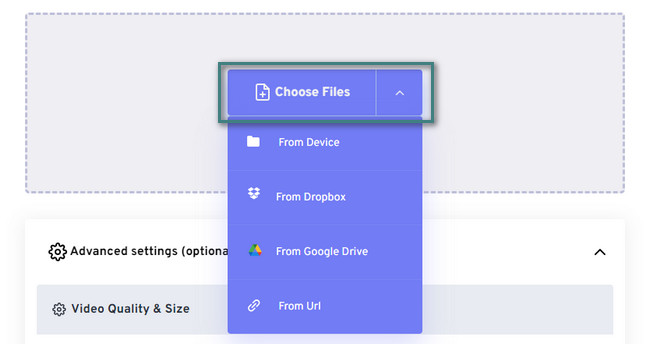
Vaihe 3Valitse videolle haluamasi tulostusmuoto. Voit valita MP4-, FLV-, MKV-, AVI-, MOV- ja 3GP-muodot. Tämän jälkeen voit muuttaa videon asetuksia napsauttamalla Asetukset kuvake. Napsauta Pakkaa nyt! -painiketta aloittaaksesi pakkausprosessin. Se kestää muutaman minuutin. Älä keskeytä prosessia saadaksesi parhaat tulokset.
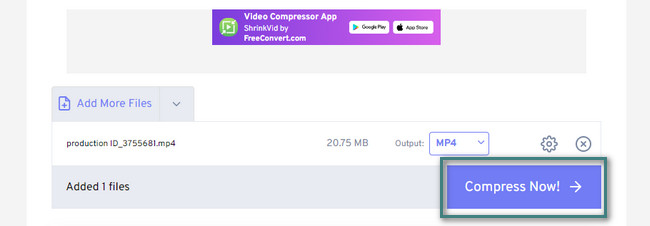
Osa 4. Videoiden purkaminen Macissa FoneLab Mac Sweepin avulla
Kun olet pakkaanut videosi, tarvitset niitä varten varmasti purkutyökalun. Jos näin on, suosittelemme työkaluamme, FoneLab Mac Sweep. Se voi purkaa pakatut videotiedostot käyttämällä vain Unarchiver-työkaluaan. Myös tämä työkalu voi vapauttaa tilaa Macissasi ja enemmän.

FoneLab Mac Sweepillä tyhjennät järjestelmä-, sähköposti-, valokuva- ja iTunes-roskatiedostot vapauttaaksesi tilaa Macissa.
- Hallinnoi samankaltaisia valokuvia ja päällekkäisiä tiedostoja.
- Näytä Macin yksityiskohtainen tila helposti.
- Tyhjennä roskakori saadaksesi lisää tallennustilaa.
Noudata alla olevia yksityiskohtaisia ohjeita pakattujen videoiden purkamiseksi. Jatka eteenpäin.
Vaihe 1Lataa FoneLab Mac Sweep napsauttamalla Ilmainen lataus -painiketta. Käynnistä se heti sen jälkeen.
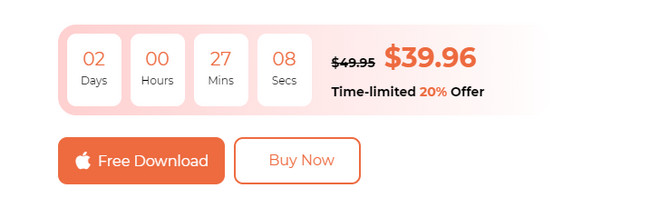
Vaihe 2Valitse Toolkit -kuvaketta kolmannessa vaihtoehdossa nähdäksesi Unarchiver työkalu. Napsauta sitä jatkaaksesi.
Vedä ja vedä myöhemmin pakatut videot vasemmalla olevasta laatikosta. Klikkaa Pura -painiketta aloittaaksesi videoiden purkamisen.
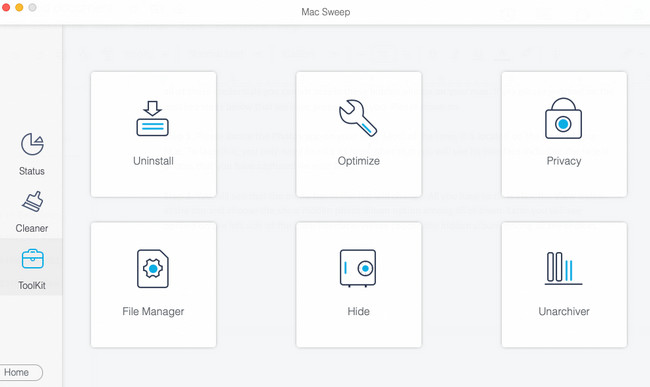
Osa 5. Usein kysyttyä videoiden pakkaamisesta Macissa
1. Miksi kansiota ei voi pakata?
Jos et voi pakata kansiota, se voi johtua Macin kansion käyttöoikeuksista. Jos näin on, poista käyttöoikeudet ja lukitse tämä kansio, jotta voit pakata ne. Joten etsi kansio, jota et voi pakata. Napsauta sen jälkeen Ctrl-napsauta sitä ja valitse Get Info -painiketta. Valitse pystysuorassa ikkunassa Kiinni yläreunassa oleva kuvake, mukaan lukien Luku- ja kirjoitusoikeus pohjalla.
2. Miksi pakattu tiedostoni on samankokoinen Macissa?
Tämä hoito on harvinainen tapaus. Tämä ongelma johtuu siitä, että tiedosto, jonka haluat pakata, on jo saavuttanut rajansa. Se tarkoittaa, että tiedosto on jo erittäin pakattu.
Oletko jo pakkaanut tiedostosi turvallisesti? Hyvä jos on! Olemme iloisia, että menetelmät ovat tehokkaita. Jos haluat tietää lisää tästä aiheesta, kommentoi alle. Vastaamme niihin mahdollisimman pian. Kiitos!

FoneLab Mac Sweepillä tyhjennät järjestelmä-, sähköposti-, valokuva- ja iTunes-roskatiedostot vapauttaaksesi tilaa Macissa.
- Hallinnoi samankaltaisia valokuvia ja päällekkäisiä tiedostoja.
- Näytä Macin yksityiskohtainen tila helposti.
- Tyhjennä roskakori saadaksesi lisää tallennustilaa.
