- Tyhjennä roskakori
- Poista sähköpostisovellus
- Tyhjennä välimuisti Macissa
- Hanki lisää tallennustilaa Macissa
- Käytä Chromen vähemmän RAM-muistia
- Missä on Levytyökalu Macissa
- Tarkista historia Macissa
- Control + Alt + Delete Macissa
- Tarkista Macin muisti
- Tarkista historia Macissa
- Poista sovellus Macista
- Tyhjennä Chromen välimuisti Macissa
- Tarkista tallennustila Macissa
- Tyhjennä selaimen välimuisti Macissa
- Poista suosikki Macissa
- Tarkista RAM Macissa
- Selaushistorian poistaminen Macissa
4 yksityiskohtaista nopeinta tekniikkaa tiedostojen poistamiseen Macissa
 Päivitetty Lisa Ou / 25. syyskuuta 2023 09
Päivitetty Lisa Ou / 25. syyskuuta 2023 09Hei kaverit! Haluan oppia poistamaan tiedostoja Macista juuri nyt. Sen tarkoituksena on vapauttaa Mac-tilaa, koska en tarvitse useimpia niistä. Kuitenkin liian monet niistä ovat Macissani, mikä maksaa liian paljon aikaa. Voitko ehdottaa tekniikoita, joilla voidaan poistaa tiedostoja nopeasti mutta massiivisesti? Kaikki suositukset arvostetaan ja otetaan vastaan. Kiitos paljon!
No, se on oikein. Jos poistat tiedostoja Macista, se maksaa sinulle liikaa aikaa. Mutta onneksi jotkut tekniikat voivat auttaa sinua nopeuttamaan sitä. Älä huoli. Ne ovat myös Macin komentoja, etkä vaadi ammattitaitoja niiden suorittamiseen. Vieritä alas nähdäksesi ne.
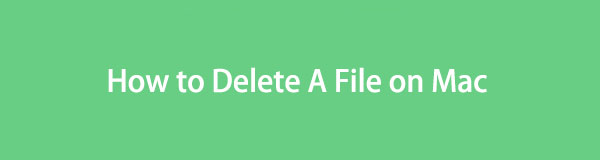

Opasluettelo
Osa 1. Tiedostojen poistaminen Macissa pudottamalla ne roskakoriin
Turvallisin ja nopein tapa poistaa Macissa on vetämällä ja pudottamalla ne roskakoriin. Joskus et kuitenkaan voi vetää ja pudottaa tiedostoja roskakoriin. Se sisältää, kun roskakori on täynnä. Jos niin, tyhjä roskakori ensimmäinen. Sinun ei tarvitse huolehtia, jos et tiedä, miten se tehdään. Näytämme sinulle yksityiskohtaiset ohjeet siitä myöhemmin.
Lisäksi, jos vedät tiedostot ovat lukittuja tai salattuja. Tässä tapauksessa sinun tarvitsee vain poistaa heidän salasanansa salaus. Katso joka tapauksessa alla olevat yksityiskohtaiset vaiheet saadaksesi lisätietoja useiden tiedostojen poistamisesta Macissa vetämällä ne roskakoriin. Jatka eteenpäin.
Vaihe 1Jos uskot, että roskakori on täynnä, tyhjennä ensin kaikki äskettäin poistetut tiedostot. Siihen on 2 tapaa. Ensimmäinen on käynnistää Roskakori -kuvaketta Dockissa. Suurimman osan ajasta se on sijoitettu Macin oikeaan alakulmaan. Napsauta sen jälkeen Tyhjä -painike oikeassa yläkulmassa.
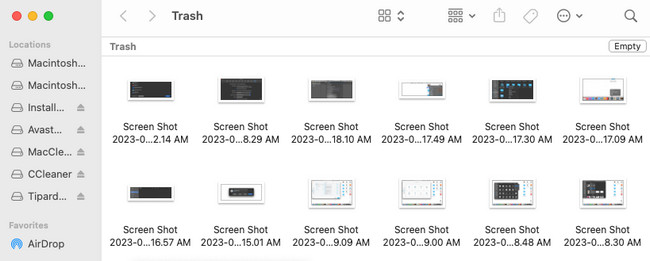
Toinen on pikanäppäinkomentojen käyttö. Sinun tarvitsee vain painaa Komento + Vaihto + Poista yhdistelmänäppäimet. Sen jälkeen näytölle tulee ikkuna. Napsauta Tyhjennä roskakori painiketta jälkeenpäin.
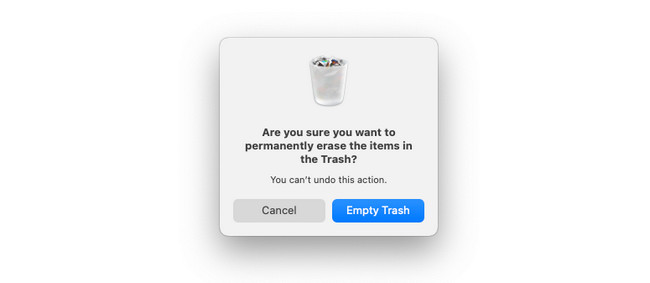
Vaihe 2Paikanna Macin tietotyyppi sen alkuperäisestä sijainnista. Paina niitä myöhemmin muutaman sekunnin ajan. Kun näet, että kohdistimessa on tiedostot, vedä ja pudota ne roskakoriin. Jos et ole varma, oletko jo poistanut tiedostot, tarkista Roskakori. Jos haluat poistaa tiedostot pysyvästi, tyhjennä roskakori. Voit seurata yllä olevia ohjeita.
Osa 2. Tiedostojen poistaminen Macissa Komento-Poista
Vedä ja pudota -tekniikan lisäksi voit myös käyttää pikanäppäinyhdistelmiä tiedostojen poistamiseen. Voit suorittaa Komento+Poista komento. On kuitenkin asioita, jotka sinun tulee muistaa ennen tämän tekniikan suorittamista.
- Komento+Poista Macissa on sama kuin Shift + Delete Windowsissa. Se tarkoittaa, että poistettavat tiedostot ovat pysyviä. Jos näin on, tärkeiden tiedostojen varmuuskopiointi on suositeltavaa. Jos poistat ne vahingossa, voit palauttaa ne Macillasi. Yksi eniten käytetyistä pilvitallennustiloista, joita voit käyttää Applen laitteille, on iCloud.
Joka tapauksessa, kuinka poistaa muita tiedostoja Macista Komento+Poista? Katso seuraavat yksityiskohtaiset ohjeet.
Etsi tiedostot, joita et enää tarvitse Macissasi. Löydät ne Mac Finderista tai Desktopista. Voit valita useita tiedostoja painamalla Komento -näppäintä ja paina tai valitse tiedostot kohdistimella. Kun olet jo varma poistettavista tiedostoista, paina Komento+Poista yhdistelmänäppäimet. Näet tiedoston katoavan myöhemmin.
Osa 3. Tiedostojen poistaminen Macissa Control-napsauttamalla
Viimeinen pikakuvake, jonka voit suorittaa tiedostojen poistamiseen Macissa, on Ctrl-napsauttaminen. Tämä tekniikka on myös helppo, kuten muut yllä olevat menetelmät. Poistamisen lisäksi Ctrl-napsautuskomennolla on muita toimintoja tai ominaisuuksia, joita voit käyttää.
Sen avulla voit avata tiedostoja tai muita ohjelmia. Sen avulla voit myös nähdä tiedoston tiedot, mukaan lukien sen nimen, koon, lajin ja muut tiedot. Lisäksi pöytätietokone tallentaa ja järjestää tiedostot niiden päivämäärän mukaan. Tässä tapauksessa voit etsiä vanhat tiedostot nopeasti ja poistaa ne.
Katsotaan ilman pitkiä puheita, kuinka voit painaa Control-klikkaa Macissa ja poistaa tiedostoja sen jälkeen. Katso tarkemmat ohjeet alta.
Siirry tiedostoihin, jotka haluat poistaa Macissa. Sen jälkeen sinun tarvitsee vain painaa Mac-padin oikeaa alakulmaa. Tässä tapauksessa annat Macin ohjata napsautusta. Myöhemmin näet vaihtoehtoja pääliittymässä. Ole hyvä ja valitse Siirtää roskakoriin -painiketta kaikkien painikkeiden joukossa. Tämän jälkeen tiedostot poistetaan ja tallennetaan roskakoriin. Tyhjennä roskakori sen jälkeen poistaaksesi tiedostot pysyvästi.
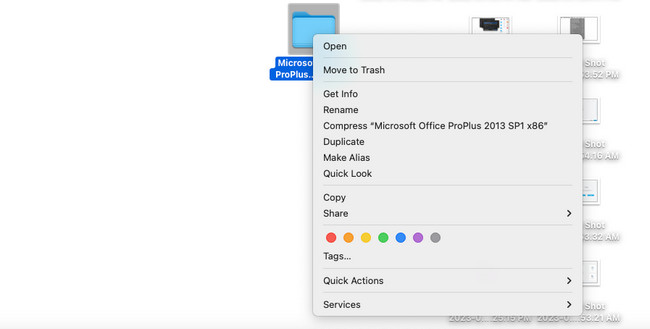
Osa 4. Tiedostojen poistaminen Macista FoneLab Mac Sweepillä
Ylhäällä olevien tiedostojen poistamismenetelmien lisäksi voit käyttää kolmannen osapuolen työkalua. Yksi todistetuista ja testatuista on FoneLab Mac Sweep. Tämä ohjelmisto voi poistaa suuria tiedostoja Macistasi, mukaan lukien turhat tiedostot, ohjelmat ja paljon muuta.

FoneLab Mac Sweepillä tyhjennät järjestelmä-, sähköposti-, valokuva- ja iTunes-roskatiedostot vapauttaaksesi tilaa Macissa.
- Hallinnoi samankaltaisia valokuvia ja päällekkäisiä tiedostoja.
- Näytä Macin yksityiskohtainen tila helposti.
- Tyhjennä roskakori saadaksesi lisää tallennustilaa.
Lisäksi tämä työkalu on enemmän kuin vain tiedostojen poistaminen! Se voi salata tiedostot, joita et halua Maciasi käyttävien henkilöiden käsittävän. Lisäksi, jos tiedostot ovat salattuja, kukaan ei voi poistaa niitä vahingossa. Lisäksi työkalu voi näyttää Mac-muistin nykyisen käytön, CPU ja levy.
Joka tapauksessa, katsotaan alla, kuinka voit poistaa muita tiedostoja Macista FoneLab Mac Sweep. Katso alla.
Vaihe 1Aloita prosessi lataamalla työkalu sen viralliselta verkkosivustolta, FoneLab Mac Sweep. Latausprosessi alkaa päärajapinnan yläosasta. Napsauta nuoli-alas-painiketta nähdäksesi tiedoston. Napsauta sitä myöhemmin ja määritä se. Sinun tarvitsee vain vetää ja pudottaa ladattu tiedosto Maciin Hakemus kansio. Tietokone käynnistää työkalun välittömästi.
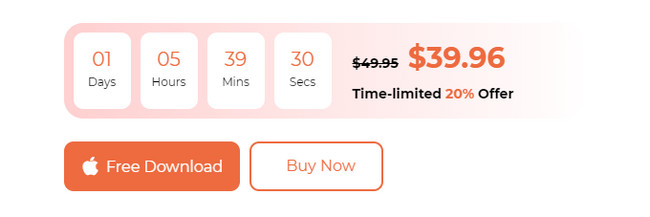
Vaihe 2Macin puhdistustyökalu näyttää sen 3 pääominaisuutta, jotka voivat auttaa Macia. Tilapainike tarkistaa Macin nykyisen käytön tai suorituskyvyn. Se sisältää Macin suorittimen, muistin ja levyn suorituskyvyn. Työkalu näyttää sen komponentit yksityiskohtaisesti. Jos käytät Siivooja Vaihtoehtona, ominaisuus on enemmän roskatiedostojen poistamiseen Macissa. Ja kun olet valinnut Toolkit -kuvaketta, se on enemmän suurten tiedostojen poistamista Macista.
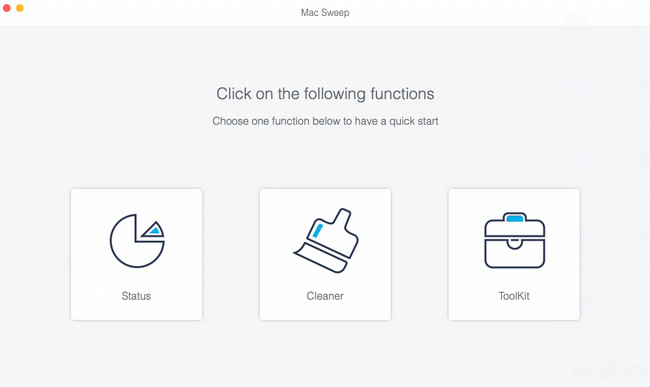
Vaihe 3Pääominaisuuksien lisätyökalut näkyvät päärajapinnan oikealla puolella. Valitse yksi ja lue ystävällisesti tiedot heidän prosessistaan. Tiedät niiden toiminnot, mukaan lukien millaisen prosessin he tekevät. Noudata sen jälkeen näytön ohjeita. Koska poistat tiedostoja, napsauta Skannata -painiketta Macin tiedostojen skannaamiseksi.
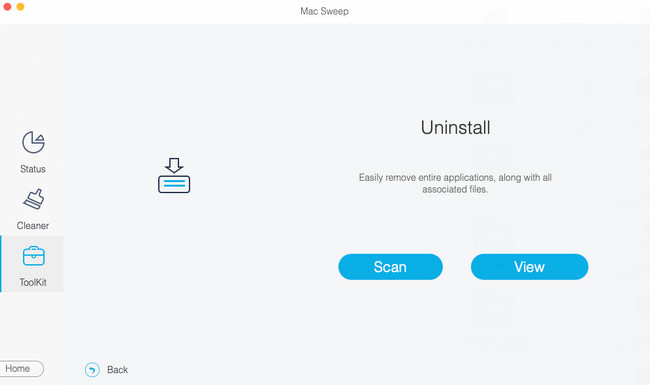
Vaihe 4Kun tiedostot on skannattu, niiden koko tiedostokoko näkyy Näytä painiketta. Klikkaa Näytä -painiketta nähdäksesi tulokset. Vasemmalla ovat tietoluokitukset ja kansiot. Napsauta jokaista niistä nähdäksesi niiden sisällön. Valitse oikealta poistettavat tiedot. Klikkaa Clean -painiketta sen jälkeen aloittaaksesi poiston.
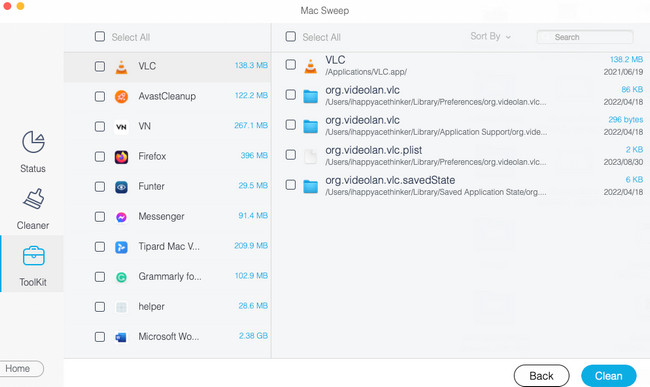
Osa 5. Usein kysyttyä tiedostojen poistamisesta Macissa
1. Kuinka pakotat poistamaan tiedoston, jota ei poisteta Macissa?
Voit poistaa Mac-tiedoston, jota ei voi poistaa Macista sen päätteen kautta. Sinun tarvitsee vain käynnistää Terminal Macissa. Voit paikantaa sen käyttämällä Macia Valokeila or Launchpad. Kirjoita sen jälkeen rm ja a Tila työkalun päällä. Vedä ja pudota myöhemmin tiedot, jotka haluat poistaa. Työnnä enter näppäimistön näppäintä suorittaaksesi poiston.
2. Pitäisikö minun poistaa vioittuneet tiedostot?
Joo. Sinun tulee poistaa vioittuneet tiedostot Macistasi tai muista laitteistasi. Ne ovat vahingoittuneita tiedostoja, jotka voivat vaikuttaa Macisi tietämättäsi. Ne voivat aiheuttaa virheitä, kuten kiintolevyn kaatumisen, tärkeiden tietojen menetyksen ja vielä pahempaa. Niiden poistaminen on suositeltavaa. Voit noudattaa yllä olevia menetelmiä, jos näin on.
Olemme iloisia, että otit meihin yhteyttä saadaksesi lisätietoja useiden tiedostojen poistamisesta Macissa. Jos sinulla on lisää kysyttävää menetelmistä, ota meihin uudelleen yhteyttä. Älä myöskään unohda käyttää työkaluamme, FoneLab Mac Sweep, jos haluat poistaa useita tiedostoja kerralla Macista. Kiitos luottamuksesta. Hyvää päivää!

FoneLab Mac Sweepillä tyhjennät järjestelmä-, sähköposti-, valokuva- ja iTunes-roskatiedostot vapauttaaksesi tilaa Macissa.
- Hallinnoi samankaltaisia valokuvia ja päällekkäisiä tiedostoja.
- Näytä Macin yksityiskohtainen tila helposti.
- Tyhjennä roskakori saadaksesi lisää tallennustilaa.
