- Tyhjennä roskakori
- Poista sähköpostisovellus
- Tyhjennä välimuisti Macissa
- Hanki lisää tallennustilaa Macissa
- Käytä Chromen vähemmän RAM-muistia
- Missä on Levytyökalu Macissa
- Tarkista historia Macissa
- Control + Alt + Delete Macissa
- Tarkista Macin muisti
- Tarkista historia Macissa
- Poista sovellus Macista
- Tyhjennä Chromen välimuisti Macissa
- Tarkista tallennustila Macissa
- Tyhjennä selaimen välimuisti Macissa
- Poista suosikki Macissa
- Tarkista RAM Macissa
- Selaushistorian poistaminen Macissa
Kuinka päästä eroon muusta tallennustilasta tehokkaasti Macissa
 Päivitetty Lisa Ou / 31. elokuuta 2023 klo 09
Päivitetty Lisa Ou / 31. elokuuta 2023 klo 09Hei! Macini hidastuu riittämättömän tallennustilan vuoksi, joten tarkistin käytettävissä olevan tilan Tietoja tästä Macista -ikkunasta. Huomasin, että Muu tallennustila kuluttaa liikaa gigatavua, mutta en tiedä mitä tiedostoja sinne on tallennettu. Sen tietojen poistaminen auttaa suuresti Macia toimimaan sujuvasti, koska se voisi vapauttaa tilaa. Kysymykseni kuuluu, mikä on muu tallennustila Macissa ja kuinka voin poistaa sen? Kiitos jo etukäteen vastauksestasi.
Jos tarkistat Mac-tallennustilan Tietoja tästä Macista -ikkunassa, huomaat kaksi palkkia, jotka näyttävät tallennustietosi. Ensimmäinen korostaa Mac-sovellustesi ja tiettyjen tietojen käyttämää tilaa, mutta entä toinen palkki? Tässä artikkelissa on osa, joka sisältää tiedot Macin muusta tallennustilasta. Näin ymmärrät, miksi se vie liikaa tilaa, ja sen tallentamien tietojen poistaminen on helpompaa. Sitten noudatetaan luotettavimpia tekniikoita Muun tallennustilan poistamiseen tilan vapauttamiseksi ja lisää tallennustilaa uusille tiedostoillesi. Aloita poistoprosessi tutustumalla tämän artikkelin sisältöön.
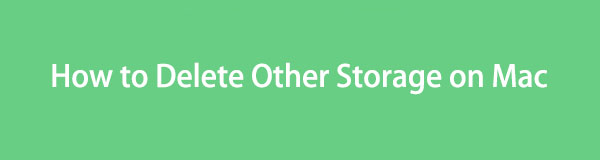

Opasluettelo
Osa 1. Mikä on muu tallennustila Macissa
Ennen kuin keskustelet Macin muusta tallennustilasta, sinun on ymmärrettävä päämuistin sisältö. Kuten mainittiin, tallennusikkunan ensimmäinen palkki korostaa sovellustesi ja tiettyjen tiedostojesi, kuten valokuvien, videoiden jne. käyttämän tilan. Mutta jos tietosi eivät mahdu näihin luokkiin, ne tallennetaan silloin Muut-kansioon. varastointi.
Siksi Muu-tallennus sisältää luokittelemattomia tietoja, mukaan lukien välimuistit, laajennukset, väliaikaiset tiedostot, laajennukset, kirjasimet ja paljon muuta. Siksi ne on merkitty Tietoja tästä Macista -ikkunan toisessa tallennuspalkissa nimellä "Muut niteet säilössä". Ja koska useimmat välimuistit, tempot jne. tallennetaan automaattisesti, Muu tallennustila vie liikaa tilaa Mac-tallennustilasta.

FoneLab Mac Sweepillä tyhjennät järjestelmä-, sähköposti-, valokuva- ja iTunes-roskatiedostot vapauttaaksesi tilaa Macissa.
- Hallinnoi samankaltaisia valokuvia ja päällekkäisiä tiedostoja.
- Näytä Macin yksityiskohtainen tila helposti.
- Tyhjennä roskakori saadaksesi lisää tallennustilaa.
Osa 2. Muun tallennustilan poistaminen Macissa
Alla on tehokkaita strategioita muun tallennustilan tyhjentämiseen Macista. Mutta ennen poistamista huomaa, että kaikki eivät ole roskaa. Jotkut ovat tärkeitä tiedostoja, jotka voivat vaikuttaa järjestelmän toimintaan. Jos haluat varmistaa, että et poista niitä, siirry välittömästi kohtaan 4, koska FoneLab Mac Sweep luokittelee roskapostit, jotka voit poistaa turvallisesti.
Osa 1. Finderissa
Finder on ohjelma, joka paikantaa lähes kaikki Mac-tietokoneesi tiedostot. Tästä syystä voit myös löytää tiedostot Muusta tallennustilastasi. Kun avaat Finderin, Viimeisimmät-kansio tulee automaattisesti näkyviin käyttöliittymään, ja voit sitten ryhmitellä tiedostot luokkien mukaan. Selaamalla tietotyyppejä näet Muut ja poistat ne sieltä.
Noudata alla olevia yksinkertaisia ohjeita saadaksesi selville, kuinka voit tyhjentää muun tallennustilan Macissa Finderissa:
Vaihe 1Valitse löytäjä -kuvaketta Macissasi Telakka tai käytä Spotlight-haku ominaisuus löytää ja avata ohjelma. The Viimeaikaiset Käyttöliittymä, joka sisältää viimeisimmät tiedostot, tulee näkyviin. Jos tiedostoja ei ole luokiteltu, napsauta kolmipistekuvake > Ryhmän jäsenet > laji.
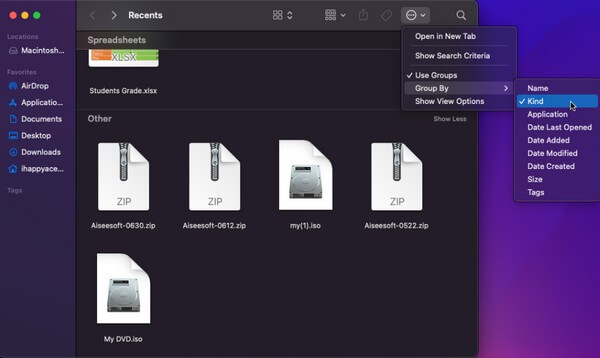
Vaihe 2Kun tiedostot näytetään luokittain, vieritä alareunaan nähdäksesi Muut osio. Valitse sen alla olevat tiedot ja napsauta sitten kolmen pisteen kuvake huipulla. Valitse avattavasta valikosta Siirtää roskakoriin poistaaksesi Muussa tallennustilassa olevat tiedostot.
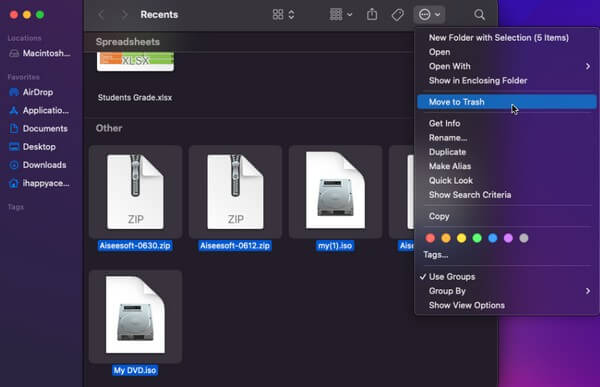

FoneLab Mac Sweepillä tyhjennät järjestelmä-, sähköposti-, valokuva- ja iTunes-roskatiedostot vapauttaaksesi tilaa Macissa.
- Hallinnoi samankaltaisia valokuvia ja päällekkäisiä tiedostoja.
- Näytä Macin yksityiskohtainen tila helposti.
- Tyhjennä roskakori saadaksesi lisää tallennustilaa.
Osa 2. Kirjastosta
Finderin lisäksi löydät myös Muut tallennustiedostot, jos siirryt Kirjasto-osioon. Se näyttää useita kansioita, jotka sisältävät Macin tiedostot, mukaan lukien välimuistit ja muut Muuhun tallennustilaan tallennetut tiedot. Siten voit poistaa sen sisällön sieltä.
Noudata alla olevia ongelmattomia ohjeita tyhjentääksesi Mac-kirjaston Muu tallennustila:
Vaihe 1ajaa löytäjä macOS:ssäsi ja kun sen käyttöliittymä käynnistyy, napsauta Go vaihtoehto ylhäällä. Valikkoluettelo tulee näkyviin, joten valitse Kirjasto vaihtoehdoista.
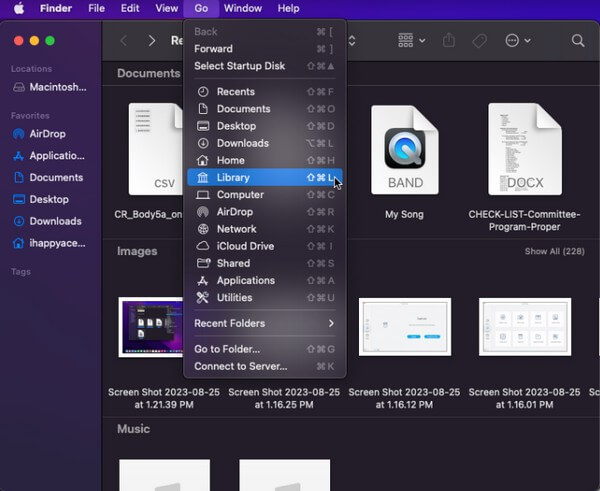
Vaihe 2Kun olet mukana Kirjasto, näytöllä näkyy useita kansioita. Valitse kansiot, jotka sisältävät muut tallennustiedostosi, ja napsauta sitten kolmen pisteen symboli ylimmässä osassa. Napsauta sen jälkeen Siirtää roskakoriin.
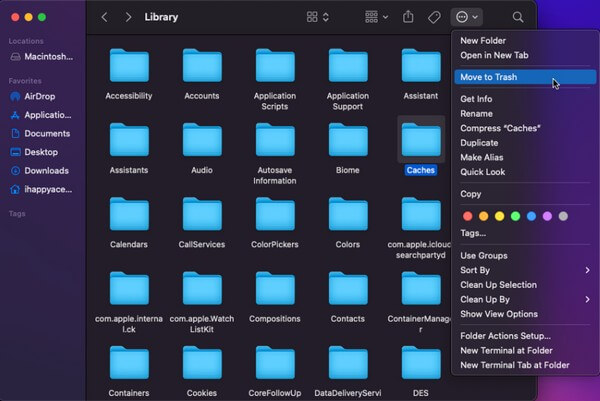
Osa 3. Tyhjennä roskakori
Kun olet poistanut muut tallennustiedostot Finderista tai kirjastosta, niitä ei poisteta heti. Sen sijaan ne siirtyvät Roskakori-kansioon, joten poisto on pysyvä vain, kun poistat ne suoraan roskakorista. Sitten sinun on ensin tyhjennettävä se saadaksesi lisää tilaa Macissa.
Voit poistaa muun tallennustilan Mac Terminalista noudattamalla alla olevaa vaivatonta toimenpidettä:
Vaihe 1Avaa Roskakori-kuvake Macistasi Telakka tarkastellaksesi muita tallennustiedostoja, jotka olet siirtänyt kohteeseen Roskakori kansio.
Vaihe 2Valitse sen jälkeen kolmen pisteen symboli alanuolella näyttääksesi valikkovaihtoehdot. Valitse sitten Tyhjennä roskakori poistaaksesi tiedostot pysyvästi Macistasi.
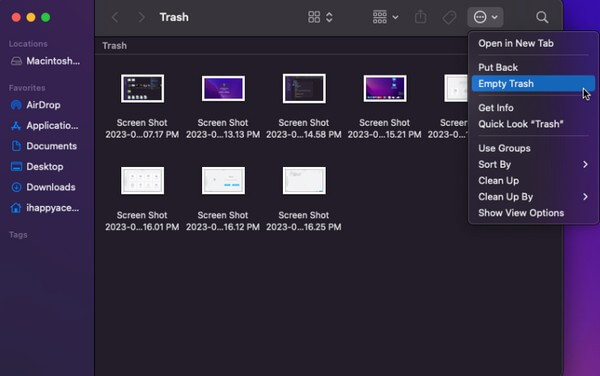
Osa 4. Käytä FoneLab Mac Sweepiä
FoneLab Mac Sweep on edullinen työkalu Macin eri osien puhdistamiseen. Tämän työkalun avulla voit poistaa välittömästi kaikki tarpeettomat tiedostot, mukaan lukien Muussa tallennustilassasi olevat tiedostot. Lisäksi sen kyky luokitella Macin tiedot on hyödyllinen, koska sen avulla voit tunnistaa helpommin poistettavat tiedostot. Tällä tavalla voit turvallisesti poistaa vain turhat tiedot, et tärkeitä. Lisäksi FoneLab Mac Sweepin avulla voit tarkastella Macin tilaa ja tutkia sen suoritinta, muistia ja levyä.

FoneLab Mac Sweepillä tyhjennät järjestelmä-, sähköposti-, valokuva- ja iTunes-roskatiedostot vapauttaaksesi tilaa Macissa.
- Hallinnoi samankaltaisia valokuvia ja päällekkäisiä tiedostoja.
- Näytä Macin yksityiskohtainen tila helposti.
- Tyhjennä roskakori saadaksesi lisää tallennustilaa.
Otetaan alla oleva käyttäjäystävällinen prosessi esimerkkinä Muun tallennustilan poistamisesta Macista käyttämällä FoneLab Mac Sweep:
Vaihe 1Katso virallinen FoneLab Mac Sweep -verkkosivusto ja paina Ilmainen lataus -välilehti kuvausluettelon alla. Ohjelmatiedoston lataus päättyy alle minuutissa, joten siirrä se tiedostoon Sovellukset -kansioon ja suorita työkalu Macissasi.
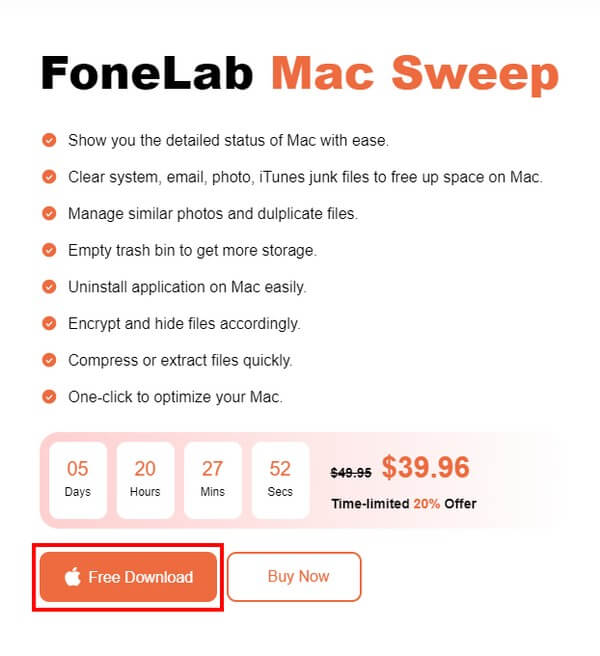
Vaihe 2Valitse Siivooja Ominaisuus ohjelman alkuperäisessä käyttöliittymässä nähdäksesi roskapostin, jonka se voi puhdistaa seuraavassa näytössä. Valitse poistettavat tiedot, kuten System Junk, iPhoto Junk jne. Skannaa sitten Mac-tietosi ja tarkastele niitä myöhemmin.
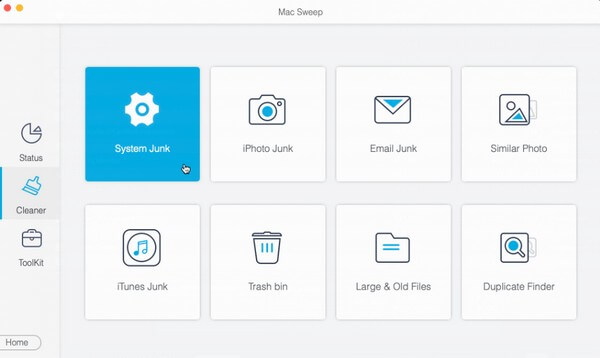
Vaihe 3Lopuksi tarkista kaikki Muut tallennustiedostot poistaaksesi, paina sitten Clean -välilehti oikeassa alakulmassa poistaaksesi ja puhdistaaksesi valitsemasi roskapostin Macista.
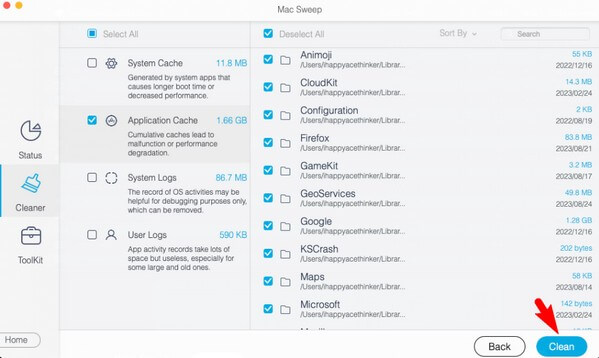
Osa 3. Usein kysyttyä muun tallennustilan poistamisesta Macissa
1. Onko turvallista poistaa muut tallennustiedostot Macista?
Kyllä se on. Suurin osa Muuhun tallennustilaan tallennetuista tiedoista on roskaa, kuten välimuistit, väliaikaiset tiedostot jne., joten on hyvä poistaa ne silloin tällöin. Sinun on kuitenkin oltava varovainen, koska myös jotkut tiedot ovat tärkeitä ja voivat vaikuttaa Macissasi käynnissä oleviin prosesseihin, ohjelmiin tai tehtäviin.
2. Mitä välimuistin tyhjentäminen tekee Macissani?
Jos tyhjennät Muun tallennustilan välimuistit, vierailemiesi verkkosivustojen tallentamat tiedot poistetaan. Se myös vapauttaa tilaa Macissasi ja korjaa macOS:ssä mahdollisesti kohtaamat ongelmat.
Siinä kaikki tuottaville tavoille poistaa Muu tallennustila Macistasi. Odottaa optimoi Mac suorituskykyä ohjeiden asianmukaisen suorittamisen jälkeen.

FoneLab Mac Sweepillä tyhjennät järjestelmä-, sähköposti-, valokuva- ja iTunes-roskatiedostot vapauttaaksesi tilaa Macissa.
- Hallinnoi samankaltaisia valokuvia ja päällekkäisiä tiedostoja.
- Näytä Macin yksityiskohtainen tila helposti.
- Tyhjennä roskakori saadaksesi lisää tallennustilaa.
