- Osa 1. Kuvakaappauksen poistaminen Macista roskakorin kautta
- Osa 2. Kuvakaappauksen poistaminen Macista pikakuvakkeiden avulla
- Osa 3. Kuvakaappauksen poistaminen Macista Control-napsauttamalla
- Osa 4. Kuvakaappauksen poistaminen Macista FoneLab Mac Sweepillä
- Osa 5. Usein kysyttyä kuvakaappausten poistamisesta Macissa
- Tyhjennä roskakori
- Poista sähköpostisovellus
- Tyhjennä välimuisti Macissa
- Hanki lisää tallennustilaa Macissa
- Käytä Chromen vähemmän RAM-muistia
- Missä on Levytyökalu Macissa
- Tarkista historia Macissa
- Control + Alt + Delete Macissa
- Tarkista Macin muisti
- Tarkista historia Macissa
- Poista sovellus Macista
- Tyhjennä Chromen välimuisti Macissa
- Tarkista tallennustila Macissa
- Tyhjennä selaimen välimuisti Macissa
- Poista suosikki Macissa
- Tarkista RAM Macissa
- Selaushistorian poistaminen Macissa
4 kätevää menetelmää kuvakaappausten poistamiseen Macissa
 Päivitetty Lisa Ou / 28. syyskuuta 2023 09
Päivitetty Lisa Ou / 28. syyskuuta 2023 09Oletko yksi niistä ihmisistä, joilla on monta kuvakaappausta Macissaan? No, et ole yksin! Monilla henkilöillä on myös liian monta kuvakaappausta Macissaan kuin heidän kasvonsa. Itse asiassa emme voi välttää kuvakaappausten ottamista, koska sillä on paljon etuja.
Voit ottaa kuvakaappauksen näytöstäsi opetustarkoituksiin, kuten muistiinpanojen tekemiseen, raporttien dokumentointiin ja muihin tarkoituksiin. Lisäksi voit ottaa kuvakaappauksia, kun katsot elokuvia. Tässä tapauksessa sinulla on valokuvia rakastamistasi kohtauksista.
Kuvakaappausten ottamiseen liittyy kuitenkin myös riskejä. Jos sinulla ei ole lupaa ottaa kuvakaappausta jonkun muuntamisesta ja lähetät sen muille, saatat joutua oikeudellisiin syytteisiin. Itse asiassa se ei ole tarkoitettu vain keskusteluille, vaan muille yksityisille tiedoille.
Joka tapauksessa, katsotaan alla, kuinka kuvakaappaukset poistetaan Macista. Jatka eteenpäin.


Opasluettelo
- Osa 1. Kuvakaappauksen poistaminen Macista roskakorin kautta
- Osa 2. Kuvakaappauksen poistaminen Macista pikakuvakkeiden avulla
- Osa 3. Kuvakaappauksen poistaminen Macista Control-napsauttamalla
- Osa 4. Kuvakaappauksen poistaminen Macista FoneLab Mac Sweepillä
- Osa 5. Usein kysyttyä kuvakaappausten poistamisesta Macissa
Osa 1. Kuvakaappauksen poistaminen Macista roskakorin kautta
Helpoin tapa poistaa kuvakaappaus Macissa on käyttää roskakoria. Saatat ihmetellä, miten, koska et voi käyttää roskakorin kuvakaappauksia. Käytät itse asiassa vedä ja pudota -tekniikkaa tässä menetelmässä. Koska Mac-kuvakaappaukset sijaitsevat sen näytöllä, niiden vetäminen ja pudottaminen on sujuvaa. Myös roskakori sijoitetaan vain Mac Dockiin. Katso alla oleva yksityiskohtainen opas kuvakaappausten poistamiseksi vetämällä ja pudottamalla ne roskakoriin. Jatka eteenpäin.
Käynnistä Mac ja etsi kaikki kuvakaappaukset, jotka haluat poistaa. Ne järjestetään luomispäivämääränsä mukaan. Kun olet valinnut ne kaikki, sinun täytyy vetää ne Roskakori-kuvakkeeseen ja vetää ne sen jälkeen. Kuvakaappaukset poistetaan välittömästi.
Kun vedät ja pudotat kuvakaappaukset päälle Roskakori, se säilyttää ne 30 päivää. Se poistaa ne vasta tiettyjen päivien jälkeen. Jos haluat tyhjentää roskakorin, noudata alla olevia ohjeita.
Avaa Roskakori kuvake. Se on pääliittymän oikeassa alakulmassa. Napsauta myöhemmin Tyhjä -painiketta oikeassa yläkulmassa. Vahvista toiminto, niin kuvakaappaukset, mukaan lukien äskettäin poistetut tiedot, poistetaan välittömästi.
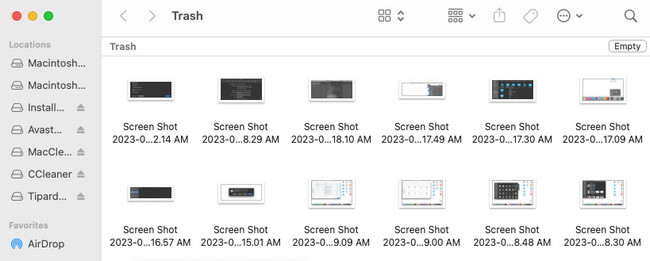
Vaihtoehtoisesti voit painaa Komento + Vaihto + Poista päästäksesi roskakorin poistoominaisuuteen. Tämän jälkeen näytölle tulee poistoikkuna. Ole hyvä ja valitse Tyhjennä roskakori -painiketta tyhjentääksesi roskakorin.
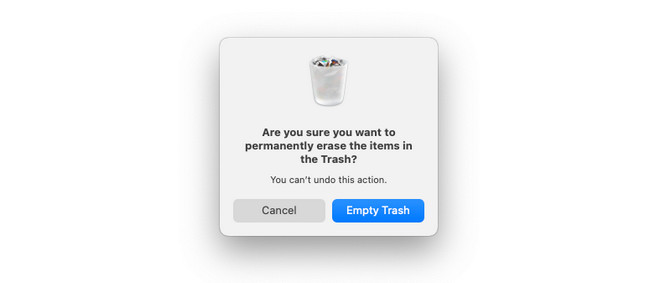
Osa 2. Kuvakaappauksen poistaminen Macista pikakuvakkeiden avulla
Macissa on myös pikanäppäin, jonka avulla voit poistaa kuvakaappauksia. Voit suorittaa Command+Delete-komennon. Varmista, että poistat kuvakaappaukset. Tämän tekniikan suorittaminen poistaa kuvakaappaukset pysyvästi. Se tarkoittaa, että ne eivät ole yksinkertaisesti palautettavissa, koska Mac ei tallenna niitä roskakoriin.
Joka tapauksessa, katsotaan alla, kuinka suorittaa Komento+Poista komento. Jatka eteenpäin.
Etsi ja valitse kaikki kuvakaappaukset Macistasi. Saatat nähdä ne Mac-työpöydällä, Finderissa, Kuvat-sovelluksessa ja muissa kansioissa. Paina sen jälkeen Komento+Poista -painiketta. Kuulet napsautusäänen. Se osoitti, että suoritit poiston pikakuvakkeen täydellisesti. Kuvakaappaukset katoavat myöhemmin.

FoneLab Mac Sweepillä tyhjennät järjestelmä-, sähköposti-, valokuva- ja iTunes-roskatiedostot vapauttaaksesi tilaa Macissa.
- Hallinnoi samankaltaisia valokuvia ja päällekkäisiä tiedostoja.
- Näytä Macin yksityiskohtainen tila helposti.
- Tyhjennä roskakori saadaksesi lisää tallennustilaa.
Osa 3. Kuvakaappauksen poistaminen Macista Control-napsauttamalla
Control-click on Macin sisäänrakennettu komento, jonka avulla voit myös poistaa kuvakaappauksia. Sinun tarvitsee vain käyttää Mac-padia tässä prosessissa. Lisätietoja tästä tekniikasta on seuraavassa yksityiskohtaisessa oppaassa.
Kuten edellisissäkin menetelmissä, sinun tulee ensin etsiä poistettavat kuvakaappaukset. Valitse sen jälkeen ne merkitsemällä ne kohdistimella. Voit myös napsauttaa niitä pitämällä painettuna Komento avain. Myöhemmin Ctrl-osoita tiedostoja Mac-näppäimistöllä ja napsauta Siirtää roskakoriin -kuvaketta uuden ikkunan vaihtoehdossa. Ja voit myös tyhjennä roskakori Macissa sen jälkeen.
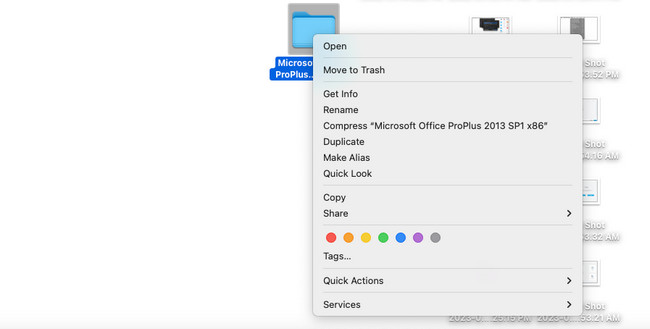
Osa 4. Kuvakaappauksen poistaminen Macista FoneLab Mac Sweepillä
Jos et halua suorittaa yllä olevia tekniikoita, koska pidät niitä vaikeina, miksi et kokeilisi FoneLab Mac Sweep? Se voi pilkkoa Macin kuvakaappaukset ja muut Macin tallentamat tiedot käyttämällä niitä Finderissa. Lisäksi tämä ohjelmisto voi poistaa päällekkäisiä valokuvia tai tiedostoja Macistasi. Työkalu poistaa myös valokuvavälimuistit prosessin aikana. Jos poistettavat tiedostot ovat lukittuja, sinun on annettava niiden salaussalasana.
Lisäksi voit käyttää tätä työkalua tarkista Mac-tallennustila, tyhjennä selaimen välimuistit, poistaa ei-toivotut sovellukset, Jne

FoneLab Mac Sweepillä tyhjennät järjestelmä-, sähköposti-, valokuva- ja iTunes-roskatiedostot vapauttaaksesi tilaa Macissa.
- Hallinnoi samankaltaisia valokuvia ja päällekkäisiä tiedostoja.
- Näytä Macin yksityiskohtainen tila helposti.
- Tyhjennä roskakori saadaksesi lisää tallennustilaa.
Lisäksi tämä työkalu voi piilottaa valokuvat ja muut tiedot Macistasi muutamassa sekunnissa. Lisätietoja FoneLab Mac Sweep, noudata alla olevia yksityiskohtaisia ohjeita. Jatka eteenpäin.
Vaihe 1Lataa FoneLab Mac Sweep. Sinun tarvitsee vain rastittaa Ilmainen lataus -painiketta näytöllä. Määritä sen jälkeen. Sinun ei tarvitse käynnistää sitä, koska Mac tekee sen.
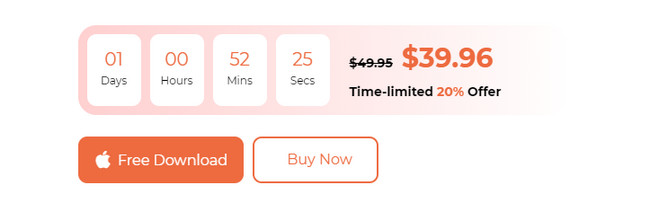
Vaihe 2Vaihtoehdot näkyvät Macin näytöllä. Valitse niistä kaikista oikealla oleva Toolkit-kuvake. 6 lisätyökalua tulee näkyviin oikealle. Valitse Tiedostojen Hallinta kuvake. Työkalun kuvaus tulee näkyviin yläreunaan myöhemmin. Lue se huolellisesti ymmärtääksesi ominaisuuden perusteellisesti.
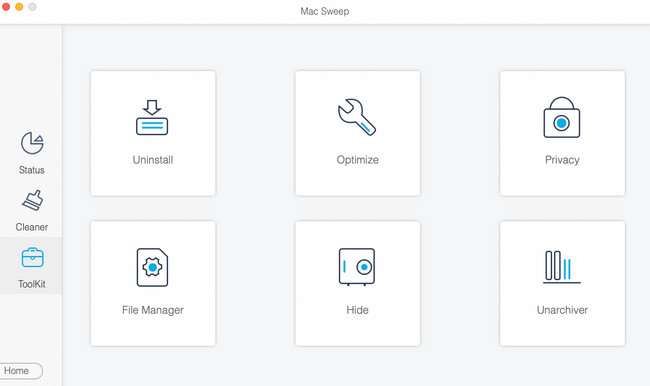
Vaihe 3Etsi kuvakaappausten alkuperäinen sijainti. Vedä ne kohtaan Rikkoutunut laatikkolinja pääliittymän vasemmalla puolella. Napsauta myöhemmin Silppua tiedostot painiketta oikealla.
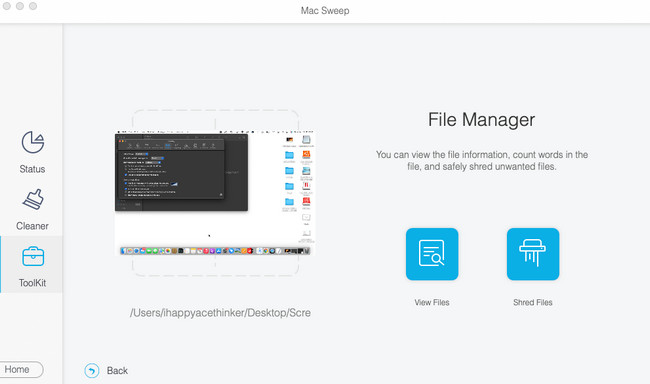
Vaihe 4Jos kuvakaappaukset ovat salattuja, sinun on ensin syötettävä niiden salasanat. Napsauta myöhemmin Vahvistaa -painiketta uudessa ponnahdusikkunassa. Sen jälkeen ohjelmisto poistaa kuvakaappaukset heti.
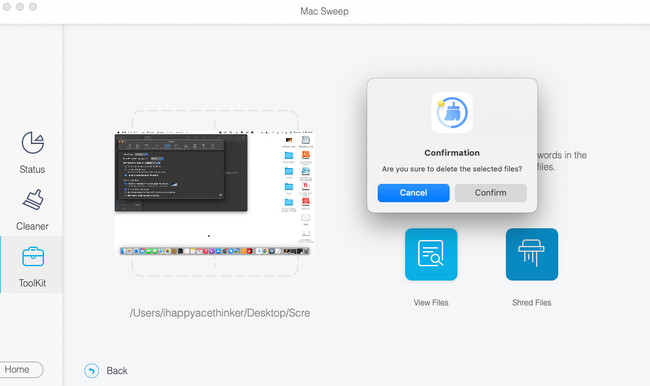
Osa 5. Usein kysyttyä kuvakaappausten poistamisesta Macissa
1. Tallennetaanko Macin kuvakaappaukset iCloudiin?
Se riippuu tilanteesta. Jos et käyttänyt iCloudia Mac-kuvakaappausten varmuuskopiointiin, niitä ei tallenneta siihen. Mutta jos käytät sitä Macin varmuuskopion pilvitallennustilana, kyllä. Kuvakaappaukset tallennetaan iCloudiin. Voit käyttää niitä kirjautumalla sisään iCloud-verkkosivustolle ja kirjautumalla tilille, jota käytät kuvakaappausten varmuuskopiointiin.
2. Tallentaako Mac kuvakaappaukset automaattisesti?
Joo. Macisi tallentaa kuvakaappaukset automaattisesti. Kun otat kuvakaappauksen Macissa, näet sen esikatselun pääkäyttöliittymän oikeassa alakulmassa. Myöhemmin näet varsinaisen kuvakaappauksen Macin työpöydällä. Mac järjestää kuvakaappaukset niiden luontitietojen perusteella.
Toivomme, että olet jo poistanut kaikki tarpeettomat ja päällekkäiset kuvakaappaukset Macistasi. Toivomme myös, että käytit työkaluamme, FoneLab Mac Sweep. Se on yksi kätevimmistä työkaluista, joita käytät kuvakaappausten poistamiseen Macistasi, mukaan lukien päällekkäiset. Onko sinulla lisää kysymyksiä aiheesta? Jätä ne alla oleviin kommentteihin.

FoneLab Mac Sweepillä tyhjennät järjestelmä-, sähköposti-, valokuva- ja iTunes-roskatiedostot vapauttaaksesi tilaa Macissa.
- Hallinnoi samankaltaisia valokuvia ja päällekkäisiä tiedostoja.
- Näytä Macin yksityiskohtainen tila helposti.
- Tyhjennä roskakori saadaksesi lisää tallennustilaa.
