- Tyhjennä roskakori
- Poista sähköpostisovellus
- Tyhjennä välimuisti Macissa
- Hanki lisää tallennustilaa Macissa
- Käytä Chromen vähemmän RAM-muistia
- Missä on Levytyökalu Macissa
- Tarkista historia Macissa
- Control + Alt + Delete Macissa
- Tarkista Macin muisti
- Tarkista historia Macissa
- Poista sovellus Macista
- Tyhjennä Chromen välimuisti Macissa
- Tarkista tallennustila Macissa
- Tyhjennä selaimen välimuisti Macissa
- Poista suosikki Macissa
- Tarkista RAM Macissa
- Selaushistorian poistaminen Macissa
PDF-tiedoston muokkaaminen Macissa sujuvan lähestymistavan avulla
 Päivitetty Lisa Ou / 19. syyskuuta 2023 09
Päivitetty Lisa Ou / 19. syyskuuta 2023 09Hyvää päivää! Yliopistoprofessorimme lähetti meille PDF-tiedostoja opiskelemaan, mutta usein eksyn sivuja lukiessani. Siksi haluan korostaa tärkeitä kohtia tarkastellakseni niitä paremmin. Ongelmana on, että en osaa muokata PDF-tiedostoja Macillani, joten en voi korostaa tai merkitä mitään sivuilla. Voiko joku ehdottaa tapaa muokata PDF-tiedostoja Macilla? Kiitos!
Lukeessaan asiakirjoja, kuten PDF, Word jne., on luonnollista, että ihmiset, erityisesti opiskelijat, korostavat dokumentin sivuilla muistettavia osoittimia. Mahdollisuus muokata näitä asiakirjoja on siis tärkeä, luetko Macilla, Windowsilla, iPhonella, Androidilla tai muilla laitteilla. Jos olet kuitenkin uusi Mac-käyttäjä tai avaat PDF-tiedoston ensimmäistä kertaa tietokoneella, saatat kokea hämmennystä, mutta älä huoli. Voit luottaa tähän viestiin tarjotaksesi nopeita strategioita PDF-tiedoston muokkaamiseen Macissa. Huolimatta siitä, avaatko tiedoston esikatselussa, verkossa jne., kunkin alustan prosessi esitetään alla. Lisäksi bonuspuhdistusohjelma auttaa Macia toimimaan paremmin myöhemmin.
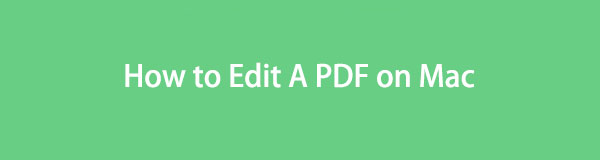

Opasluettelo
Osa 1. PDF-tiedoston muokkaaminen Macissa Markup Toolin avulla Macissa
Merkintätyökalu on Macin esikatseluominaisuus eri tietotyyppien muokkaamiseen. Jos avaat tiedostosi esikatselulla, Merkintätyökalun kuvake tulee automaattisesti näkyviin käyttöliittymän yläosaan. Työkalun avulla voit allekirjoittaa, kirjoittaa, rajata, kiertää, piirtää ja paljon muuta asiakirjaa napsauttamalla sitä. Näin ollen näiden muokkausominaisuuksien avulla voit korostaa PDF-tiedostosi tärkeitä kohtia, mikä auttaa sinua hallitsemaan sen sisältöä paremmin. Lisäksi merkintätyökalu on käytettävissä, koska se on jo sisäänrakennettu, kun avaat PDF-tiedoston Macissa.
Seuraa alla olevia suojattuja ohjeita ymmärtääksesi, kuinka PDF-tiedostoa muokataan Macissa Merkintätyökalun avulla:
Vaihe 1Katso Mac-työpöydän alimman näytön Dockista löytääksesi löytäjä kuvake vasemmalla. Napsauta sitä, ja tiedostosi näkyvät käyttöliittymässä. Napsauta sieltä kansiota, johon PDF-tiedostosi on tallennettu, ja napsauta sitä löydettyään avataksesi asiakirjan Esikatselussa.
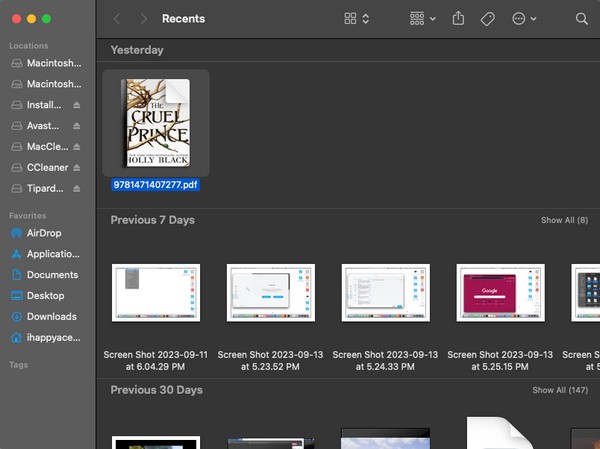
Vaihe 2Kun PDF-tiedostosi näkyy preview käyttöliittymä, näet yläreunassa valikkovaihtoehdon, mukaan lukien Voittomarginaali kuvake. Napsauta sitä, ja sen työkalut tulevat näkyviin alle. Sen jälkeen voit muokata PDF-tiedostoa työkalukuvakkeiden avulla. Voit korostaa tekstejä, allekirjoittaa, kirjoittaa, piirtää tai kiertää sivuja.
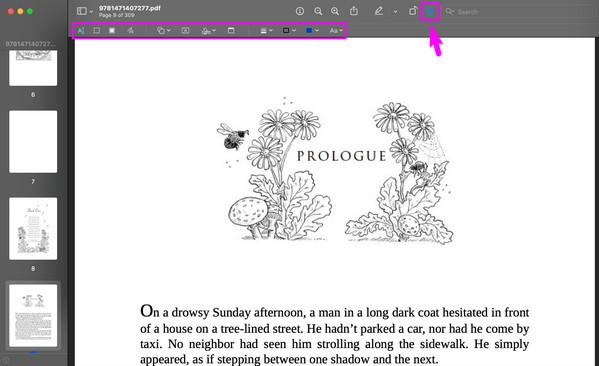

FoneLab Mac Sweepillä tyhjennät järjestelmä-, sähköposti-, valokuva- ja iTunes-roskatiedostot vapauttaaksesi tilaa Macissa.
- Hallinnoi samankaltaisia valokuvia ja päällekkäisiä tiedostoja.
- Näytä Macin yksityiskohtainen tila helposti.
- Tyhjennä roskakori saadaksesi lisää tallennustilaa.
Osa 2. PDF-tiedoston muokkaaminen Mac Onlinessa
Macin oletusasiakirjojen katseluohjelman lisäksi voit avata ja muokata PDF-tiedostoja Adobe Acrobatin verkkopalvelulla. Jos käytät sen sivustoa ja tuot tiedoston Mac-levyltä, pilvitallennustilasta, asemasta jne., voit muokata sitä mukana toimitetuilla muokkausominaisuuksilla. Se sisältää tekstin lisäämisen, korostamisen, piirtämisen ja paljon muuta. Huomaa kuitenkin, että tämä menetelmä vaatii kirjautumisen verkkosivustolle. Siksi sinun on luotava tili ja kirjauduttava sisään ennen kuin voit muokata PDF-tiedostoja tällä palvelulla verkossa.
Noudata alla olevia vaatimattomia vaiheita ymmärtääksesi, kuinka voit muokata PDF-tiedostoja Macissa verkossa:
Vaihe 1Valitse yksi Mac-selaussovelluksista ja avaa se vieraillaksesi Adobe Acrobatin verkkopalvelusivustolla. Luo pyydettäessä ilmainen tili kirjautuaksesi sisään onnistuneesti. Paina sen jälkeen Lataa tiedosto -painiketta etusivulla ja valitse tuotava PDF.
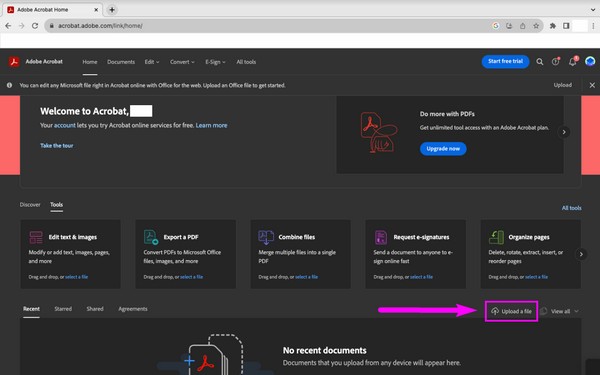
Vaihe 2Kun PDF-sivut on ladattu, ne näkyvät automaattisesti verkkosivustolla. Muokkauspalkki on sitten näytön vasemmassa yläkulmassa. Jos napsautat palkin kuvakkeita, voit valita ja korostaa tekstejä, piirtää sivulle ja lisätä allekirjoituksesi tai nimikirjaimet.
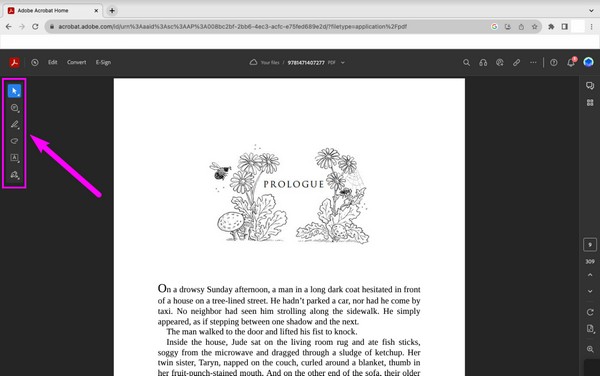
Osa 3. PDF-tiedoston muokkaaminen Macissa kolmannen osapuolen työkalulla
Samaan aikaan voidaan asentaa myös kolmannen osapuolen työkaluja Macin PDF-tiedostojen muokkaamiseen. App Storesta löytyy useita PDF-editoreja; saat suurimman osan niistä ilmaiseksi. Siirry vain kauppaan ja valitse haluamasi PDF-muokkaussovellus.
Huomaa alla olevat suojatut ohjeet PDF-tiedoston muokkaamiseen Macissa kolmannen osapuolen työkalulla:
Vaihe 1Etsi App Store -kuvake Macissa Telakka or Launchpad, avaa se, kun se on löydetty. Kun sen ikkuna tulee näkyviin, napsauta vasemmassa yläkulmassa olevaa hakukenttää ja kirjoita "PDF-editori".
Vaihe 2Erilaisia PDF-muokkaussovelluksia on sitten käyttöliittymässä. Tutki niitä ja napsauta haluamaasi. Tämän jälkeen paina Saada -painiketta asentaaksesi ja käynnistääksesi sen Macissasi.
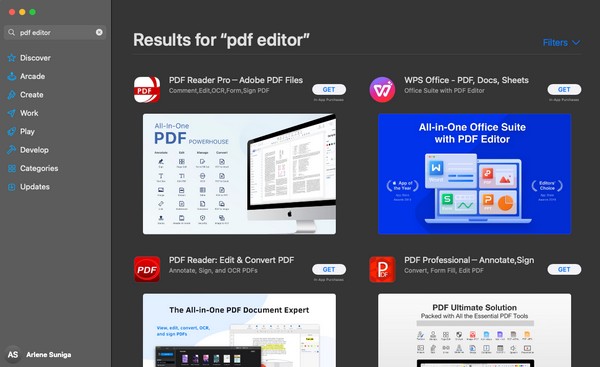
Osa 4. Macin optimointi FoneLab Mac Sweepillä
Jos olet kokeillut aiempia menetelmiä Macissa ja haluat muokata nopeammin ja sujuvammin, harkitse asennusta FoneLab Mac Sweep yhtä hyvin. Tämä lakaisutyökalu voi parantaa Macin suorituskykyä käyttämällä Optimize-ominaisuutta. Se poistaa välttämättömät työkalut, kuten ylimääräiset lisäosat Spotlightille, käynnistyksille ja muille. Sen lisäksi se voi nopeasti poistaa ei-toivotut tiedot, kuten suuret ja vanhat tiedostot, järjestelmäroska, roskakori, sähköpostiroska, vastaavat valokuvat jne. antaa sinulle enemmän tallennustilaa Macissasi, mikä tekee tehtävistä ja prosesseista sujuvampia. Siksi FoneLab Mac Sweep -toiminnot parantavat Mac-kokemusta.

FoneLab Mac Sweepillä tyhjennät järjestelmä-, sähköposti-, valokuva- ja iTunes-roskatiedostot vapauttaaksesi tilaa Macissa.
- Hallinnoi samankaltaisia valokuvia ja päällekkäisiä tiedostoja.
- Näytä Macin yksityiskohtainen tila helposti.
- Tyhjennä roskakori saadaksesi lisää tallennustilaa.
Emuloi alla olevaa ongelmatonta toimenpidettä mallina PDF-dokumentin muokkaamiseen Macissa FoneLab Mac Sweep:
Vaihe 1Tarkastele FoneLab Mac Sweep -sivua Mac-selaimella sen virallisella sivustolla. Seuraavaksi lyö Ilmainen lataus ja kiinnitä huomiota yllä oleviin kuvauksiin oppiaksesi työkalun paremmin lataaessasi tiedostoa. Kun olet valmis, tallenna se kohtaan Sovellukset kansio ja napsauta sen kuvaketta käynnistääksesi Macissa.
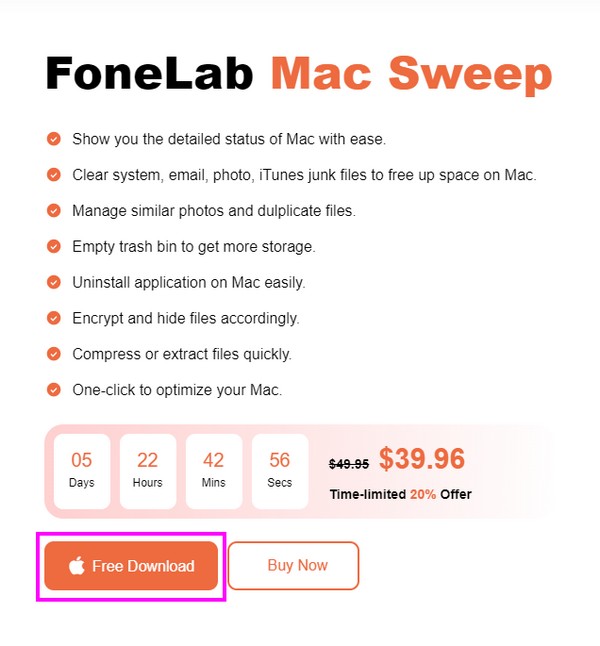
Vaihe 2Napsauta ToolKit-painiketta, kun näet ohjelman pääkäyttöliittymän. Ominaisuudet, kuten asennuksen poistaminen, optimointi, tietosuoja ja muut, näkyvät seuraavassa näytössä. Valita Optimoida ylhäällä keskellä avataksesi ominaisuuden. Sitten lyö Skannata kerran ja valitse Näytä -välilehti skannauksen jälkeen näyttääksesi puhdistettavat Mac-työkalut.
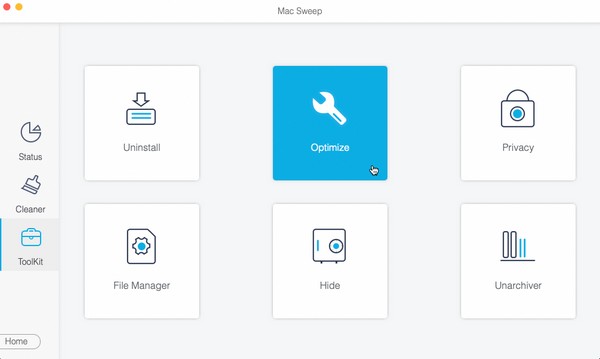
Vaihe 3Kun olet näytetty, valitse kaikki luokat, joiden sisältö on vasemmalla, tai voit halutessasi myös valita tietyt tiedot oikealta. Paina lopuksi Clean alla olevaa painiketta optimoidaksesi Macin suorituskyvyn ja muokataksesi PDF-tiedostoja paremmin myöhemmin.
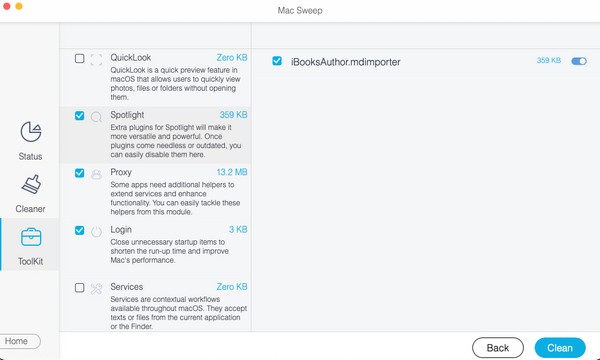
Osa 5. Usein kysyttyä PDF-tiedoston muokkaamisesta Macissa
1. Voinko muokata PDF-tiedostoja ilmaiseksi Macissani?
Kyllä sinä voit. Jos selaat tässä artikkelissa suositeltuja tekniikoita, useimmat eivät vaadi maksua PDF-tiedoston muokkaamisesta Macissa. Voit käyttää sisäänrakennettua PDF-editoria tai verkkopalvelua, jonka muokkaamiseen tarvitaan vain tili. Käytä niitä ilmaiseksi ja muokkaa tiedostojasi tehokkaasti. Lisäksi bonus FoneLab Mac Sweep osassa 4 voi auttaa sinua kokemaan sujuvamman muokkausprosessin Macin optimointi.
2. Miksi en voi muokata PDF-tiedostoani Macilla?
Olet ehkä avannut PDF-tiedoston väärällä sovelluksella. Jos haluat muokkausvaihtoehtoja katsellessasi PDF-tiedostoa, avaa se esikatselulla, kolmannen osapuolen PDF-muokkaustyökalulla, tai verkossa.
Näin muokkaat PDF-tiedostoja Macissa. Jos haluat löytää lisää oppaita ja apua erilaisiin Mac- ja muihin laitteisiin liittyviin ongelmiin, etsi ja käytä virallista FoneLab Mac Sweep sivusto.

FoneLab Mac Sweepillä tyhjennät järjestelmä-, sähköposti-, valokuva- ja iTunes-roskatiedostot vapauttaaksesi tilaa Macissa.
- Hallinnoi samankaltaisia valokuvia ja päällekkäisiä tiedostoja.
- Näytä Macin yksityiskohtainen tila helposti.
- Tyhjennä roskakori saadaksesi lisää tallennustilaa.
