- Tyhjennä roskakori
- Poista sähköpostisovellus
- Tyhjennä välimuisti Macissa
- Hanki lisää tallennustilaa Macissa
- Käytä Chromen vähemmän RAM-muistia
- Missä on Levytyökalu Macissa
- Tarkista historia Macissa
- Control + Alt + Delete Macissa
- Tarkista Macin muisti
- Tarkista historia Macissa
- Poista sovellus Macista
- Tyhjennä Chromen välimuisti Macissa
- Tarkista tallennustila Macissa
- Tyhjennä selaimen välimuisti Macissa
- Poista suosikki Macissa
- Tarkista RAM Macissa
- Selaushistorian poistaminen Macissa
Ota evästeet käyttöön Macissa käyttämällä oikeita toimenpiteitä
 Päivitetty Lisa Ou / 09. lokakuuta 2023 09:15
Päivitetty Lisa Ou / 09. lokakuuta 2023 09:15Terveisiä! Viime vuonna asetin vaihtoehdon estää kaikki evästeet Mac-selaimessani, koska minulle kerrottiin, että on hyvä poistaa ne. Huomasin kuitenkin, että ne on myös hyvä säilyttää, koska ne saavat minut navigoimaan uudelleen vierailemillani verkkosivustoilla nopeammin. Siksi aion ottaa evästeet uudelleen käyttöön Macissani, mutta en tiedä prosessia. Kuinka otan evästeet käyttöön Macissani? Toivottavasti joku voisi auttaa.
Olet ehkä löytänyt useita artikkeleita, joissa sanotaan, että evästeiden poistaminen Macissa on hyödyllistä. No, se on totta, mutta oletko koskaan miettinyt niiden säilyttämisen etuja? Evästeiden päätarkoitus on kerätä tietoja vierailemistasi verkkosivustoista. Näin ollen se auttaa sinua käyttämään niitä tehokkaammin, koska asetuksesi on jo tallennettu. Jos esimerkiksi olet kirjautunut tilillesi tietyllä sivustolla, sinun ei enää tarvitse kirjautua sisään uudelleen seuraavan kerran, kun kirjoitat sen, koska kerätyt evästeet sisältävät jo kirjautumistietosi.
Mutta jos tämä on vasta ensimmäinen kerta, kun kuulet sen eduista, olet ehkä estänyt evästeet aiemmin, kuten yllä olevassa skenaariossa. Jos näin on, anna meidän auttaa sinua oikeissa tavoissa ottaa evästeet käyttöön Macissa seuraavissa alla olevissa osissa.
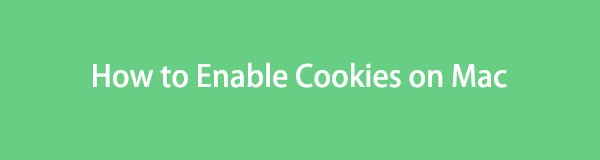

Opasluettelo
Osa 1. Kuinka ottaa evästeet käyttöön Mac-selaimissa
Evästeet löytyvät usein Mac-selaimista, kuten Safarista, Chromesta ja Firefoxista. Siksi tutkimme erilaisia verkkoalustoja, opimme oikeat menettelyt jokaiselle selaussovellukselle ja kokosimme ne alla, jotta voit tyhjentää Mac-evästeet vaivattomasti. Sinun tarvitsee vain varmistaa, että käytät ohjeita oikein, jotta menettely onnistuisi.
Vaihtoehto 1. Kuinka ottaa evästeet käyttöön Mac Safarissa
Safari on Applen oletusselain, jonka avulla voit estää evästeet. Jos selaat sen Asetukset-ikkunaa, näet tietyn vaihtoehdon evästeiden estämiseksi vierailluilta verkkosivustoilta. Näin ollen voit myös käyttää tätä vaihtoehtoa poistaaksesi eston ja salliaksesi evästeiden tallentamisen uudelleen Safari-selaimellesi. Sen käsittely vaatii vain useita napsautuksia, joten odota, että sallit evästeet muutamassa minuutissa ilman ongelmia.
Noudata alla olevia kiistattomia ohjeita määrittääksesi, kuinka evästeet otetaan käyttöön Safari Macissa:
Vaihe 1Astu päälle safari ikkuna napsauttamalla selainkuvaketta Dockin työpöydän alaosassa. Kun safari -välilehti tulee näkyviin vasempaan yläosaan, napsauta sitä ja paina Asetukset -painiketta alasvetovalikosta. Safari-asetuksesi sisältävä ikkuna ilmestyy näytölle.
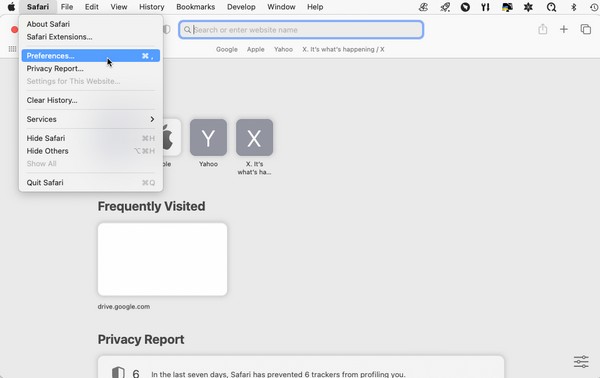
Vaihe 2- general -osio saattaa näkyä automaattisesti ikkunassa, joten napsauta yksityisyys välilehti käyttöliittymän yläosassa. Poista sen jälkeen valinta Estä kaikki evästeet valintaruutu sisään Evästeet ja verkkosivustotiedot salliaksesi evästeet Safarissa.
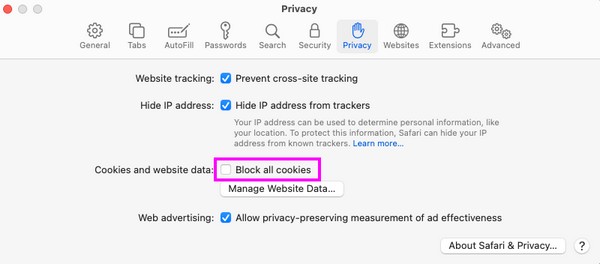

FoneLab Mac Sweepillä tyhjennät järjestelmä-, sähköposti-, valokuva- ja iTunes-roskatiedostot vapauttaaksesi tilaa Macissa.
- Hallinnoi samankaltaisia valokuvia ja päällekkäisiä tiedostoja.
- Näytä Macin yksityiskohtainen tila helposti.
- Tyhjennä roskakori saadaksesi lisää tallennustilaa.
Vaihtoehto 2. Kuinka ottaa evästeet käyttöön Mac Chromessa
Chrome tarjoaa myös vaihtoehdon evästeiden estämiseen. joten niiden käyttöönotto voidaan tehdä lähes samalla tavalla. Kun pääset selaussovelluksen Asetukset-osioon, voit määrittää ja käyttää erilaisia vaihtoehtoja, mukaan lukien evästeiden salliminen ja estäminen. Näin ollen sallimalla niiden tallentamisen selaimesi kerää evästeitä, jotka sisältävät tietoja eri verkkosivustoilta, kuten kuvia, mainoksia ja tekstejä. Kuten aiemmin selitettiin, tallennettuihin evästeisiin tallennetut tiedot nopeuttavat selauskokemustasi.
Huomaa alla olevat kivuttomat ohjeet saadaksesi selville, kuinka kolmannen osapuolen evästeet otetaan käyttöön Mac Chromessa:
Vaihe 1Katso Launchpad-käyttöliittymä löytääksesi kromi sovellus vierittämällä manuaalisesti tai käyttämällä hakukenttää. Kun olet löytänyt, avaa se ja napsauta kromi > Asetukset nähdäksesi selaimen Asetukset sivu.
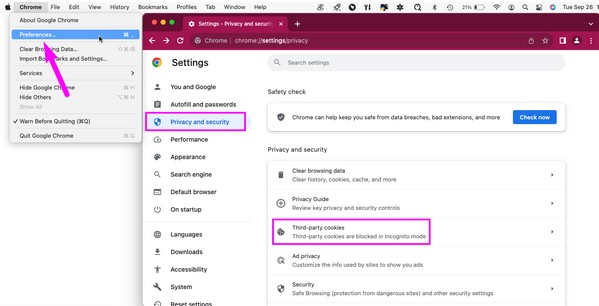
Vaihe 2On kromi -ikkunassa Yksityisyys ja turvallisuusja valitse sitten Kolmannen osapuolen evästeet -välilehti. Rastita sen jälkeen Salli kolmannen osapuolen evästeet vaihtoehto seuraavalla sivulla ottaaksesi evästeet käyttöön Chrome-selaimessasi.
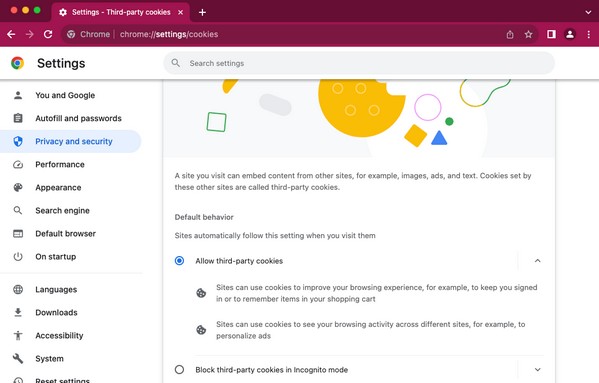
Vaihtoehto 3. Kuinka ottaa evästeet käyttöön Mac Firefoxissa
Kuten aiemmat tekniikat, Firefox mahdollistaa evästeiden hyväksymisen ja poistamisen verkkosivustoilta. Jos olet aiemmin ottanut käyttöön vaihtoehdon poistaa evästeet ja muut sivustotiedot automaattisesti, kun Firefox-selain sulkeutuu, sinun on poistettava se käytöstä määritetyssä Asetukset-osiossa. Tällä tavalla selaimesi hyväksyy evästeet ja muut tiedot uudelleen sivustoilta.
Kiinnitä huomiota alla oleviin suojattuihin ohjeisiin ymmärtääksesi, kuinka Macin evästeet otetaan käyttöön Firefoxissa:
Vaihe 1Napsauta Firefoxia Telakka tai käytä Valokeila etsi selainkuvake, jos se ei ole siellä. Napsauta seuraavaksi Firefox > Asetukset näyttääksesi ikkunan, joka sisältää selaussovelluksen asetukset. Jatka sitten kohtaan Tietosuoja ja turvallisuus Tab.
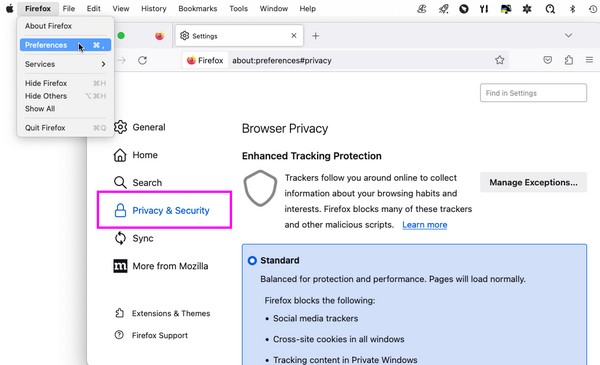
Vaihe 2Vieritä hieman, kunnes saavutat Evästeet ja sivustotiedot osio. Sen alla näet Poista evästeet ja sivustotiedot, kun Firefox on suljettu vaihtoehto. Jos se on aktivoitu, poista valinta poistaaksesi vaihtoehdon käytöstä ja ottaaksesi evästeet käyttöön Mac Firefoxissasi.
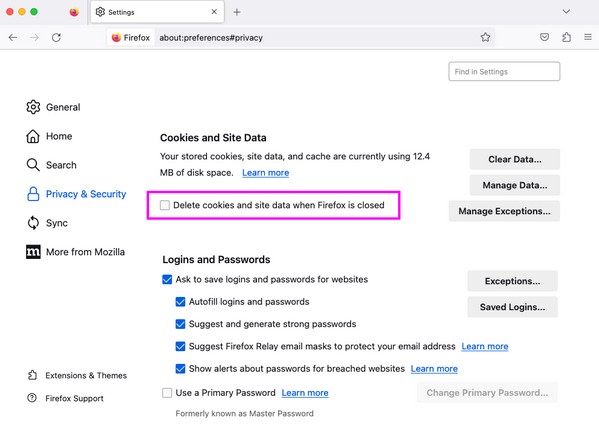
Osa 2. Selaimen evästeiden puhdistaminen FoneLab Mac Sweepillä
Kun olet ottanut evästeet käyttöön Mac-selaimissasi, voit odottaa, että ne kasaantuvat ajan kuluessa. Siksi on suositeltavaa asentaa FoneLab Mac Sweep puhdistamista varten. Tämä työkalu tarjoaa sinulle useita etuja, etenkin pitkällä aikavälillä. Evästeet voivat olla pieniä, mutta jos et koskaan tyhjennä niitä, ne voivat kuluttaa suuren osan Mac-tallennustilasta pitkän ajan kuluttua. Kun näin tapahtuu, käytä tämän puhdistusohjelman toimintoa poistaaksesi ne tuhlaamatta liikaa aikaa.
Evästeiden poistamisen lisäksi voit luottaa FoneLab Mac Sweep poistaaksesi muut selaimesi tiedot, kuten hakuhistorian, kirjautumishistorian, automaattisen täytön merkinnät ja paljon muuta.

FoneLab Mac Sweepillä tyhjennät järjestelmä-, sähköposti-, valokuva- ja iTunes-roskatiedostot vapauttaaksesi tilaa Macissa.
- Hallinnoi samankaltaisia valokuvia ja päällekkäisiä tiedostoja.
- Näytä Macin yksityiskohtainen tila helposti.
- Tyhjennä roskakori saadaksesi lisää tallennustilaa.
Ota alla oleva rento toimenpide mallina siitä, miten puhdista selaimesi evästeet FoneLab Mac Sweepillä sen jälkeen, kun olet kumonnut evästeiden eston Macissa:
Vaihe 1Vie Macisi viralliselle FoneLab Mac Sweep -sivulle ja valitse Ilmainen lataus -painiketta työkalukuvausten alaosassa. Kun olet ladannut, siirrä se suoraan kohteeseen Sovellukset kansio ja käynnistä ohjelma.
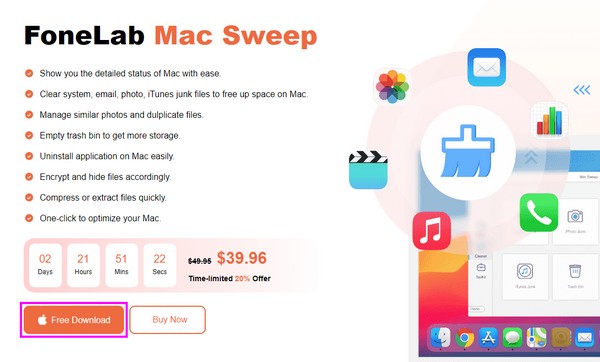
Vaihe 2Napsauta ToolKit ensisijaisen käyttöliittymän vasemmalla puolella ja valitse yksityisyys seuraavassa. Kun Skannata -painike tulee näkyviin, napsauta sitä ja valitse Näytä -välilehteä sen jälkeen näyttääksesi selaimesi tiedot.
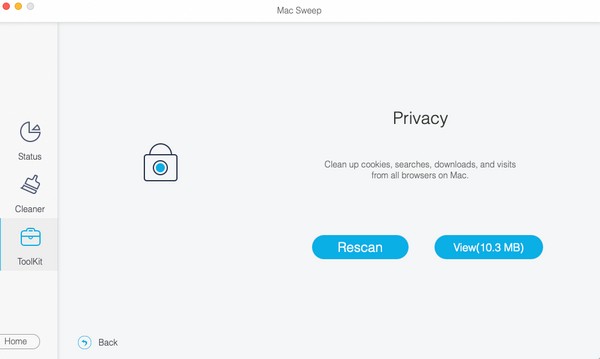
Vaihe 3Kun näet tietosi käyttöliittymässä, napsauta jokaista selaussovellustasi vasemmalla ja valitse sitten Cookies oikealla. Voit myös sisällyttää muut tiedot poistoon ja painaa sen jälkeen Clean niiden poistamiseksi.
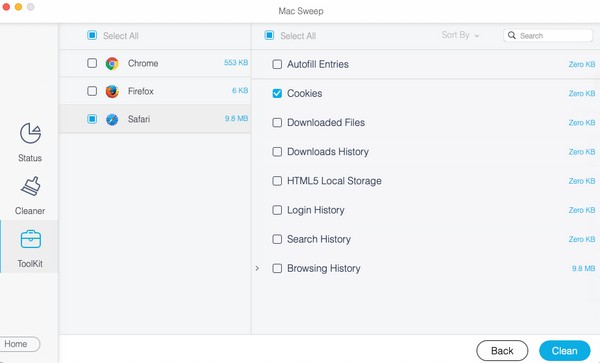
Osa 3. Usein kysyttyä evästeiden ottamisesta käyttöön Macissa
1. Miksi en voi ottaa Safari-evästeitä käyttöön Macissani?
Safari-selaimessa tai Macissa saattaa olla ongelma, jos et voi ottaa evästeitä käyttöön. Häiriöt, vahingoittuneet tiedot, vioittuneet sovellukset jne. aiheuttavat joskus tällaisia ongelmia. Korjaa se päivittämällä macOS uusimpaan versioon tai puhdistamalla Mac suositellulla ohjelmalla, FoneLab Mac Sweep. Löydät tämän työkalun tiedot yllä osiosta 2.
2. Pitääkö minun ottaa evästeet käyttöön vai ei?
Se riippuu mieltymyksistäsi. Evästeiden hyväksymisessä tai estämisessä Macissa on etuja ja haittoja, joten aseta asetukset tarpeidesi mukaan. Tai ota ne käyttöön nyt ja poista ne silloin tällöin.
Artikkeliin sisällyttämämme menetelmät ja menettelyt on testattu, ja olemme osoittaneet niiden tehokkuuden. Joten luota niihin, jotta voit ottaa evästeet käyttöön Macissa onnistuneesti.

FoneLab Mac Sweepillä tyhjennät järjestelmä-, sähköposti-, valokuva- ja iTunes-roskatiedostot vapauttaaksesi tilaa Macissa.
- Hallinnoi samankaltaisia valokuvia ja päällekkäisiä tiedostoja.
- Näytä Macin yksityiskohtainen tila helposti.
- Tyhjennä roskakori saadaksesi lisää tallennustilaa.
