- Tyhjennä roskakori
- Poista sähköpostisovellus
- Tyhjennä välimuisti Macissa
- Hanki lisää tallennustilaa Macissa
- Käytä Chromen vähemmän RAM-muistia
- Missä on Levytyökalu Macissa
- Tarkista historia Macissa
- Control + Alt + Delete Macissa
- Tarkista Macin muisti
- Tarkista historia Macissa
- Poista sovellus Macista
- Tyhjennä Chromen välimuisti Macissa
- Tarkista tallennustila Macissa
- Tyhjennä selaimen välimuisti Macissa
- Poista suosikki Macissa
- Tarkista RAM Macissa
- Selaushistorian poistaminen Macissa
Koko näytön poistuminen Macissa [Suora opas, joka sinun täytyy nähdä]
 Päivitetty Lisa Ou / 06. marraskuuta 2023 klo 09
Päivitetty Lisa Ou / 06. marraskuuta 2023 klo 09Hyvää päivää! Katsoimme suosikkielokuvaamme Macillani koko näytöllä. Veljeni ehdotti tätä asetusta nähdäkseen elokuvan suuremmalla näytöllä. Elokuvan jälkeen en tiennyt, miten pääsen pois koko näytön tilasta Macissa. Voitko opettaa minulle, kuinka se tehdään, jotta voin käyttää Macia? Kiitos paljon jo etukäteen!
Koko näytön Mac-näyttö on kätevä, varsinkin kun katsot elokuvia, opetusohjelmia ja paljon muuta. On kuitenkin stressaavaa, kun ei tiedä kuinka päästä pois koko näytön tilasta Macissa. Olet tarpeeksi onnekas nähdäksesi tämän artikkelin. Siinä on täydellinen opas koko näytöstä poistumisesta Macissa. Katso alempaa.
![Koko näytön poistuminen Macissa [Suora opas, joka sinun täytyy nähdä]](https://www.fonelab.com/images/mac-sweep/how-to-exit-full-screen-on-mac/how-to-exit-full-screen-on-mac.jpg)

Opasluettelo
Osa 1. Miksi Escape-näppäin ei poistu koko näytön tilasta Macissa
Esc-näppäimen painaminen on nopein ja sisäänrakennettu tapa poistua koko näytön Macista. Mutta miksi Esc-näppäin ei joskus poistu koko näytöstä Macissa? Tässä on joitain syitä miksi. Sinun on ensin tarkistettava, toimiiko Mac-näppäimistön Esc-näppäin vai onko se rikki. Jos se on vaurioitunut, se tarkoittaa vain, että sinun on korjattava se. Tai Macisi on jäätynyt jostain tuntemattomasta syystä.
Lisäksi kaikki Mac-ohjelmat eivät tue tätä komentoa. Macissasi on ohjelmia, joista et voi poistua koko näytön tilasta Esc-näppäimellä. Mutta mitä aiot tehdä, jos näin on? Löydä vastaus vierittämällä alaspäin.
Osa 2. Koko näytön poistuminen Macissa
Tässä on kaksi vaihtoehtoa Macin koko näytön poistumiseen. Esittelemme heidät yksityiskohtaisesti, koska tämä on ensimmäinen kerta, kun tiedät heidän menettelynsä. Valitse sinulle sopivin tapa. Jatka eteenpäin.
Tapa 1. Pääsy valikkopalkkiin
Macin valikkopalkki muuttuu avattavan ohjelman mukaan. Ne toimivat ohjelman pika-asetuksina, joita voit käyttää. Käytämme tätä ominaisuutta sulkeaksemme koko näytön MacBookissa tai missä tahansa muussa Mac-laitteessa. Katso alta miten.
Koska ohjelma on jo käynnistetty ja haluat poistua siitä koko näytön tilasta, napsauta Näytä painiketta Valikkorivi. Pudotusvalikon vaihtoehdot tulevat näkyviin näytölle. Napsauta kaikkien vaihtoehtojen joukosta Poistu koko näytön tilasta painiketta alareunassa. Myöhemmin ohjelma pienennetään.
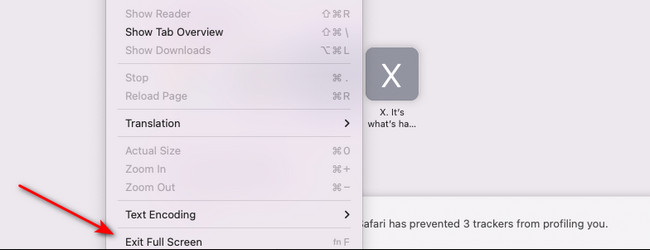

FoneLab Mac Sweepillä tyhjennät järjestelmä-, sähköposti-, valokuva- ja iTunes-roskatiedostot vapauttaaksesi tilaa Macissa.
- Hallinnoi samankaltaisia valokuvia ja päällekkäisiä tiedostoja.
- Näytä Macin yksityiskohtainen tila helposti.
- Tyhjennä roskakori saadaksesi lisää tallennustilaa.
Tapa 2. Käytä vihreää kuvaketta
Toisena vaihtoehtona voit käyttää Vihreä kuvake ohjelmasta. Kuvake on vieressä Minimoida ja lähellä kuvake. Voit tehdä sen napsauttamalla Vihreä kuvake pääliittymän vasemmassa yläkulmassa. Sen jälkeen näet ohjelman pienennettynä näytöllä.
Osa 3. Koko näytön siirtyminen Macissa
Tässä on bonusvinkki, jonka haluaisimme sinun tietävän! Kyse on Macin syöttämisestä koko näytön tilaan oikein. Näiden menetelmien hyvä puoli on, että ne ovat melkein samanlaisia kuin yllä olevat menetelmät. Katso alta kuinka Macin koko näytön tilaan. Valitse helpoin ja nopein tapa, jonka voit suorittaa. Rullaa alas.
Tapa 1. Pääsy valikkopalkkiin
Vedä kohdistinta Mac-näytön yläosassa. Napsauta sen jälkeen Näytä-välilehteä kaikkien vaihtoehtojen joukosta. Myöhemmin painikkeen valinnat tulevat näkyviin näytölle. Napsauta Siirry koko näytön tilaan painiketta alareunassa. Näet Mac-näytön koko näytössä jälkeenpäin.
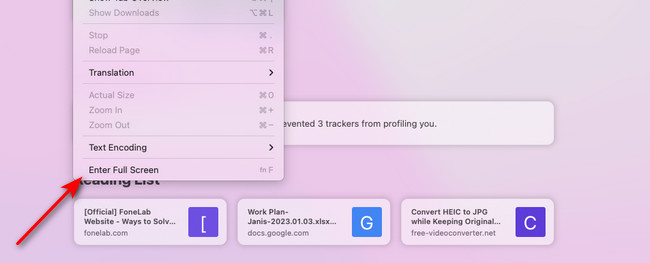
Tapa 2. Käytä vihreää kuvaketta
Kun avaat ohjelman Macissa, näet 3 kuvaketta pääliittymän vasemmassa yläkulmassa. Napsauta kaikkien niiden joukossa Vihreä kuvake. Se on ominaisuus, jolla pääset Maciin koko näytön tilassa.
Osa 4. Macin puhdistaminen FoneLab Mac Sweepillä
Oletko kokenut, että et voi poistua koko näytöstä Macissa, koska se kaatuu? Se voi johtua Macin hitaasta suorituskyvystä tai rajoitetusta tallennustilasta. Macin ohjelmat voivat viivästyä tai kaatua täyden tallennustilan vuoksi. Käyttää FoneLab Mac Sweep! Se voi puhdista Mac-tallennustila poistamalla suuret ja turhat tiedostot poistamalla ne.

FoneLab Mac Sweepillä tyhjennät järjestelmä-, sähköposti-, valokuva- ja iTunes-roskatiedostot vapauttaaksesi tilaa Macissa.
- Hallinnoi samankaltaisia valokuvia ja päällekkäisiä tiedostoja.
- Näytä Macin yksityiskohtainen tila helposti.
- Tyhjennä roskakori saadaksesi lisää tallennustilaa.
Tässä työkalussa on Uninstall-ominaisuus Poista ohjelmat. Lisäksi siinä on Mac Optimize ominaisuus, joka auttaa parantamaan Macin suorituskykyä. Mikset kokeilisi ohjelmistoa? Katso kuinka FoneLab Mac Sweep toimintoja alla. Jatka eteenpäin.
Vaihe 1Napsauta painiketta Ilmainen lataus -painiketta, kun olet siirtynyt FoneLab Mac Sweepin viralliselle verkkosivustolle. Sen jälkeen sinun tarvitsee vain määrittää ohjelmisto ja käynnistää se napsauttamalla sen kuvaketta.
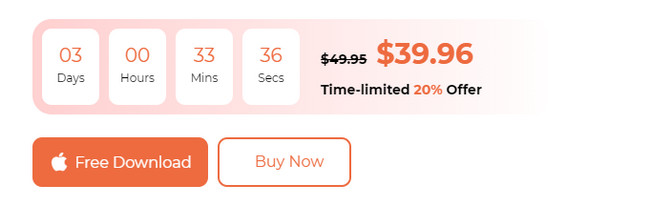
Vaihe 2Valitse jokin ohjelmiston päätoiminnoista. Valitse Siivooja -kuvaketta poistaaksesi turhat tiedostot Macistasi. Merkitse rasti Toolkit -kuvaketta suurten tiedostojen poistamiseksi. Jos haluat tarkistaa Mac-muistin, levyn ja suorittimen tilan, napsauta Tila -painiketta. Myöhemmin työkalun vasemmalle puolelle ilmestyy kuvake, joka paljastaa sen lisäominaisuudet.
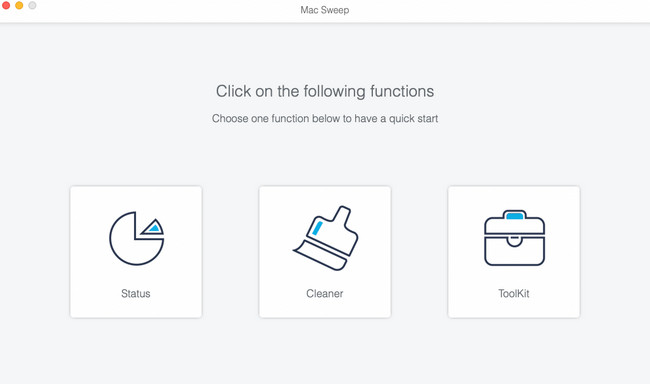
Vaihe 3Lue kaikki ohjelmiston sinulle antamat ohjeet tai kuvaus. Noudata sen jälkeen näytön ohjeita. Napsauta myöhemmin Skannata -painiketta aloittaaksesi tietojen etsimisen Macissasi. Klikkaa Näytä -painiketta, joka näyttää koko tulosten tiedostokoon.
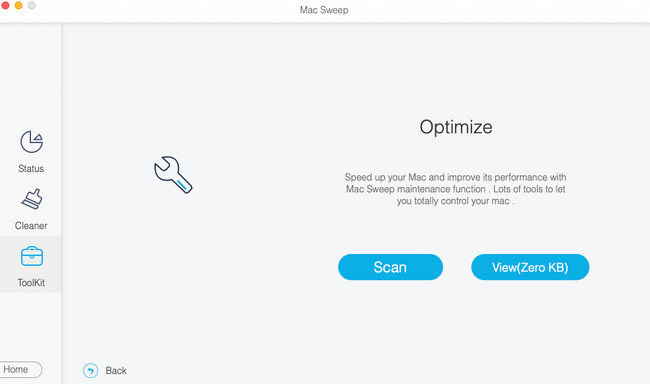
Vaihe 4Valitse tiedot, jotka haluat poistaa Macistasi seuraavassa käyttöliittymässä. Napsauta sen jälkeen Clean -painiketta työkalun oikeassa alakulmassa. Poistoprosessi alkaa automaattisesti painikkeen painamisen jälkeen.
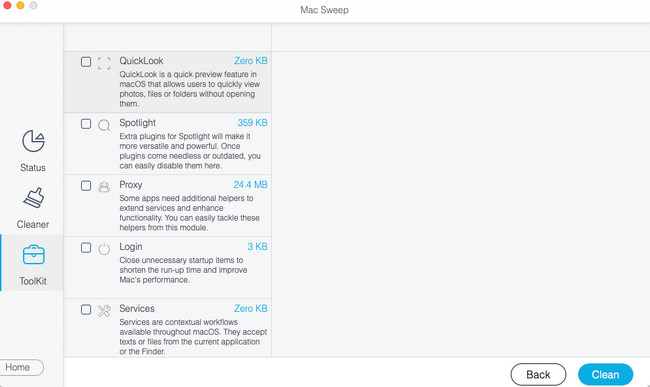

FoneLab Mac Sweepillä tyhjennät järjestelmä-, sähköposti-, valokuva- ja iTunes-roskatiedostot vapauttaaksesi tilaa Macissa.
- Hallinnoi samankaltaisia valokuvia ja päällekkäisiä tiedostoja.
- Näytä Macin yksityiskohtainen tila helposti.
- Tyhjennä roskakori saadaksesi lisää tallennustilaa.
Osa 5. Usein kysytyt kysymykset koko näytön sulkemisesta Macissa
1. Miksi hiiri ei katoa koko näytön Macissa?
Joskus emme halua nähdä hiiren osoitinta koko näytön Macissa. Voit vetää tai laittaa sen yläosaan, jos se ei voi kadota Mac-näytöltä. Jos näin on, Mac näyttää sinulle vain valikkopalkin. Olisi parasta laittaa tai liu'uttaa hiiren osoitin pääliittymän alareunaan. Mac piilottaa sen näytöllä myöhemmin.
2. Miksi valikkopalkki on siellä, mutta se ei näytä Macin koko näyttöä?
Jos valikkopalkki ei näy Macissa, kun käynnistät ohjelman, Macin asetuksissa saattaa olla ongelma. Varmasti valikkopalkin asetukset on poistettu käytöstä. Laittaa se päälle:
- Valitse Apple-kuvaketta pääliittymän vasemmassa yläkulmassa.
- Valitse myöhemmin Järjestelmäasetukset -painiketta avattavassa valikossa.
- Valitse Dock & Menu Bar kuvaketta.
Vieritä alas ja siirry kohtaan Valikkorivi osio. Valita Piilota ja näytä valikkopalkki automaattisesti koko näytössä laatikko jälkeenpäin.
Näin helppoa on oppia pääsemään irti koko näytön Macista. Olemme myös iloisia, jos tämän postauksen bonusvinkit auttavat sinua paljon. Käytä, kiitos FoneLab Mac Sweep puhdistaaksesi Macin poistamalla tietoja Macista. Jos sinulla on lisää kysyttävää Mac-ongelmistasi, kommentoi ne alle. Meillä on kunnia vastata kysymyksiisi. Kiitos!

FoneLab Mac Sweepillä tyhjennät järjestelmä-, sähköposti-, valokuva- ja iTunes-roskatiedostot vapauttaaksesi tilaa Macissa.
- Hallinnoi samankaltaisia valokuvia ja päällekkäisiä tiedostoja.
- Näytä Macin yksityiskohtainen tila helposti.
- Tyhjennä roskakori saadaksesi lisää tallennustilaa.
