- Tyhjennä roskakori
- Poista sähköpostisovellus
- Tyhjennä välimuisti Macissa
- Hanki lisää tallennustilaa Macissa
- Käytä Chromen vähemmän RAM-muistia
- Missä on Levytyökalu Macissa
- Tarkista historia Macissa
- Control + Alt + Delete Macissa
- Tarkista Macin muisti
- Tarkista historia Macissa
- Poista sovellus Macista
- Tyhjennä Chromen välimuisti Macissa
- Tarkista tallennustila Macissa
- Tyhjennä selaimen välimuisti Macissa
- Poista suosikki Macissa
- Tarkista RAM Macissa
- Selaushistorian poistaminen Macissa
Muistikortin alustaminen Macissa Top Picks -tekniikoiden avulla
 Päivitetty Lisa Ou / 11. syyskuuta 2023 09
Päivitetty Lisa Ou / 11. syyskuuta 2023 09Hei! Mac-tietokoneeni muistikortilta on loppunut tallennustila. Luulen, että se johtuu tiedostoista, jotka olen ladannut peräkkäin muutaman viime viikon aikana. Tarvitsen nyt lisää tilaa Macissani ja päätin alustaa sen. Asia on, en tiedä kuinka alustaa muistikortteja Macissa. Voitko auttaa minua? Kiitos jo etukäteen!
Anna meidän lisätä tietosi muistikortin alustamisesta Macissasi. Kun luet tämän viestin, kohtaat helppoja tapoja tehdä se. Anna meidän kokea ne alla ja saada lisätietoja muistikortin alustamisesta. Jatka eteenpäin.
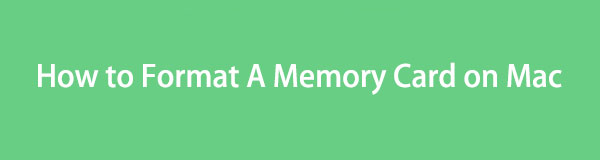

Opasluettelo
Osa 1. Mitä muistikortin alustaminen Macissa tarkoittaa
Tiedostojen poistaminen Mac-muistikortilta on helppoa, mutta alustaminen on aivan erilaista. Vaikka kyseessä on tiedostojen poisto, tämä prosessi poistaa kaikki muistikortille tallennetut tiedostot. Jos näin on, odota, että prosessi on paljon monimutkaisempi ja vaativampi.
Ennen sen suorittamista on suositeltavaa varmuuskopioida tärkeät tiedostot. Tiedostojen poistaminen alustamalla Mac-muistikorttia ei ole palautettavissa, koska ne poistetaan pysyvästi. Voit varmuuskopioida ne pilvitallennustilan kautta. Se sisältää Google Driven tai iCloudin. Voit palauttaa Macin tiedostot, jos haluat palauttaa ne.
Osa 2. Muistikortin alustaminen Macissa
Luettuasi yllä olevan kuvauksen toivomme, että tiedät jo prosessin tarkoituksen. Jatkaessamme alla on kaksi stressitöntä tekniikkaa muistikorttien alustamiseen Macissa. Se sisältää Mac Disk Utilityn ja Terminalin käytön. Annamme sinulle lisätietoja alla, kun esittelemme ne erikseen. Vieritä alas.

FoneLab Mac Sweepillä tyhjennät järjestelmä-, sähköposti-, valokuva- ja iTunes-roskatiedostot vapauttaaksesi tilaa Macissa.
- Hallinnoi samankaltaisia valokuvia ja päällekkäisiä tiedostoja.
- Näytä Macin yksityiskohtainen tila helposti.
- Tyhjennä roskakori saadaksesi lisää tallennustilaa.
Vaihtoehto 1. Käytä Levytyökalua
Levytyökalua käytetään usein tallennuslaitteiden tietojen alustamiseen ja hallintaan. Jotkut käyttäjät käyttävät tätä työkalua myös Mac-tietokoneidensa käytettävissä olevan tallennustilan tarkistamiseen. Itse asiassa tämä työkalu tekee näyttää Mac-tallennustilan yksityiskohtaisen tilan. Se sisältää sitä kuluttavan tiedon kapasiteetin.
Lisäksi Levytyökalussa on enemmän ominaisuuksia. Yksi niistä on ensiaputoiminto. Sen tarkoituksena on korjata ja löytää levyvirheet. Jos näin on, voit käyttää sitä, kun kohtaat virheitä Macin muistikortin alustamisessa.
Katso joka tapauksessa alla olevat yksityiskohtaiset vaiheet Mac-muistikortin alustamisesta Levytyökalun avulla. Jatka eteenpäin.
Vaihe 1Käyttäen Telakka Etsi ja käynnistä Macissasi löytäjä ohjelmoida. Napsauta sen jälkeen Hakemus kansio pääliittymän vasemmalla puolella. Oikealla näet sen sisällön, mukaan lukien kaikki Maciin asennetut sovellukset.
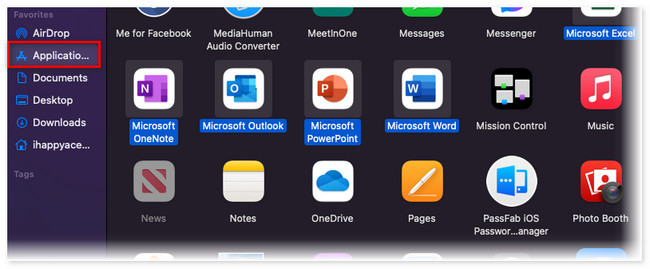
Vaihe 2Sovellus ja kansiot ovat sekaisin. Napsauta 6 Piirit-kuvake yläreunassa nähdäksesi ne luokituksensa mukaan. Sen jälkeen vaihtoehdot tulevat näkyviin alle. Napsauta Sovellusluokka -painiketta kaikkien niiden joukossa. Yläosassa näet Utilities painiketta Kansiot osio. Napsauta sitä jälkeenpäin.
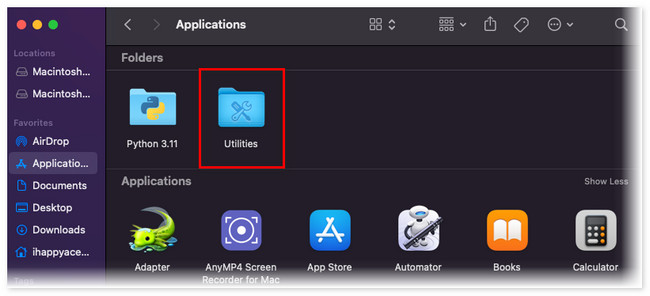
Vaihe 3Valitse seuraavassa näytössä levy Utility sovellus. Sillä on Stetoskoopin kaltainen kuvake. Sen ikkuna tulee näkyviin käynnistämisen jälkeen. Näet kaikki tiedot Macin tallennustilasta. Valitse muistikortti vasemmalta Sijainnit-osiosta. Napsauta pyyhkiä painiketta yläreunassa jälkeenpäin. Työkalu alustaa Mac-muistikortin, ja sinun tarvitsee vain odottaa, kunnes prosessi on valmis.
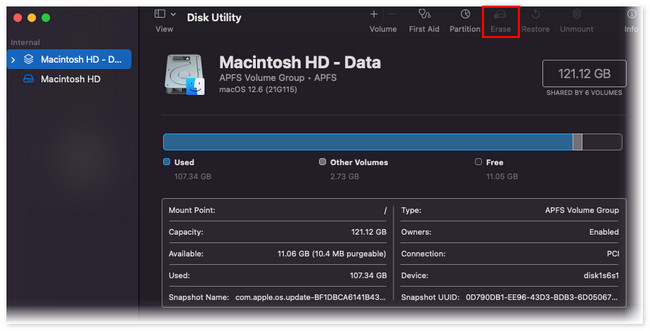
Vaihtoehto 2. Käytä terminaalia
Pääte on komentotyökalu, jota voit käyttää komentojen kirjoittamiseen Macissa. Mac-käyttöjärjestelmäsi suorittaa koodit. Yksi terminaalin kautta suoritettavista komennoista on muistikortin alustaminen. Koska tämä on ensimmäinen kerta, kun löydät tämän menetelmän, et varmasti tiedä, minkä koodin syötät. Jos näin on, noudata alla olevia yksityiskohtaisia ohjeita.
Vaihe 1Jos et löydä terminaali napsauta Mac Dockissasi Launchpad työkalu. Kirjoita sen jälkeen sisään terminaali ja käynnistä se napsauttamalla sen kuvaketta. Terminaalin ikkuna tulee näkyviin mustan värisenä käyttöliittymänä.
Vaihe 2Kirjoita sudo diskutil eraseDisk FAT 32 SDCARD MBRFormat / dev / disk2 koodi terminaalityökalussa ilmoitettujen sanojen lopussa. Komento poistaa nyt kaikki Macin muistikortilla olevat tiedostot. Odota, kunnes prosessi on suoritettu onnistuneesti.
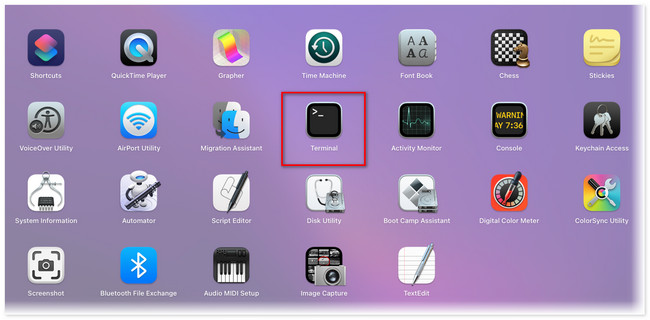
Osa 3. Tietojen poistaminen Macista FoneLab Mac Sweepin avulla
Entä jos sinun on poistettava vain joitain tietoja Macista? Kolmannen osapuolen työkalu on ratkaisu tähän. Suosittelemme sinulle ylpeänä työkaluamme, FoneLab Mac Sweep. Jos poistit äskettäin Macin tiedot, ne ovat roskakorissa. Jos näin on, sinun on tyhjennettävä se poistaaksesi ne pysyvästi. Jos et tiedä miten, anna tämän ohjelmiston tehdä se puolestasi. Se voi tyhjennä Macin roskakori muutamalla napsautuksella.

FoneLab Mac Sweepillä tyhjennät järjestelmä-, sähköposti-, valokuva- ja iTunes-roskatiedostot vapauttaaksesi tilaa Macissa.
- Hallinnoi samankaltaisia valokuvia ja päällekkäisiä tiedostoja.
- Näytä Macin yksityiskohtainen tila helposti.
- Tyhjennä roskakori saadaksesi lisää tallennustilaa.
Myös, FoneLab Mac Sweep auttaa poistamaan sovelluksia. Hyvä asia on, että se voi poistaa lukemattomia sovelluksia yhdellä prosessilla. Katso joka tapauksessa, kuinka tämä työkalu poistaa tiedostoja Macistasi alta.
Vaihe 1Siirry FoneLab Mac Sweepin viralliselle verkkosivustolle nähdäksesi sen täydellisen kuvauksen. Klikkaa Ilmainen lataus painiketta käynnistääksesi sen. Määritä se ja käynnistä se myöhemmin Macissasi.
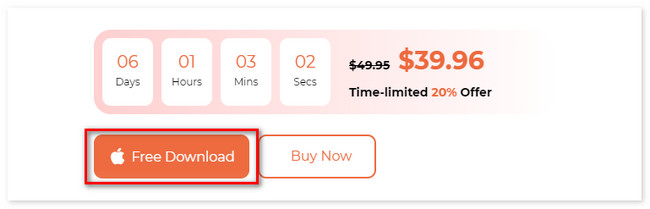
Vaihe 2Jos haluat ensin tarkistaa Macisi tilan, napsauta Tila -painiketta. Jos olet poistamassa tiedostoja, napsauta Siivooja or Toolkit painiketta.
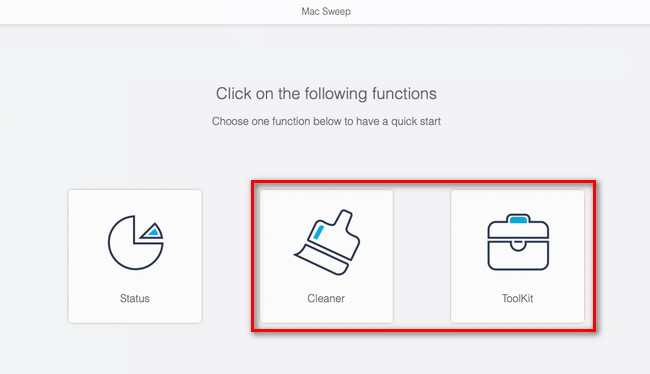
Vaihe 3Valitse ominaisuus, jota haluat käyttää. Napsauta myöhemmin Skannata -painiketta. Napsauta sen jälkeen Näytä -painiketta, jossa tulostiedoston koko näkyy.
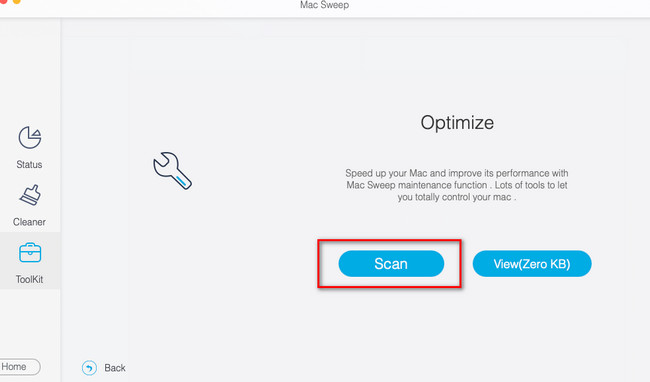
Vaihe 4Näet poistoliittymän myöhemmin. Valitse vasemmalta tiedot, jotka haluat poistaa. Klikkaa Clean -painiketta, kun olet valmis poistamaan ne.
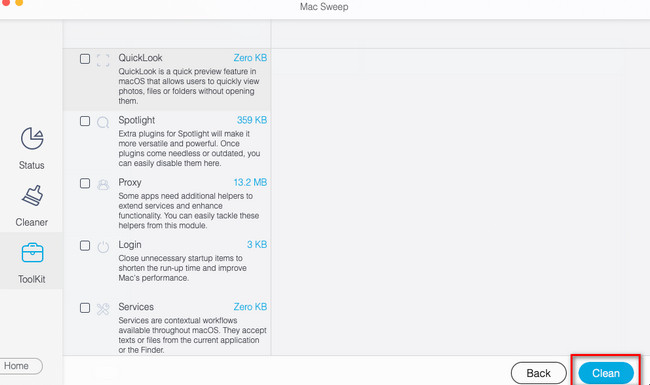

FoneLab Mac Sweepillä tyhjennät järjestelmä-, sähköposti-, valokuva- ja iTunes-roskatiedostot vapauttaaksesi tilaa Macissa.
- Hallinnoi samankaltaisia valokuvia ja päällekkäisiä tiedostoja.
- Näytä Macin yksityiskohtainen tila helposti.
- Tyhjennä roskakori saadaksesi lisää tallennustilaa.
Osa 4. Usein kysyttyä muistikorttien alustamisesta Macissa
1. Miksi en voi alustaa SD-korttini Macia?
On olemassa perusteltuja syitä, miksi et voi alustaa SD-korttia Macillasi. Jotkut niistä ovat vioittuneita SD-kortteja, puuttuvia osiokarttoja ja vioittuneita tiedostoja tai levyvirheitä. Jos näin on, voit käyttää Levytyökalun ensiapu ominaisuus, kuten mainitsimme viestissä. Sinun tarvitsee vain käynnistää levy Utility Ja napsauta Ensiapu kuvaketta yläreunassa.
2. Mitä tapahtuu, jos poistan Macintosh HD:n Levytyökalussa?
Kaikki poistetaan Macistasi, mukaan lukien sen macOS-versiot. Macisi on myös oletusasetuksissaan, kuten silloin, kun ostit sen. Kaiken tyyppiset tiedot poistetaan, eikä niitä voi palauttaa.
Tämän viestin tekniikoiden noudattaminen johtaa sinut Mac-muistikortin turvalliseen alustusprosessiin. Jätä kommenttisi alle, jos sinulla on lisää ongelmia ja kysymyksiä. Lisäksi suosittelemme FoneLab Mac Sweep jos haluat poistaa valikoidut mutta suuret tiedostokokoiset tiedot.

FoneLab Mac Sweepillä tyhjennät järjestelmä-, sähköposti-, valokuva- ja iTunes-roskatiedostot vapauttaaksesi tilaa Macissa.
- Hallinnoi samankaltaisia valokuvia ja päällekkäisiä tiedostoja.
- Näytä Macin yksityiskohtainen tila helposti.
- Tyhjennä roskakori saadaksesi lisää tallennustilaa.
