- Tyhjennä roskakori
- Poista sähköpostisovellus
- Tyhjennä välimuisti Macissa
- Hanki lisää tallennustilaa Macissa
- Käytä Chromen vähemmän RAM-muistia
- Missä on Levytyökalu Macissa
- Tarkista historia Macissa
- Control + Alt + Delete Macissa
- Tarkista Macin muisti
- Tarkista historia Macissa
- Poista sovellus Macista
- Tyhjennä Chromen välimuisti Macissa
- Tarkista tallennustila Macissa
- Tyhjennä selaimen välimuisti Macissa
- Poista suosikki Macissa
- Tarkista RAM Macissa
- Selaushistorian poistaminen Macissa
Vapauta RAM-muistin käyttöä Macissa käyttämällä huomionarvoisia strategioita
 Päivitetty Lisa Ou / 12. syyskuuta 2023 09
Päivitetty Lisa Ou / 12. syyskuuta 2023 09Oletko kokenut ilmoituksen "Järjestelmästäsi on loppunut sovellusmuisti". viesti Macissasi? Jos näin on, sinun on todennäköisesti aika opetella vapauttamaan RAM-muistia Macissa, koska se tarkoittaa, että muisti on loppunut sen prosessien suorittamiseen. Jos tämä on ensimmäinen kerta, kun kohtaat tämän ongelman, sinun on mietittävä, mitä RAM on ja miten se vaikuttaa Macin tehtäviin, toimiin, ohjelmiin tai sovelluksiin. Onneksi olet juuri astunut täydelliseen artikkeliin vastataksesi RAM-muistia koskeviin kysymyksiisi ja lisätietoja siitä.
Kun selaat tämän viestin jokaista osaa alla, odota kerääväsi tärkeitä tietoja siitä, miksi se on tarpeen vapauttaa muistia tai RAM-muistia Macissa. Tämän jälkeen tarjoamme merkittäviä tekniikoita vapauttamisprosessin suorittamiseen Macissasi vaiheittaisten ohjeiden kanssa. Voit odottaa tehokkaita ja sujuvaa menettelyä, kunhan ymmärrät ja noudatat ohjeet oikein. Aloita kuitenkin alla olevien tietojen syvällisempi ymmärtäminen, jotta voit kokea vaivattoman prosessin.
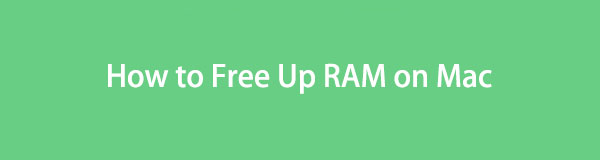

Opasluettelo
Osa 1. Miksi vapauttaa RAM-muistia Macissa
Alkuperäinen syy useimmille käyttäjille on riittämätön muisti sovellusten suorittamiseen Macissa. Aina kun Mac-käyttäjillä on kysyttävää RAM-muistin vapauttamisesta, useimmat huolenaiheet liittyvät prosessirajoituksiin. Riittämättömän RAM-muistin vuoksi monet sovellukset eivät voi enää avautua tai toimia, joten se on yksi suosituimmista syistä, miksi on tärkeää hankkia lisää tallennustilaa Macissa.
Lisäksi RAM-muistin täyttäminen vaikuttaa myös Macin yleiseen suorituskykyyn. Jos luulet, että se estää vain joidenkin sovellusten avaamisen, tiedä, että syy ei lopu tähän. Vaikka voit silti suorittaa joitakin tehtäviä, prosesseja, sovelluksia tai ohjelmia, ne toimivat todennäköisesti huonosti. Se hidastaa huomattavasti Mac-toimintojesi edistymistä ja aiheuttaa lisää ongelmia, jos sitä ei ratkaista heti. Hitaalla suorituskyvyllä se voi muuttua viiveeksi, kaatumiseksi, roikkumiseksi jne.

FoneLab Mac Sweepillä tyhjennät järjestelmä-, sähköposti-, valokuva- ja iTunes-roskatiedostot vapauttaaksesi tilaa Macissa.
- Hallinnoi samankaltaisia valokuvia ja päällekkäisiä tiedostoja.
- Näytä Macin yksityiskohtainen tila helposti.
- Tyhjennä roskakori saadaksesi lisää tallennustilaa.
Osa 2. RAM-muistin vapauttaminen Macissa
Jos yllä olevat tiedot kertoivat sinulle RAM-muistin vapauttamisen tärkeydestä Macissa, sinun tulee suorittaa prosessi nyt, ennen kuin se aiheuttaa lisäongelmia. Siksi olemme koonneet merkittäviä strategioita RAM-muistin tai muistin vapauttamiseksi Macissa. Kokeile jokaista tai valitse haluamasi vaihtoehto sen mukaan.
Vaihtoehto 1. Activity Monitor
Ensimmäinen asia, joka sinun on tehtävä, kun RAM-muisti loppuu, on lopettaa jotkin prosessit Activity Monitorissa. Jos tämä on ensimmäinen kerta, kun kuulet siitä, Activity Monitor on yksi Mac-apuohjelmista, joita käytetään järjestelmän ylläpitoon. Sen käyttöliittymän avulla voit tarkastella ja lopettaa Macissasi käynnissä olevia tehtäviä, sovelluksia, ohjelmia, prosesseja ja muita toimintoja. Lisäksi yleinen ja käytetty RAM näkyy sen Muisti-osion alaosassa, joten voit seurata sen tilaa ja hallita Mac-prosesseja tarvittaessa.
Vapauta Macin RAM-muistin käyttöä Activity Monitorilla emuloi alla olevia vaivatonta vaihetta:
Vaihe 1Mac-työpöydän alareunassa näet Telakka, jossa Launchpad-kuvake sijaitsee. Napsauta sitä ja liu'uta näytettyjen sovellusten läpi löytääksesi ja avataksesi Activity Monitor -sovelluksen. Muussa tapauksessa napsauta yläreunassa olevaa hakukenttää ja kirjoita Activity Monitor avata se nopeasti.
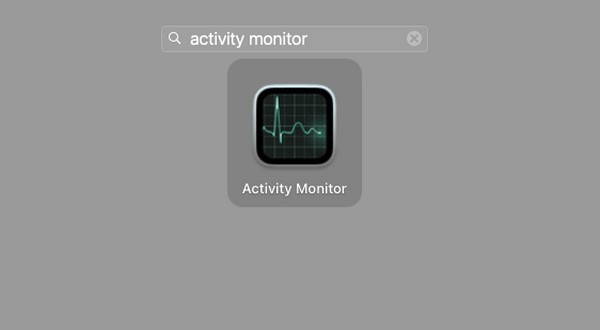
Vaihe 2Siirry Muisti-osioon, kun sovelluksen käyttöliittymä tulee näkyviin. Valitse sitten tarpeettomat prosessit aktiivisten ohjelmien, tehtävien, toimintojen jne. luettelosta. Paina sitten "x” -symboli ikkunan ylimmässä osassa, ja kun vahvistusikkuna tulee näkyviin, valitse Lopettaa -välilehteä lopettaaksesi ne ja vapauttaaksesi RAM-muistia.
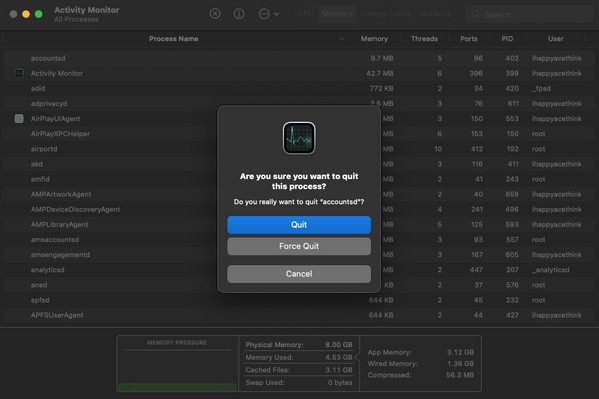
Vaihtoehto 2. FoneLab Mac Sweep
Sillä välin Macin roskapostin, kuten välimuistien, lokien ja väliaikaisten tiedostojen, poistaminen vapauttaa myös RAM-muistia ja FoneLab Mac Sweep voi auttaa sinua tekemään sen. Se on kolmannen osapuolen työkalu, joka poistaa käyttämättömät tiedostot, poista sovellukset, roskaa ja muita tietoja Macissa. Siksi monet Mac-käyttäjät tuntevat sen joustavana puhdistusohjelmana. Voit hyödyntää sen ominaisuuksia poistaaksesi Mac-roskan, mikä vapauttaa RAM-muistia tai muistia. Sen lisäksi sen Status-ominaisuus on samanlainen kuin Activity Monitor, joka näyttää Mac-tilan, mukaan lukien aktiivisen, passiivisen ja vapaan muistin. Lisäksi sen mukavan näköinen käyttöliittymä auttaa ymmärtämään sen toimintoja ja prosesseja paremmin, mikä estää hämmennystä ja komplikaatioita.

FoneLab Mac Sweepillä tyhjennät järjestelmä-, sähköposti-, valokuva- ja iTunes-roskatiedostot vapauttaaksesi tilaa Macissa.
- Hallinnoi samankaltaisia valokuvia ja päällekkäisiä tiedostoja.
- Näytä Macin yksityiskohtainen tila helposti.
- Tyhjennä roskakori saadaksesi lisää tallennustilaa.
Tunnista alla oleva suoraviivainen prosessi esimerkkinä RAM-muistin vapauttamisesta Macissa FoneLab Mac Sweep:
Vaihe 1Avaa Mac-selaimesi ja kirjoita FoneLab Mac Sweep -verkkosivusto sen osoiteriville. Kun työkalun sivu on tarkasteltu, huomaat sen Ilmainen lataus -painiketta ominaisuusluettelon alla. Tallenna ohjelman asennusohjelma painamalla sitä ja siirrä se sitten Maciin Sovellukset kansio jälkeenpäin. Kun se on selvitetty, aloita puhdistusohjelman suorittaminen.
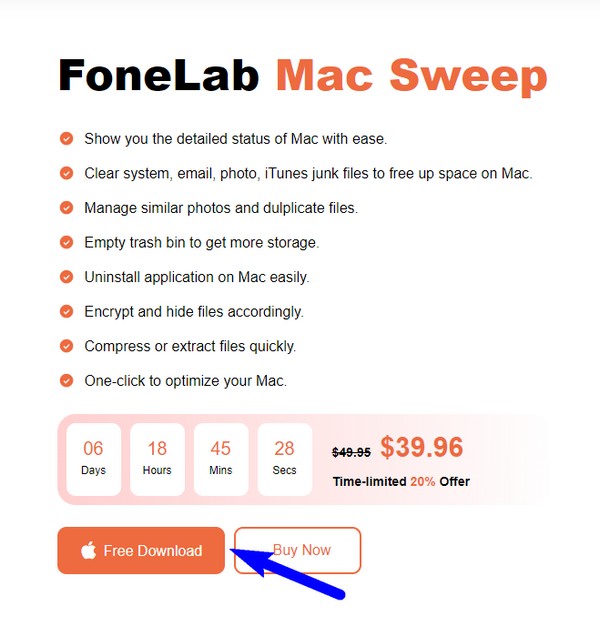
Vaihe 2Kolme keskeistä ominaisuutta tervehtivät sinua, kun näyttöön tulee ensisijainen käyttöliittymä. Jatka napsauttamalla Cleaner, jolloin tuetut tiedostot, roskapostit ja muut tiedot näkyvät näytöllä. Valitse System Junk -ruutuun vaihtoehtojen joukossa, mutta voit palata myöhemmin puhdistamaan muita tietoja edelleen.
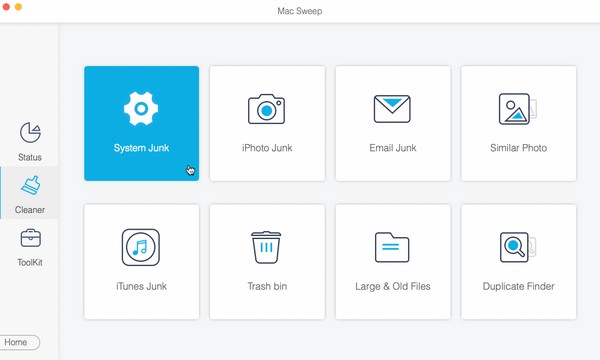
Vaihe 3System Junk -vaihtoehto sisältää järjestelmävälimuistin, sovellusvälimuistin, järjestelmälokit ja käyttäjälokit, kuten seuraavassa käyttöliittymässä on kirjoitettu. Sillä välin paina Skannata alla, jotta ohjelma voi lukea ja kerätä nämä tietotyypit Macistasi. Valitse seuraavaksi Näytä.
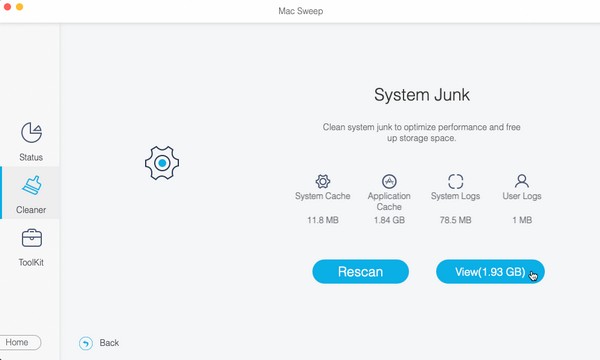
Vaihe 4Roskapostisi luetellaan näytöllä luokittain. Voit valita ne yksitellen tai kerralla mieltymystesi mukaan. Paina sen jälkeen Clean -välilehti tietojesi alla, jos haluat poistaa ne Macistasi ja saada enemmän vapaata RAM-muistia tai muistia.
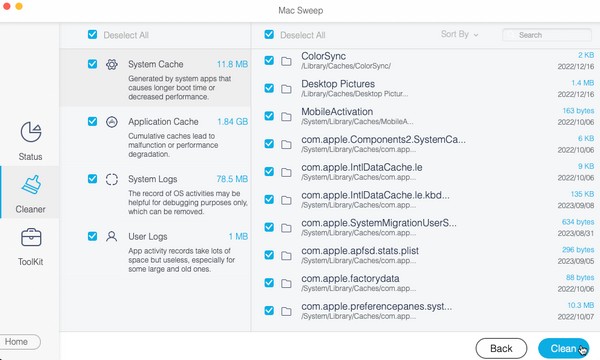

FoneLab Mac Sweepillä tyhjennät järjestelmä-, sähköposti-, valokuva- ja iTunes-roskatiedostot vapauttaaksesi tilaa Macissa.
- Hallinnoi samankaltaisia valokuvia ja päällekkäisiä tiedostoja.
- Näytä Macin yksityiskohtainen tila helposti.
- Tyhjennä roskakori saadaksesi lisää tallennustilaa.
Vaihtoehto 3. Päivitä macOS
On myös mahdollista kohdata RAM- tai muistiongelmia vanhentuneen macOS:n vuoksi. Jos Macissasi ei ole uusin versio, se saattaa johtua siitä, että RAM-muistisi on vapautettava, vaikka se olisi edelleen hyvässä kunnossa. Siksi päivittäminen uusimpaan macOS-versioon voi ratkaista ongelman; onneksi päivityksen aloitusprosessi kestää vain minuutteja.
Noudata alla olevia stressitöntä ohjeita vapauttaaksesi RAM-muistia MacBookissa tai muissa macOS:n päivittämisessä:
Vaihe 1Valitse Apple-symboli Mac-työpöydän vasemmassa yläkulmassa ja valitse sitten Tietoja tästä Mac vaihtoehto, kun valikko tulee näkyviin. Kun Mac-tietosi sisältävä ikkuna tulee näkyviin, valitse ohjelmistopäivitys välilehti oikeassa alakulmassa.
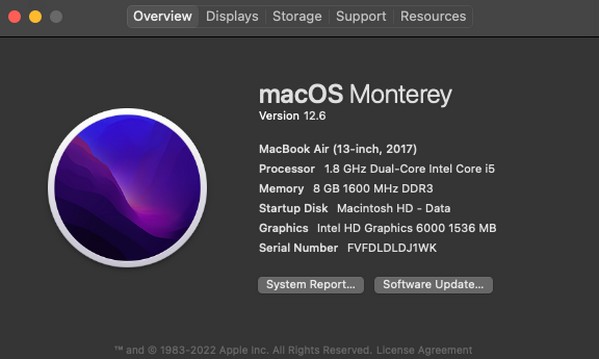
Vaihe 2Muut päivitykseen liittyvät vaihtoehdot paljastetaan sitten toisessa ikkunassa. Napsauta sieltä Lisätietoja ja osuma Asenna nyt ponnahdusikkunan oikeassa alakulmassa. Tarkista päivityksen jälkeen RAM-muistisi tila nähdäksesi, onko se taas hyvässä kunnossa.
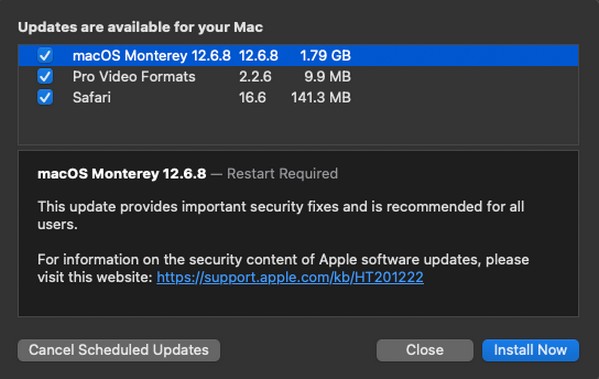
Osa 3. Usein kysyttyä RAM-muistin vapauttamisesta Macissa
1. Miksi Macin RAM tai muisti on niin täynnä?
Se voi johtua ohjelmista, joissa on korkea muistin käyttöä Macissasi tai liian monta prosessia aktiivisena samanaikaisesti. Tiedä, että jotkin sovellukset tai ohjelmat, kuten pelisovellukset ja videoeditorit, kuluttavat RAM-muistia käynnissä ollessaan. Toisaalta olet saattanut avata useita tehtäviä, sovelluksia jne., jolloin RAM-muistisi on niin täynnä.
2. Saako enemmän RAM-muistia Macini toimimaan nopeammin?
Kyllä. Suuren gigatavun RAM-muistin ansiosta Mac toimii nopeammin, ellet suorita prosesseja, jotka ylittävät sen rajoitukset. Siksi on tärkeää vapauttaa RAM-muistia, jotta Macisi pystyy käsittelemään toimintaasi helpommin ja sujuvammin.
Arvostamme sitoutumistasi tämän artikkelin merkittävien menetelmien ymmärtämiseen ja suorittamiseen. Odota tyydyttävää tulosta, kun olet suorittanut vapautumisohjeet oikein.

FoneLab Mac Sweepillä tyhjennät järjestelmä-, sähköposti-, valokuva- ja iTunes-roskatiedostot vapauttaaksesi tilaa Macissa.
- Hallinnoi samankaltaisia valokuvia ja päällekkäisiä tiedostoja.
- Näytä Macin yksityiskohtainen tila helposti.
- Tyhjennä roskakori saadaksesi lisää tallennustilaa.
